Impostazione di una partizione di Windows sul Mac
Prima di poter installare Windows sul Mac, è necessario creare e poi formattare una partizione di Windows.
L'impostazione di una partizione di Windows è uno dei passaggi per l'installazione di Windows sul Mac. Usa Assistente Boot Camp per creare la partizione, quindi usa il programma di installazione di Windows per formattarla.
Creazione di una partizione di Windows
Per creare la partizione di Windows, apri Assistente Boot Camp e segui le istruzioni visualizzate sullo schermo. Assistente Boot Camp si trova nella cartella Utility della cartella Applicazioni.
Usa solo Assistente Boot Camp per creare la partizione. Se crei la partizione con un'altra app e poi usi Assistente Boot Camp, l'unità con la partizione potrebbe essere eliminata.
Assistente Boot Camp crea la partizione solo se l'unità è formattata come Mac OS esteso (journaled) e non dispone già di una partizione creata con Assistente Boot Camp. Se Assistente Boot Camp rileva altre partizioni, potrebbe segnalare che il disco di avvio non può essere suddiviso in partizioni.
Se necessiti di assistenza per determinare le dimensioni migliori della partizione, consulta la documentazione di Windows. Per Windows 8 la partizione dovrebbe essere di almeno 30 GB.
Se Assistente Boot Camp indica che la verifica non è riuscita, ripara l'unità tramite Utility Disco. Se il problema persiste, esegui il backup dell'unità e reinstalla OS X.
L'unità che suddividi in partizioni deve essere un'unità interna. Se disponi di più di un'unità interna e l'unità che suddividi in partizioni non si trova nel primo alloggiamento, rimuovi le unità negli alloggiamenti di numero inferiore, quindi reinstallale dopo l'installazione di Windows. Un Fusion Drive è considerato come un'unità e la partizione di Windows viene creata sull'unità disco anziché sull'unità flash (SSD).
Formattazione della partizione di Windows
Usa il programma di installazione di Windows per formattare la partizione di Windows creata con Assistente Boot Camp. Quando ti viene richiesto di indicare la posizione in cui desideri installare Windows, seleziona la partizione denominata "BOOTCAMP":
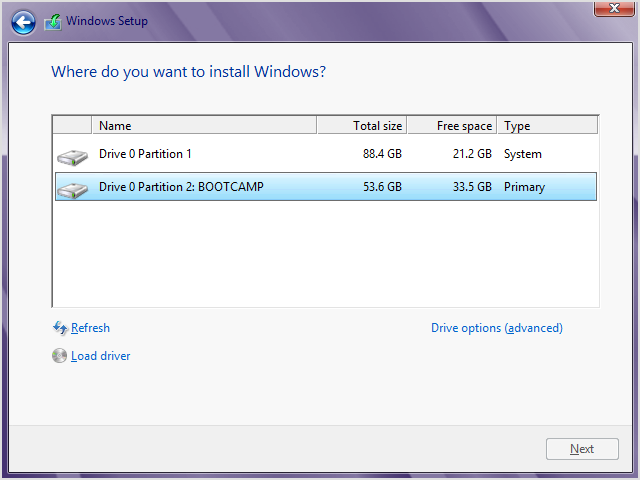
In seguito fai clic su Formatta per avviare la formattazione della partizione tramite il file system NTFS. Se installi Windows 7 o Windows 8.0, non visualizzerai l'opzione Formatta finché non farai clic su "Opzioni unità (avanzate)":
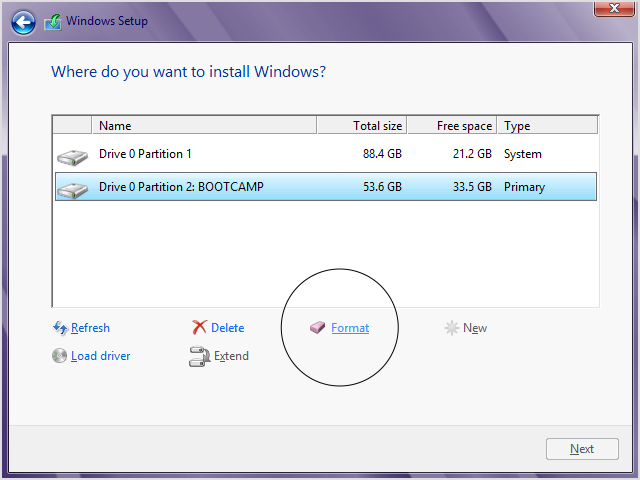
Se il programma di installazione indica che non è possibile creare una nuova partizione o individuarne una esistente, scollega eventuali dispositivi di archiviazione Thunderbolt collegati al Mac, quindi ricollegali dopo l'installazione di Windows.
Se visualizzi un messaggio che segnala l'assenza di un disco di avvio collegato all'avvio del Mac, probabilmente la partizione di Windows non è formattata in modo corretto. Rimuovi la partizione, quindi ripeti i passaggi riportati in precedenza per la creazione e la formattazione della partizione.
Modifica della partizione di Windows
Rimuovi la partizione, modifica le dimensioni e il nome.
Rimozione della partizione
Usa Assistente Boot Camp per rimuovere in sicurezza Windows e la partizione di Windows dal Mac, ripristinando l'unità di avvio a un'unica partizione del Mac. Prima di rimuovere la partizione, potresti voler eseguire il backup delle informazioni, che altrimenti verrebbero eliminate.
Apri Assistente Boot Camp.
Seleziona "Rimuovi Windows 7 o versione successiva", quindi fai clic su Continua.
Esegui una delle seguenti operazioni:
Se il Mac ha un unico disco interno, fai clic su Ripristina.
Se il Mac ha più dischi interni, seleziona il disco di Windows, quindi "Ripristina il disco in una partizione unica OS X" e fai clic su Continua.
Modifica delle dimensioni della partizione
Non è possibile modificare le dimensioni della partizione dopo l'installazione di Windows, tuttavia puoi rimuovere la partizione e crearne una nuova delle dimensioni corrette. Non provare a ridimensionare la partizione con Windows o con un'app di terze parti.
Modifica del nome della partizione
Puoi rinominare la partizione di Windows dall'interno di Windows. Per istruzioni consulta la documentazione di Windows.
Le informazioni su prodotti non fabbricati da Apple, o su siti web indipendenti non controllati o testati da Apple, non implicano alcuna raccomandazione o approvazione. Apple non si assume alcuna responsabilità in merito alla scelta, alle prestazioni o all'utilizzo di prodotti o siti web di terze parti. Apple non esprime alcuna opinione in merito alla precisione o all'affidabilità dei siti web di terze parti. Per ulteriori informazioni contatta il fornitore.