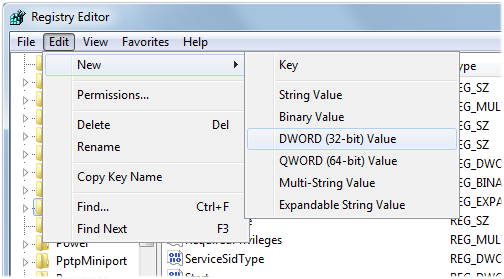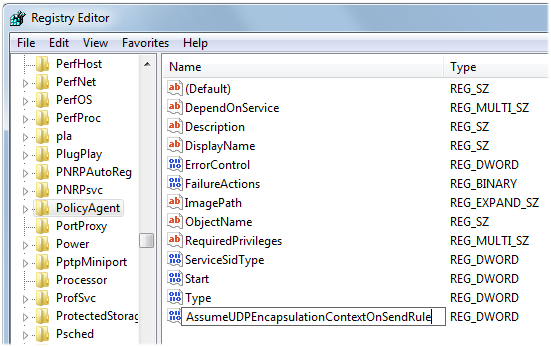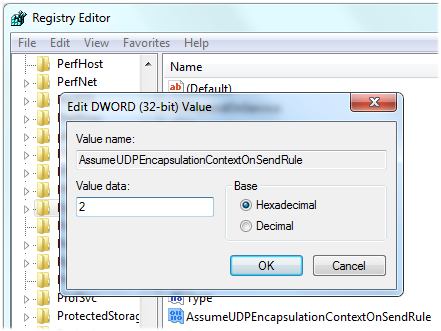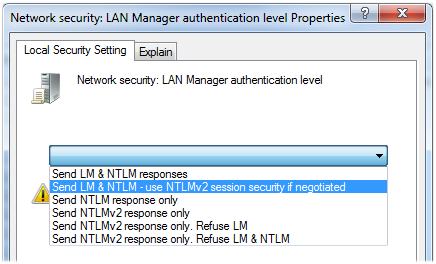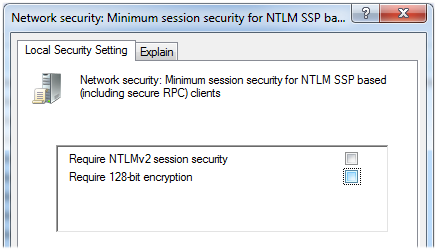OS X Server: come collegarsi al servizio VPN da Windows
Informazioni su come collegarsi al servizio VPN da Windows.
Potrebbe risultare impossibile collegarsi a un server VPN in esecuzione su OS X Server. Ciò potrebbe essere determinato dalla gestione predefinita di Windows di IPSec NAT traversal. Questo articolo spiega come modificare questo comportamento per consentire la connessione VPN a un OS X Server VPN.
La procedura indicata in questo articolo comprende l'apporto di modifiche al Registro di sistema di Windows mediante Editor del Registro di sistema (Regedit). Anche se hai familiarità con questo tipo di operazione, ti consigliamo di creare una copia di backup del registro prima di modificarlo. Commettere errori in Regedit può generare errori di Windows o impedirne l'avvio. Le modifiche possono causare malfunzionamenti nel software che ha determinato l'installazione di tali voci, fino a quando queste non vengono ripristinate. Consulta l'articolo appropriato tra quelli elencati di seguito per scoprire come eseguire il backup del Registro di sistema di Windows.
Modifica del comportamento di IPSec NAT traversal
Apri Editor del Registro di sistema:
XP: dal menu Start scegli Esegui. Nella finestra di dialogo visualizzata, digita "regedit" (senza virgolette) e fai clic su OK.
Vista: dal menu Start, all'interno della finestra Inizia ricerca, digita "regedit" (senza virgolette) e premi Invio.
Windows 7: dal menu Start, nella finestra di dialogo "Cerca programmi e file", digita "regedit" (senza virgolette) e premi Invio.
Se ti viene richiesta l'autorizzazione per procedere, fai clic su Continua.
Fai clic sul simbolo più (XP) o sulla freccia (Vista e Windows 7), accanto a HKEY_LOCAL_MACHINE per espandere i contenuti.
Espandi i contenuti di SYSTEM.
Espandi i contenuti di CurrentControlSet.
Espandi i contenuti dei servizi.
Fai clic per selezionare la cartella denominata PolicyAgent (devi semplicemente evidenziarla).
Nel menu File, scegli Esporta.
Nella casella di controllo visualizzata assicurati che l'opzione "Ramo selezionato" sia attivata. In seguito salva il file in una posizione in cui sarai in grado di trovarlo facilmente in un secondo momento, ad esempio il desktop. Si tratta di eseguire il backup della chiave del Registro di sistema di Windows, che devi conservare nel caso in cui dovessi reimportare le impostazioni originali in un secondo momento.
Verifica che PolicyAgent sia ancora selezionato. Dal menu Modifica, scegli Nuovo e seleziona Valore DWORD (32 bit).
Modifica il nome del valore in: "
AssumeUDPEncapsulationContextOnSendRule" (senza virgolette) e premi Invio.
Fai doppio clic su "AssumeUDPEncapsulationContextOnSendRule" e imposta Dati valore su 2.
Fai clic su OK.
Chiudi Editor del Registro di sistema.
Modifica dei Criteri di protezione locali
Apri Criteri di protezione locali:
XP: dal menu Start scegli Esegui. Nella finestra di dialogo visualizzata, digita "secpol.msc" (senza virgolette) e fai clic su OK.
Vista: dal menu Start, all'interno della finestra di dialogo Inizia ricerca, digita "secpol.msc" (senza virgolette) e premi Invio.
Vista: dal menu Start, all'interno della finestra di dialogo Cerca programmi e file, digita "secpol.msc" (senza virgolette) e premi Invio.
Fai clic sul simbolo più (XP) o sulla freccia (Vista e Windows 7) accanto alla freccia Criteri locali per espandere i contenuti.
Fai clic per selezionare la cartella denominata Opzioni di protezione (devi semplicemente evidenziarla).
All'interno di Criteri di protezione locali, sulla destra, individua e fai doppio clic su Protezione di rete: livello di autenticazione di LAN Manager.
Nell'elenco a discesa seleziona "Invia LM e NTLM. Utilizza la protezione sessione NTLMv2 se negoziata".
Fai clic su OK.
All'interno di Criteri di protezione locali, sulla destra, individua e fai doppio clic su "Protezione di rete. Protezione sessione minima per client basati su NTLM SSP (incluso l'RPC protetto)".
Deseleziona l'opzione "Richiedi crittografia a 128 bit".
Fai clic su OK.
Chiudi Criteri di protezione locali.
Riavvia il computer.
A questo punto dovresti essere in grado di creare una connessione VPN in Windows e di collegarti a OS X Server VPN.
Ulteriori informazioni
Per un elenco delle porte utilizzate dal servizio VPN, consulta l'articolo:
Porte TCP e UDP note utilizzate dai prodotti software Apple
Se utilizzi un dispositivo AirPort sul lato OS X Server, consulta l'articolo:
Per ulteriori informazioni sul comportamento predefinito di IPsec NAT traversal in Windows, consulta l'articolo:
Le informazioni su prodotti non fabbricati da Apple, o su siti web indipendenti non controllati o testati da Apple, non implicano alcuna raccomandazione o approvazione. Apple non si assume alcuna responsabilità in merito alla scelta, alle prestazioni o all'utilizzo di prodotti o siti web di terze parti. Apple non esprime alcuna opinione in merito alla precisione o all'affidabilità dei siti web di terze parti. Per ulteriori informazioni contatta il fornitore.