Modificare o reimpostare la password di un account utente macOS in macOS Mojave o versioni precedenti
Puoi modificare la password di login del Mac o reimpostarla se non la ricordi.

La password dell'account utente macOS è nota anche come password di login. Si tratta della password che usi per effettuare l'accesso al Mac e apportare determinate modifiche, come ad esempio installare software.
Prima di iniziare
Assicurati che il Mac sia connesso a internet e disponga di macOS Mojave o versioni precedenti. Se usi una versione successiva di macOS, segui la procedura di reimpostazione della password per macOS Catalina o versioni successive.
Modificare la password
Se conosci la password e con essa riesci a effettuare l'accesso al tuo account, puoi modificarla nelle preferenze Utenti e Gruppi:
Scegli Preferenze di Sistema dal menu Apple, poi fai clic su Utenti e Gruppi.
Seleziona il tuo nome utente dall'elenco degli utenti.
Fai clic sul pulsante Cambia password e poi segui le istruzioni visualizzate sullo schermo.
Reimposta la password
Se non ricordi la password o quella che usi non funziona, potresti riuscire a reimpostarla utilizzando uno dei metodi descritti sotto. Prima ti consigliamo comunque di provare queste soluzioni più semplici:
Assicurati di digitare i caratteri usando correttamente maiuscole e minuscole. Se sulla tastiera è attivo il blocco maiuscole, il campo della password mostra un .
Se visualizzato, fai clic sul punto interrogativo nel campo della password per mostrare un suggerimento che potrebbe aiutarti a ricordare la password.
Prova a effettuare l'accesso senza password. Se funziona, puoi aggiungere una password seguendo i passaggi per la modifica della password.
Prova a effettuare l'accesso con la password dell'ID Apple che usi per iCloud. Se hai appena modificato la password e quella nuova non funziona, prova prima la vecchia password. Se funziona, in seguito dovresti riuscire a usare la nuova password.
Eseguire la reimpostazione mediante l'ID Apple
In alcune versioni di macOS, puoi usare il tuo ID Apple per reimpostare la password di login. Nella schermata di login, continua a inserire una password finché non visualizzi un messaggio che indica che puoi reimpostare la password usando l'ID Apple. Se il messaggio non compare dopo tre tentativi, significa che l'account non è configurato per consentire la reimpostazione mediante l'ID Apple.
accanto al messaggio relativo all'ID Apple, poi segui le istruzioni visualizzate sullo schermo per inserire l'ID Apple e creare una nuova password. Al termine, ti verrà chiesto di riavviare il computer.
Effettua l'accesso con la nuova password.
Stabilisci se è necessario o meno creare un nuovo portachiavi di login.
Eseguire la reimpostazione mediante un altro account amministratore
Se conosci il nome e la password di un account amministratore sul Mac, puoi reimpostare la password utilizzando tale account.
Effettua l'accesso con il nome e la password dell'altro account amministratore.
Scegli Preferenze di Sistema dal menu Apple, poi fai clic su Utenti e Gruppi.
, poi inserisci di nuovo il nome e la password di amministratore.
Seleziona il tuo nome utente dall'elenco degli utenti.
Fai clic sul pulsante Reimposta password, quindi segui le istruzioni visualizzate sullo schermo per creare una nuova password:
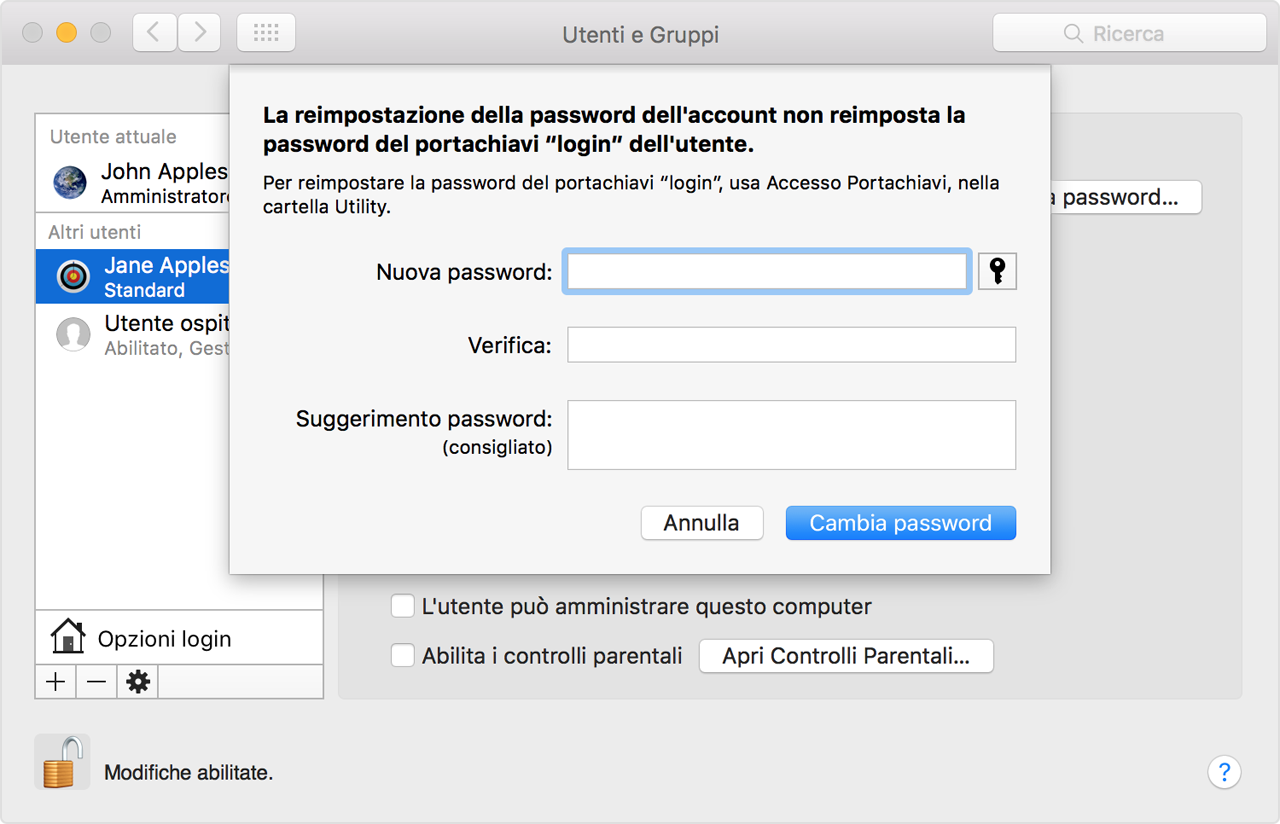
Scegli Esegui il logout dal menu Apple.
Effettua l'accesso all'account utilizzando la nuova password.
Stabilisci se è necessario o meno creare un nuovo portachiavi di login.
Eseguire la reimpostazione mediante l'apposita procedura assistita (FileVault deve essere attivo)
Se FileVault è attivo, potresti riuscire a reimpostare la password mediante la procedura assistita Reimposta password:
Attendi circa un minuto nella schermata di login, finché non compare un messaggio che indica che puoi usare il pulsante di accensione sul Mac per spegnerlo e riavviare il sistema operativo in modalità di recupero. Se il messaggio non compare, significa che FileVault non è attivo.
Tieni premuto il pulsante di accensione finché il Mac non si spegne.
Premi di nuovo il tasto di accensione per accendere il Mac.
Quando compare la finestra Reimposta password, segui le istruzioni visualizzate sullo schermo per creare una nuova password.
Se devi connetterti al Wi-Fi, sposta il puntatore nella parte superiore dello schermo e usa il per stabilire la connessione. Per uscire senza reimpostare la password, scegli menu Apple > Riavvia.
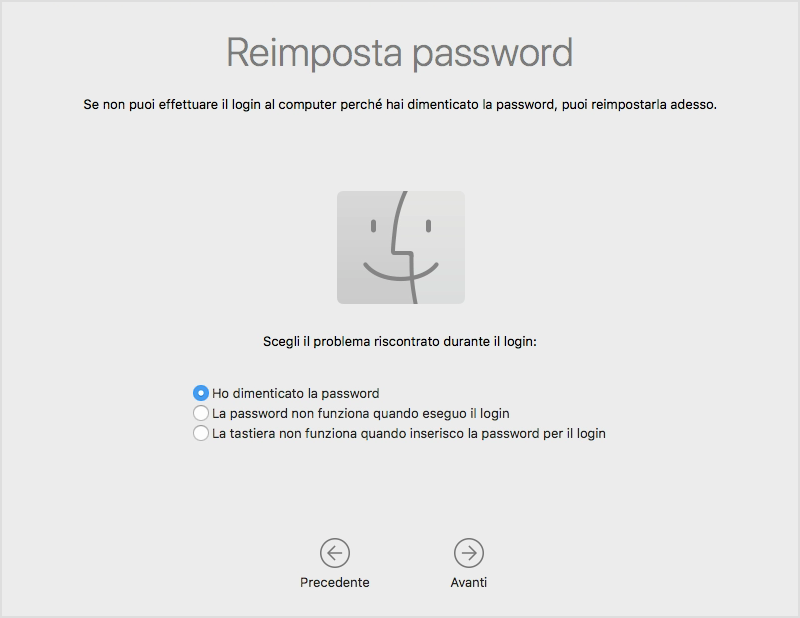
Al termine, fai clic su Riavvia.
Se ti è stato possibile reimpostare la password con la procedura assistita, effettua l'accesso al tuo account usando la nuova password.
Stabilisci se è necessario o meno creare un nuovo portachiavi di login.
Eseguire la reimpostazione mediante chiave di recupero (FileVault deve essere attivo)
Se FileVault è attivo e hai una chiave di recupero di FileVault, puoi usarla per reimpostare la password.
Nella schermata di login, continua a inserire una password finché non visualizzi un messaggio che indica che puoi reimpostare la password mediante la chiave di recupero. Se il messaggio non compare dopo tre tentativi, significa che FileVault non è attivo.
accanto al messaggio. Al posto del campo della password compare il campo Chiave di recupero.
Inserisci la tua chiave di recupero usando caratteri maiuscoli e includendo i trattini.
Segui le istruzioni visualizzate sullo schermo per creare una nuova password. Al termine, fai clic su Reimposta password.
Stabilisci se è necessario o meno creare un nuovo portachiavi di login.
Se non riesci a effettuare l'accesso con la nuova password dopo aver riavviato il Mac, segui questi passaggi aggiuntivi:
Esegui un altro riavvio, poi tieni subito premuti tasti Comando-R o una delle altre combinazioni di tasti di macOS Recovery
Quando compare la finestra Utility macOS, scegli Utility > Terminale dalla barra dei menu.
Nella finestra di Terminale, digita
resetpassworde poi premi Invio per aprire la procedura assistita di reimpostazione della password illustrata sopra.Seleziona “La password non funziona quando eseguo il login”, poi fai clic su Avanti e segui le istruzioni visualizzate sullo schermo per il tuo account utente.
Creare un nuovo portachiavi di login (se necessario)
Dopo aver reimpostato la password Si tratta di un comportamento previsto, dovuto al fatto che la password dell'account utente e quella del portachiavi di login non corrispondono più. È sufficiente che tu faccia clic sul pulsante Crea nuovo portachiavi nell'avviso.
Se non vedi un avviso riguardante il portachiavi di login oppure se compaiono altri messaggi che richiedono di inserire la vecchia password, reimposta il portachiavi manualmente:
Apri Accesso Portachiavi, disponibile nella sottocartella Utility della cartella Applicazioni.
Scegli Preferenze dal menu Accesso Portachiavi, poi fai clic sul pulsante Inizializza i portachiavi di default nella finestra delle preferenze. Dopo l'inserimento della nuova password, Accesso Portachiavi crea un portachiavi di login vuoto senza password. Fai clic su OK per confermare.
Se non vedi il pulsante Inizializza i portachiavi di default, chiudi la finestra delle preferenze e seleziona il portachiavi “login” nella parte sinistra della finestra Accesso Portachiavi. Premi il tasto Cancella e poi fai clic su Elimina riferimenti.
Scegli Esegui il logout dal menu Apple per tornare alla schermata di login.
Effettua l'accesso all'account utilizzando la nuova password. La password dell'account e la password del portachiavi di login ora corrispondono nuovamente.
Se ancora non riesci a effettuare l'accesso
Se ancora non riesci ad accedere con la tua password, contatta il supporto Apple per ricevere assistenza.