Gesti, scorrimenti e pressioni per spostarsi all'interno di iPhone 13 e altri modelli con Face ID
Usa i gesti sul tuo iPhone con Face ID per velocizzare l'interazione con il dispositivo, il multitasking, la modifica delle impostazioni e l'accesso alle funzioni che usi più spesso.
Scopri su quali modelli di iPhone è disponibile Face ID.
Impara le basi
Il tasto laterale si trova sul lato opposto dei tasti del volume. Puoi usare il tasto laterale per accendere o mettere in stop l'iPhone oppure per usare Siri, Apple Pay e altro ancora.
Accendere e spegnere
Per accendere il dispositivo, tieni premuto il tasto laterale finché non compare il logo Apple.
Per spegnerlo, tieni premuti contemporaneamente il tasto laterale e uno dei tasti del volume finché non viene visualizzato il cursore, poi scorri per spegnere.
Riattivare e mettere in stop
Solleva il tuo Phone o tocca lo schermo per riattivarlo.
Per mettere in stop l'iPhone, premi il tasto laterale.
Usare Siri
Pronuncia “Ehi Siri” oppure tieni premuto il tasto laterale.
Installare le app
Dopo aver toccato un'app nell'App Store per scaricarla, premi due volte il tasto laterale per installarla.
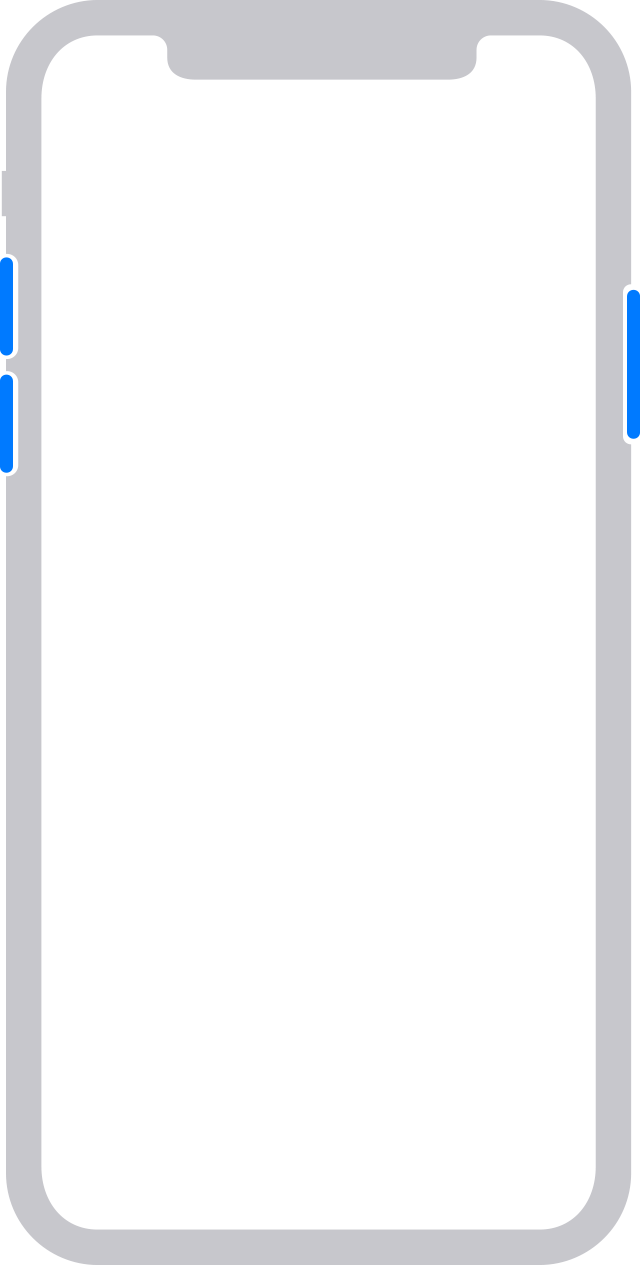
Usare Apple Pay
Per autenticare gli acquisti che effettui con Apple Pay utilizzando Face ID, premi due volte il tasto laterale e poi guarda lo schermo dell'iPhone.
Navigare con i gesti
Nuove modalità di navigazione sostituiscono le funzioni del tasto Home per sfruttare al meglio l'intera superficie del dispositivo.
Sbloccare il dispositivo e accedere alla schermata Home
Per sbloccare l'iPhone con Face ID, guardalo, poi scorri verso l'alto sul blocco schermo. Oppure, se l'iPhone è su un tavolo o su un'altra superficie piana, puoi sollevarlo o toccarlo per riattivarlo.
Per accedere alla schermata Home in qualsiasi momento, scorri verso l'alto dal bordo inferiore dello schermo.
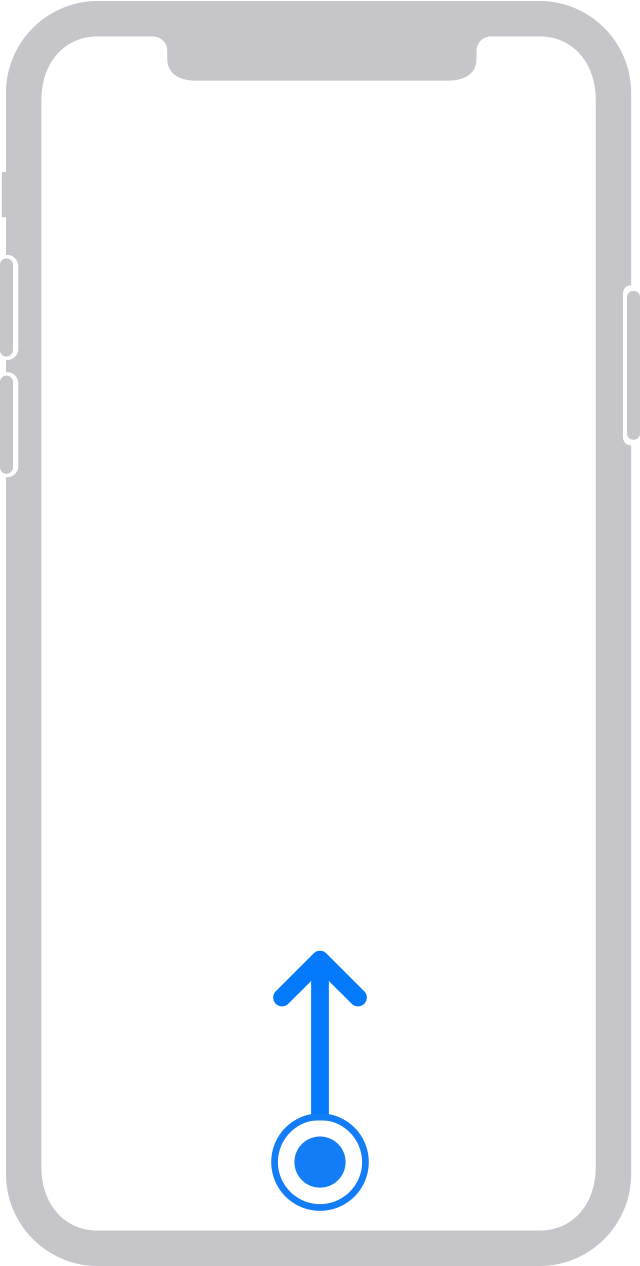
Multitasking
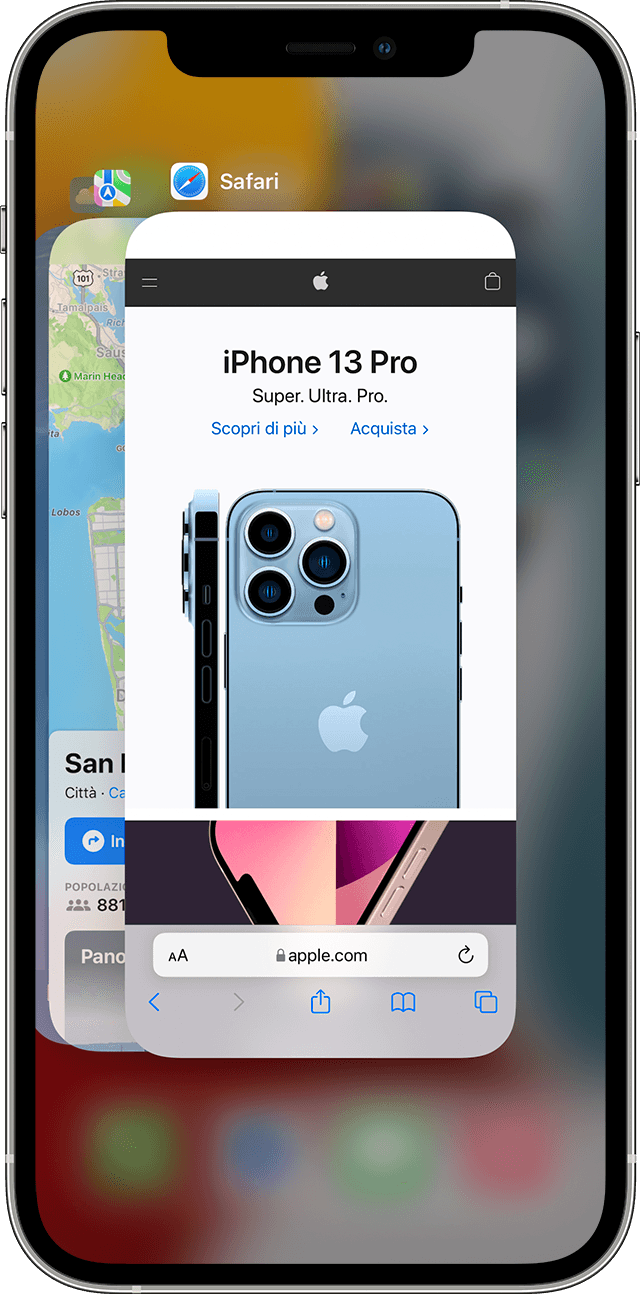
Scorri verso l'alto dalla parte inferiore dello schermo e fermati al centro. Se stai utilizzando un'app, scorri verso destra lungo il bordo inferiore dello schermo per passare a un'altra app.
Trovare i widget
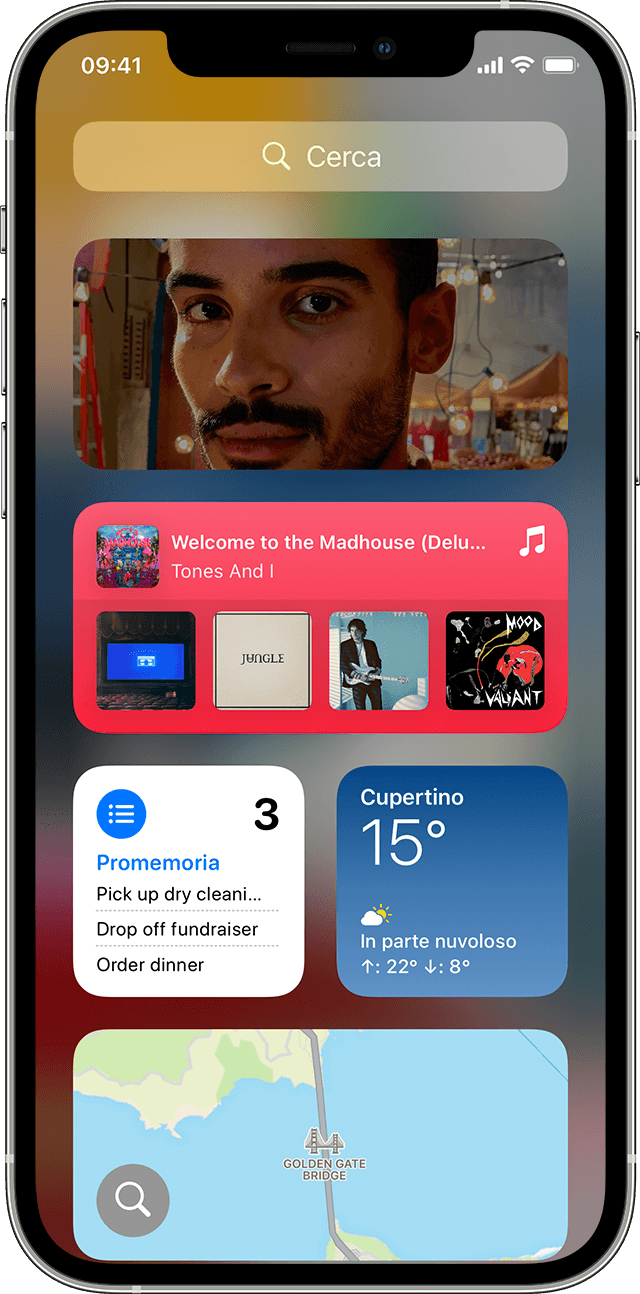
Per visualizzare le informazioni provenienti dalle app che hai aggiunto ai widget, scorri verso destra dalla schermata Home o dal blocco schermo per accedere alla vista Oggi. Puoi anche trovare i widget nella schermata Home se li hai aggiunti lì.
Cerca
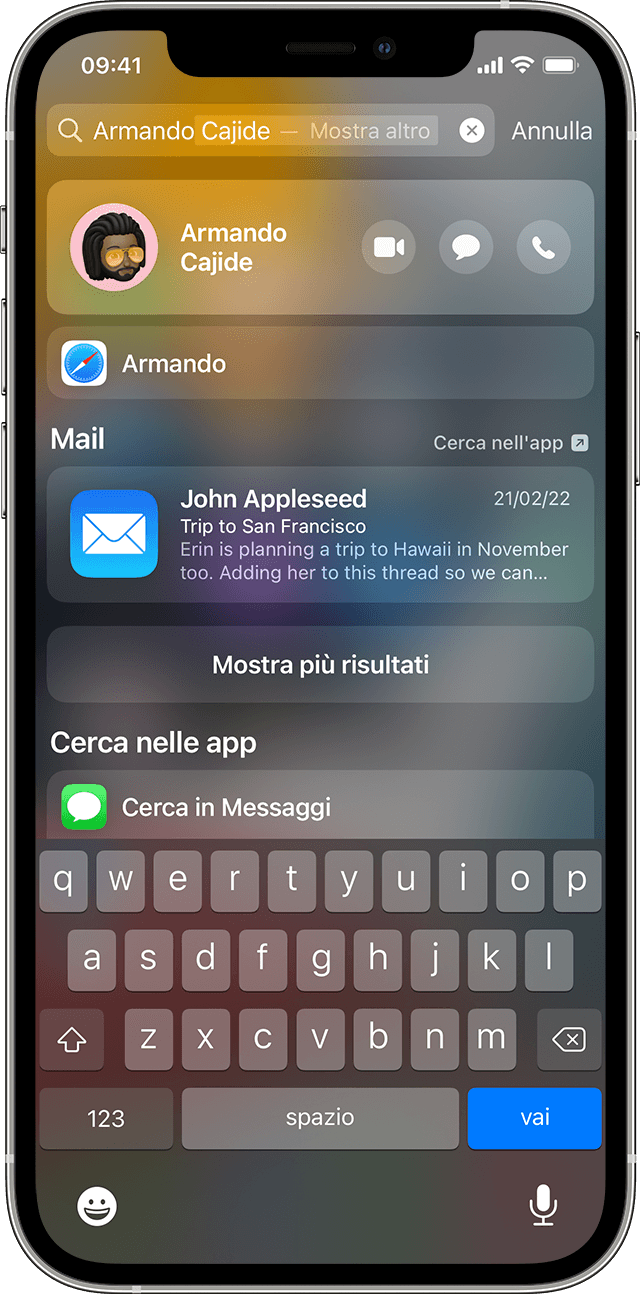
Per trovare rapidamente qualcosa sul dispositivo e sul web, scorri verso il basso dal centro dello schermo.
Aprire il Centro di Controllo
Per accedere rapidamente alle impostazioni o alle app in Centro di Controllo, scorri verso il basso dall'angolo in alto a destra dello schermo.
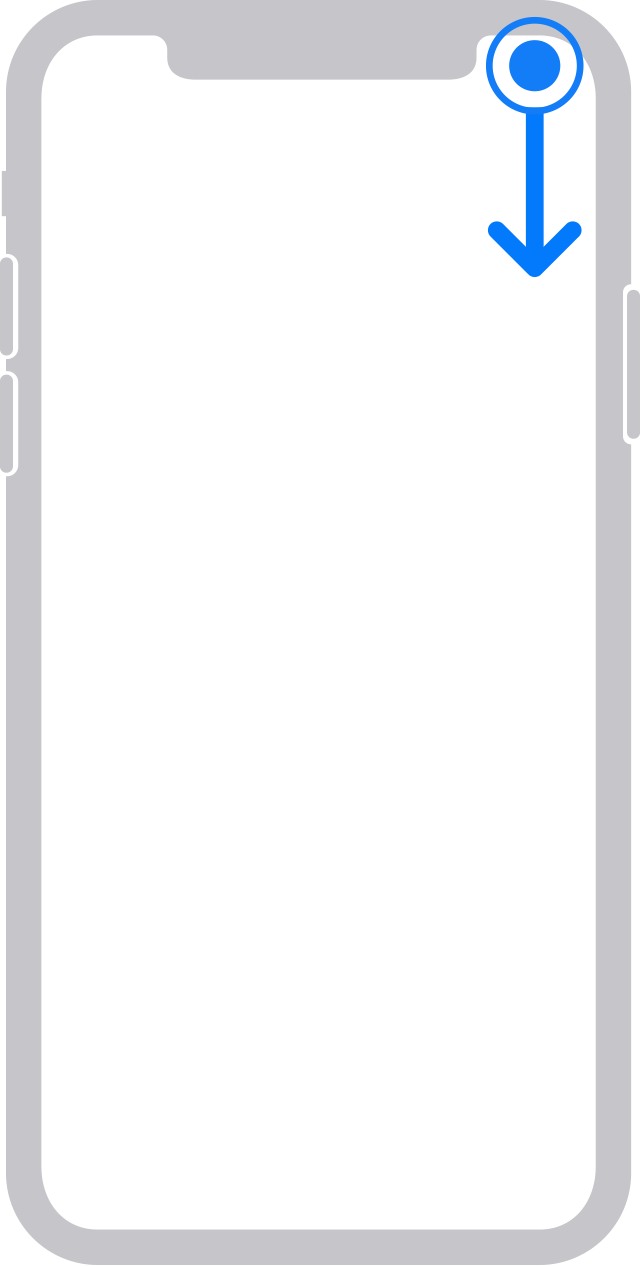
Visualizzare le notifiche
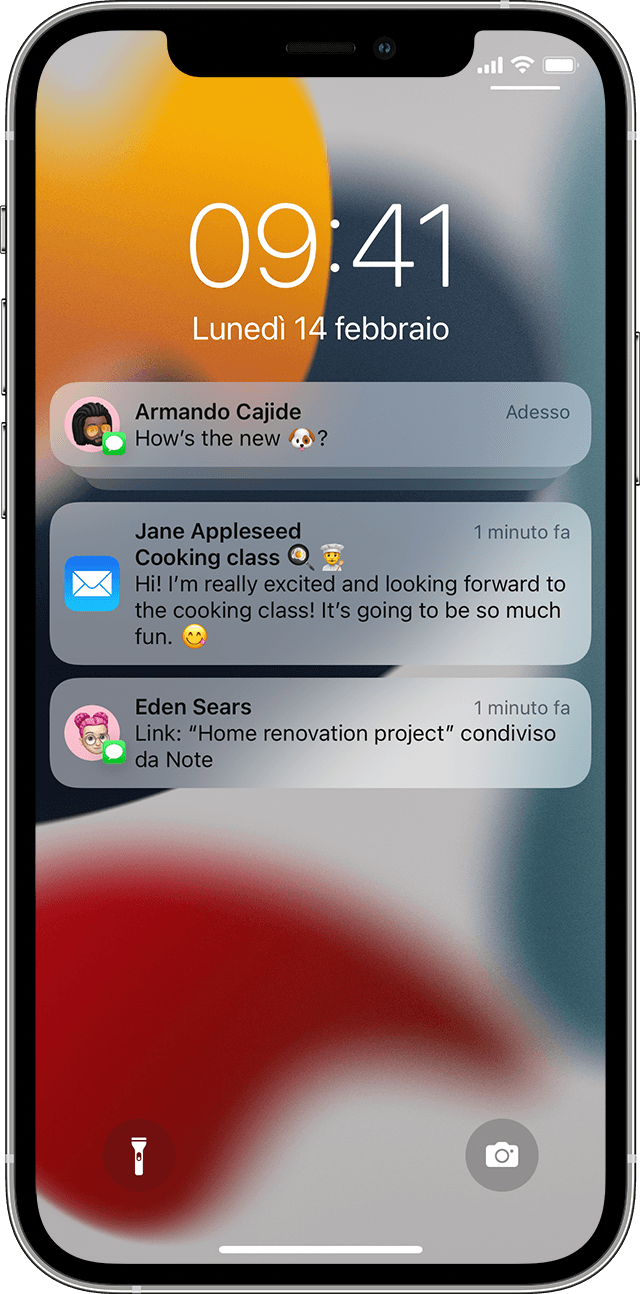
Per visualizzare le notifiche (ad esempio per chiamate, promemoria e messaggi), scorri verso il basso dalla parte superiore dello schermo.
Accedere alla parte superiore dello schermo
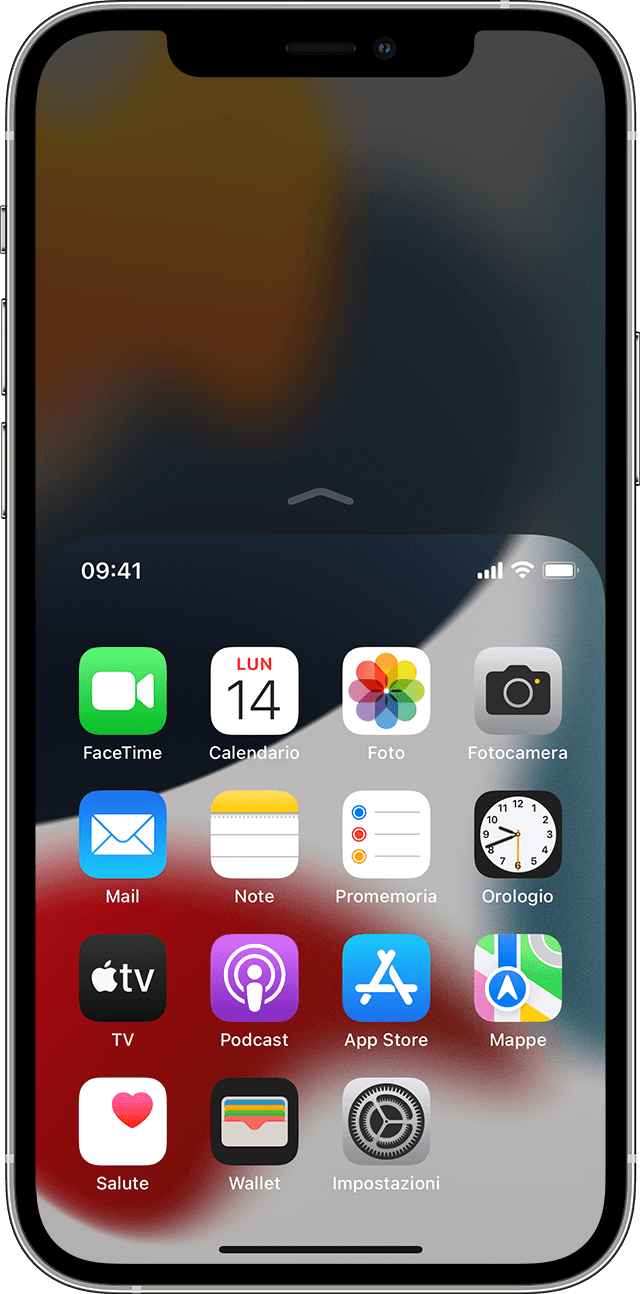
Per accedere agli elementi nella parte superiore, scorri verso il basso sul bordo inferiore dello schermo oppure scorri velocemente verso l'alto e poi verso il basso dal bordo inferiore dello schermo.*
* Questa funzione è disattivata di default. Per attivarla, vai su Impostazioni > Accessibilità > Tocco, poi attiva Accesso facilitato.
