
Aggiungere tag ai promemoria sul Mac
I tag sono parole chiave che puoi applicare ai promemoria per categorizzarli e visualizzarli in modo versatile e creativo.
Puoi eliminare o rinominare i tag e usarli per creare elenchi smart. Dopo aver creato alcuni tag, fai clic su uno o più tag per visualizzare tutti i promemoria associati a tali tag.
I tag iniziano con il simbolo #. Per creare tag composti da più parole, utilizza trattini e trattini bassi tra le parole. Quando aggiungi più tag, digita uno spazio per avviare un nuovo tag.
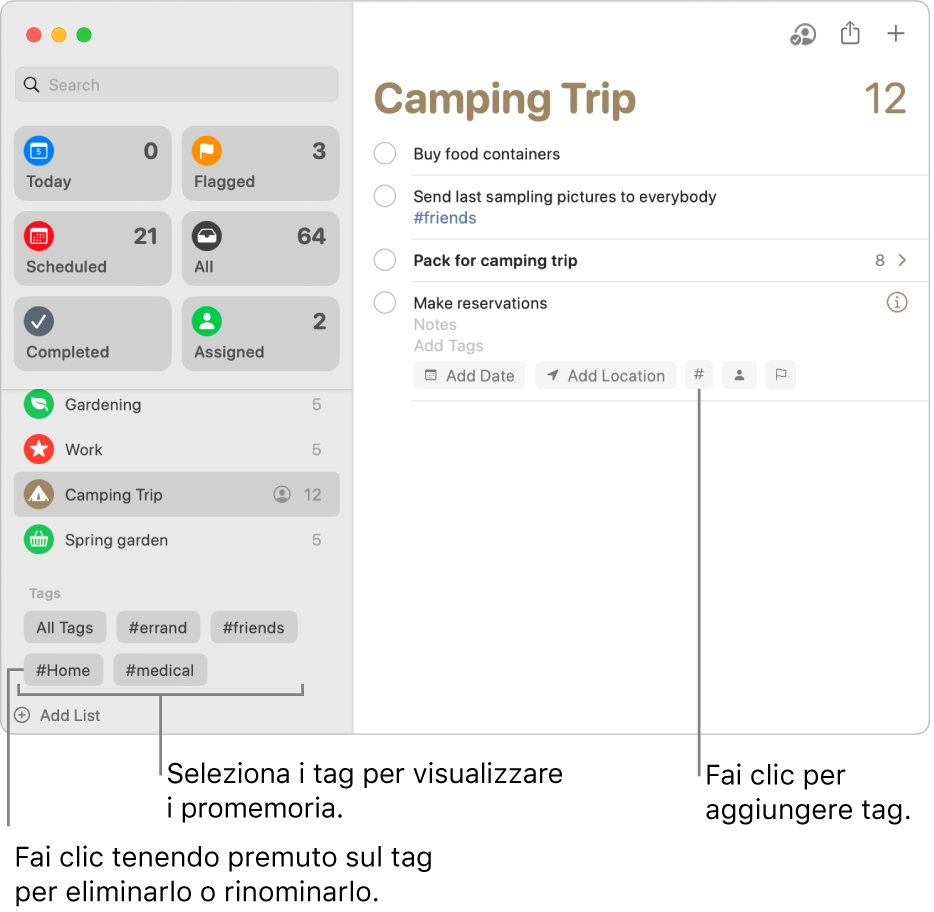
Aggiungere tag ai promemoria
Nell'app Promemoria ![]() sul Mac, esegui una delle seguenti operazioni:
sul Mac, esegui una delle seguenti operazioni:
Quando aggiungi un nuovo promemoria, fai clic sul pulsante Tag #, quindi scegli un'etichetta esistente o fai clic su “Nuovo tag” per creare e applicare un nuovo tag.
Aggiungi un tag al titolo di un promemoria (digita il simbolo # all'inizio del promemoria).
Fai clic sul titolo di un promemoria, fai clic sul pulsante Tag #, quindi scegli un'etichetta esistente o fai clic su “Nuovo tag” per creare e applicare un nuovo tag.
Posiziona il puntatore sopra un promemoria, fai clic sul pulsante Info
 , fai clic sul campo “Aggiungi tag”, quindi scegli un tag esistente o digita un nuovo tag.
, fai clic sul campo “Aggiungi tag”, quindi scegli un tag esistente o digita un nuovo tag.Nella barra laterale, scorri fino alla sezione Tag, seleziona un promemoria, quindi trascinalo su un tag.
Quando aggiungi tag, i suggerimenti vengono mostrati mentre digiti. I suggerimenti includono tag che utilizzi nell'app Note. I tag che utilizzi per i promemoria vengono anche mostrati come suggerimenti nell'app Note.
Visualizzare tutti i promemoria con tag o privi di tag
Visualizza un elenco di tutti i promemoria con tag o un elenco dei promemoria privi di tag.
Nell'app Promemoria
 sul Mac, scorri fino alla sezione Tag della barra laterale.
sul Mac, scorri fino alla sezione Tag della barra laterale.Esegui una delle seguenti operazioni
Visualizzare tutti i promemoria con tag: fai clic su “Tutti i tag”.
Visualizzare tutti i promemoria privi di tag: fai clic due volte su “Tutti i tag”, in modo che “Tutti i tag” risulti barrato.
Visualizzare i promemoria in base ai tag selezionati
Visualizza un elenco dei promemoria che soddisfano i criteri dei tag che selezioni.
Nell'app Promemoria
 sul Mac, scorri fino alla sezione Tag della barra laterale.
sul Mac, scorri fino alla sezione Tag della barra laterale.Seleziona uno o più tag.
Fai clic una volta per includere un tag, fai di nuovo clic per escluderlo. I tag esclusi risultano barrati.
Fai clic sul menu a comparsa nella parte superiore della sezione Tag, quindi scegli una delle seguenti opzioni:
Tutti quelli selezionati: includi i promemoria a cui sono stati aggiunti tutti i tag selezionati.
Qualsiasi selezionato: includi i promemoria a cui è stato aggiunto almeno uno dei tag selezionati.
Eliminare i tag
Nell'app Promemoria
 sul Mac, scorri fino alla sezione Tag della barra laterale.
sul Mac, scorri fino alla sezione Tag della barra laterale.Seleziona uno o più tag nella barra laterale.
Esegui una delle seguenti operazioni:
Premi il tasto Canc, quindi fai clic su Elimina.
Fai clic su un tag tenendo premuto il tasto Ctrl, scegli “Elimina tag” (o “Elimina [numero] tag”), poi fai clic su Elimina.
Scegli Modifica > Elimina tag (o Elimina [numero] tag), quindi fai clic su Elimina.
Quando elimini un tag, viene rimosso da tutti i promemoria e gli elenchi smart che lo utilizzano. Se il tag viene usato in un campo diverso dal campo “Aggiungi tag”, come ad esempio nel campo Titolo o Nota, il simbolo # viene rimosso e rimane nel campo come testo semplice.
Se il tag che vuoi eliminare è l'unico tag usato da un elenco smart, ti viene richiesto di confermare di voler eliminare sia il tag che l'elenco smart.
Rinominare i tag
Nell'app Promemoria
 sul Mac, scorri fino alla sezione Tag della barra laterale.
sul Mac, scorri fino alla sezione Tag della barra laterale.Fai clic sul tag tenendo premuto il tasto Ctrl, quindi scegli “Rinomina tag”.
Inserisci un nuovo nome per il tag, quindi fai clic su OK.
Se il nome che inserisci è già utilizzato da un altro tag, riceverai una notifica. Puoi quindi scegliere tra “Sostituisci tag” o “Rifiuta modifica”.
Quando rinomini un tag, questo viene modificato in tutti i promemoria e gli elenchi smart che lo utilizzano.
Suggerimento: per unire i tag, rinomina un tag con uno già in uso. Per esempio, se disponi di un tag #Lavoro e di un tag #Ufficio, puoi rinominare #Ufficio come #Lavoro in modo che #Lavoro venga usato in tutti i luoghi in cui in precedenza veniva usato #Ufficio.
Per ulteriori informazioni sull'utilizzo dei tag, scegli Aiuto > Usare i tag.