
Formattare gli elenchi in Numbers sul Mac
Numbers rileva che stai creando un elenco se inizi una frase con un trattino oppure con un numero o una lettera seguiti da un punto. Puoi anche selezionare il testo, quindi formattarlo come elenco semplice o con una gerarchia complessa. Gli elenchi in pila, come quelli utilizzati nei documenti legali, utilizzano numeri o lettere nidificati, ad esempio 3., 3.1., 3.1.1.

Puoi modificare lo stile dei numeri o delle lettere, cambiare il rientro e creare i tuoi punti elenco testo e immagine per personalizzare un elenco. Se crei un elenco con una formattazione che desideri utilizzare nuovamente all'interno del foglio di calcolo, puoi salvarlo come nuovo stile di elenco.
Creare un elenco automaticamente
Numbers rileva quando stai digitando un elenco e applica alcune formattazioni di base mentre scrivi.
Aggiungi una casella di testo sul foglio o posiziona il punto di inserimento nel testo esistente in cui vuoi aggiungere un elenco.
Inserisci un trattino, un punto elenco (Opzione-.) oppure una lettera o un numero seguiti da un punto e da uno spazio (come 1. o A. seguiti da uno spazio)
Inserisci il primo elemento dell'elenco e premi A capo.
Ogni elemento successivo nell'elenco inizierà automaticamente con lo stesso carattere. I numeri e le lettere vengono appositamente incrementati.
Per modificare il livello di rientro (gerarchia) di un elemento nell'elenco, fai clic in un punto qualsiasi dell'elemento, quindi esegui una delle due seguenti operazioni:
Spostare l'elemento a destra: premi Tabulazione.
Spostare l'elemento a sinistra: premi Maiuscole-Tabulazione.
Per terminare l'elenco, premi A Capo due volte o premi il tasto Elimina sulla tastiera.
Se non vuoi che Numbers crei automaticamente degli elenchi, scegli Numbers > Preferenze (dal menu Numbers nella parte superiore dello schermo). Fai clic su “Correzione automatica” nella parte superiore della finestra delle preferenze, quindi deseleziona il riquadro accanto a “Rileva elenchi automaticamente”. L'impostazione viene applicata a tutti i fogli di calcolo di Numbers.
Formattare un elenco
Seleziona il testo che desideri formattare.
Nella barra laterale Formattazione
 , fai clic sul pannello Testo, quindi fai clic sul pulsante Stile.
, fai clic sul pannello Testo, quindi fai clic sul pulsante Stile.Fai clic sul menu a comparsa accanto a “Elenchi puntati”, quindi scegli uno stile elenco.
Fai clic sulla freccia di apertura accanto a “Elenchi puntati”, quindi utilizza i controlli mostrati sotto per formattare l'elenco.
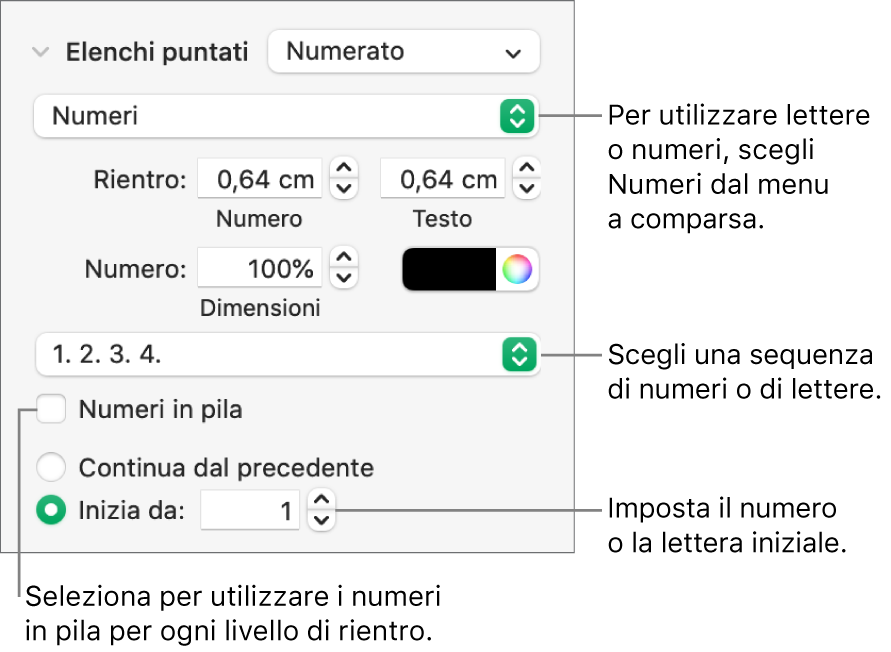
Quando scegli “Punti elenco testo”, “Punti elenco immagine” o Numbers dal menu a comparsa sotto alla freccia di apertura, vedrai più controlli che si applicano al tipo di elenco che hai scelto.
Riordinare gli elementi di un elenco
Puoi trascinare gli elementi in un elenco a un livello diverso della gerarchia o di rientro.
Seleziona l'elemento che desideri spostare facendo clic sul relativo punto, numero o lettera.
Trascina l'elemento verso l'alto o il basso nell'elenco oppure trascinalo verso destra o sinistra, fino a quando compare un triangolo blu nel punto in cui desideri posizionare l'elemento.
Modificare la sequenza di numeri o lettere
Puoi utilizzare numeri o lettere in vari formati per definire i livelli della gerarchia in un elenco ordinato.
Seleziona gli elementi dell'elenco con i numeri o le lettere che desideri modificare.
Nella barra laterale Formattazione
 , fai clic sul pannello Testo, quindi fai clic sul pulsante Stile in prossimità della parte superiore della barra laterale.
, fai clic sul pannello Testo, quindi fai clic sul pulsante Stile in prossimità della parte superiore della barra laterale.Fai clic sulla freccia di apertura accanto a “Punti e elenchi”, quindi fai clic sul menu a comparsa sotto a “Punti e elenchi” e scegli Numeri.
Fai clic sul menu a comparsa sopra “Numeri in pila” e scegli una sequenza di numeri o lettere.
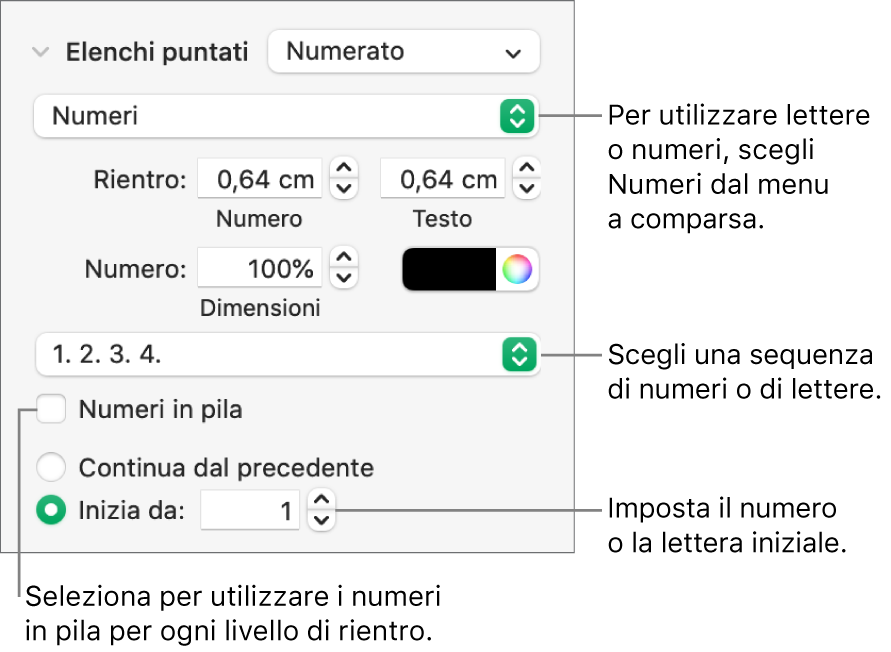
Per utilizzare lettere o numeri nidificati (ad esempio 3., 3.1., 3.1.1.), seleziona il riquadro “Numeri in pila”.
Personalizzare i punti elenco
Puoi usare una vasta gamma di punti elenco testo e immagine per personalizzare l'aspetto degli elenchi. Qualsiasi carattere di testo, emoji e immagine può essere utilizzato come punto elenco.
Seleziona gli elementi dell'elenco con i punti elenco che desideri modificare.
Nella barra laterale Formattazione
 , fai clic sul pannello Testo, quindi fai clic sul pulsante Stile.
, fai clic sul pannello Testo, quindi fai clic sul pulsante Stile.Fai clic sulla freccia di apertura accanto a “Elenchi puntati”, quindi fai clic sul menu a comparsa sotto il sottotitolo “Elenchi puntati” e scegli uno stile di punto elenco (“Punti elenco testo”, “Punti elenco immagine” o Numeri).
Esegui una delle seguenti azioni:
Per punti elenco testo: fai clic sul menu a comparsa “Punti elenco”, quindi scegli uno stile di punto elenco (scorri per vederli tutti).
Per usare un testo o un carattere personalizzato per il punto elenco, fai doppio clic sul campo “Punto elenco”, quindi inserisci il tuo testo o carattere. Per utilizzare un carattere speciale, scegli Modifica > Emoji e simboli (dal menu Modifica nella parte superiore dello schermo), scegli un carattere, quindi premi Invio.
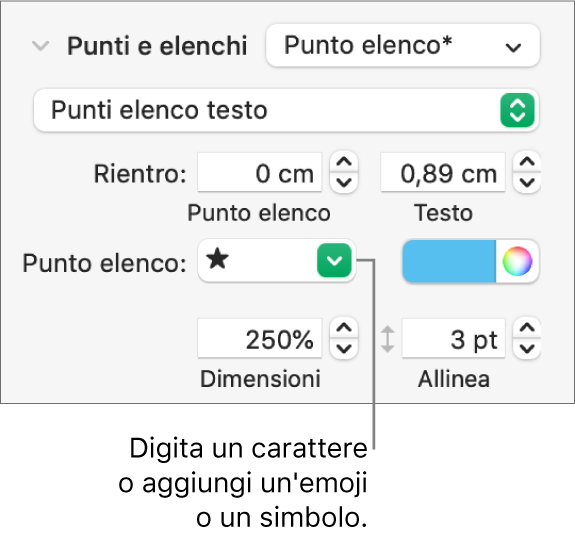
Per punti elenco immagine: fai clic sul menu a comparsa “Punti elenco”, scegli “Punti elenco immagine”, fai clic sul pulsante “Immagine attuale”, quindi scegli uno stile di punti elenco con immagine.
Per utilizzare la tua immagine, fai clic su “Immagine personalizzata”, quindi scegli un file di immagine sul computer.
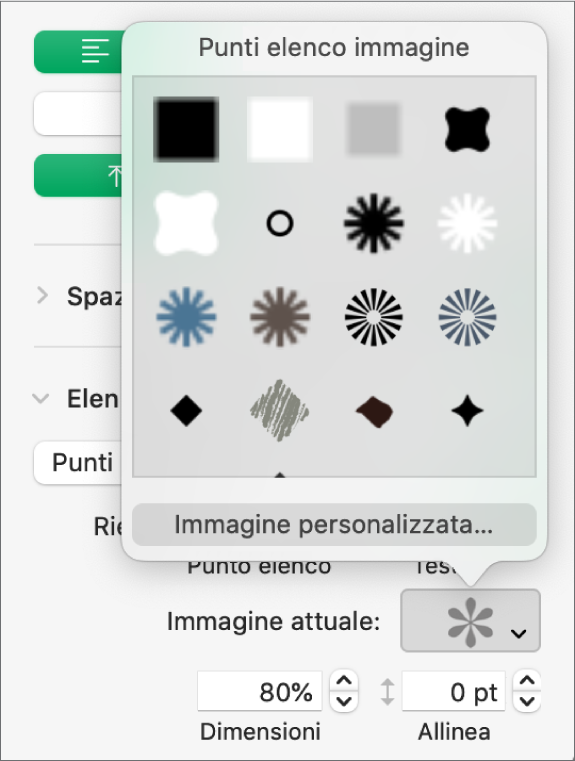
Utilizza gli altri controlli nella sezione “Punti e elenchi” per modificare le dimensioni dei punti elenco e regolare la quantità di spazio tra il testo e i punti elenco.
Regolare la spaziatura e l'aspetto di punti elenco, numeri e lettere
Puoi modificare spaziatura, dimensione, colore e allineamento di punti elenco, numeri e lettere.
Seleziona gli elementi dell'elenco con i punti elenco che desideri modificare.
Nella barra laterale Formattazione
 , fai clic sul pannello Testo, quindi fai clic sul pulsante Stile in prossimità della parte superiore della barra laterale.
, fai clic sul pannello Testo, quindi fai clic sul pulsante Stile in prossimità della parte superiore della barra laterale.Fai clic sulla freccia di apertura accanto a “Punti e elenchi”, quindi esegui una delle seguenti operazioni:
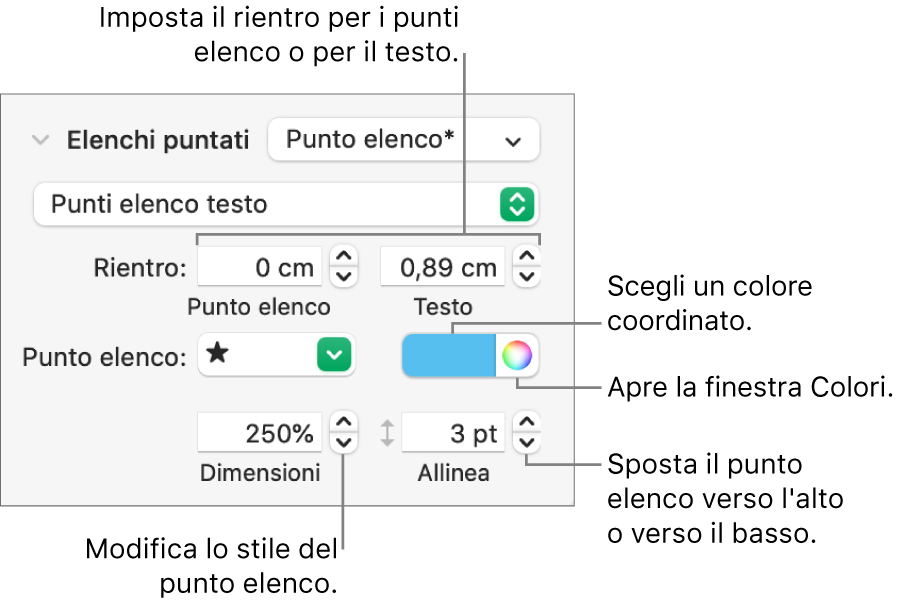
Rientro: digita un numero o fai clic sulle frecce accanto ai campi Rientro e Testo per impostare la distanza rispettivamente dal margine sinistro al punto elenco e dal testo del punto elenco al punto elenco.
Cambiare il colore del punto elenco: scegli un colore dall'area colori (per i colori predefiniti che si coordinano con il modello) o l'area colori (per ciascun colore).
Non puoi modificare il colore dell'immagine dei punti elenco, ma puoi scegliere un'altra immagine dal menu a comparsa “Immagine attuale” (non illustrata sotto).
Regolare la dimensione del punto elenco: digita una percentuale nel campo Dimensione o fai clic sulle frecce su e giù.
Spostare i punti elenco sopra o sotto la linea centrale del testo: fai clic sulle frecce su e giù nel campo Allinea.
Se vuoi applicare queste modifiche ad altri elenchi nel foglio di calcolo, puoi creare uno stile di elenco o aggiornare lo stile di elenco che stai già utilizzando. Solo le modifiche di formattazione eseguite nella sezione “Elenchi puntati” vengono incluse nello stile elenco.
Creare uno stile di elenco gerarchico
Puoi creare uno stile di elenco per qualsiasi tipo di elenco gerarchico, da uno semplice con appena due livelli di gerarchia o uno complesso che utilizza vari stili di numeri e lettere per definire più livelli.
Una volta formattato un livello di gerarchia, devi aggiornare (ridefinire) lo stile di elenco perché incorpori tale livello. Ad esempio, se l'elenco ha cinque livelli di gerarchia, devi aggiornare lo stile iniziale cinque volte per definire in maniera completa lo stile. Il risultato sarà un singolo stile che formatta automaticamente un elenco con lo stesso numero di livelli che hai definito. In questo modo potrai utilizzare tale stile per altri elenchi nel foglio di calcolo.
Fai clic nel punto in cui vuoi far iniziare l'elenco.
Nella barra laterale Formattazione
 , fai clic sul pannello Testo, quindi fai clic sul pulsante Stile in prossimità della parte superiore della barra laterale.
, fai clic sul pannello Testo, quindi fai clic sul pulsante Stile in prossimità della parte superiore della barra laterale.Fai clic sul menu a comparsa a destra di “Elenchi puntati”, quindi fai clic su
 nella parte superiore del menu a comparsa “Stili elenco”.
nella parte superiore del menu a comparsa “Stili elenco”.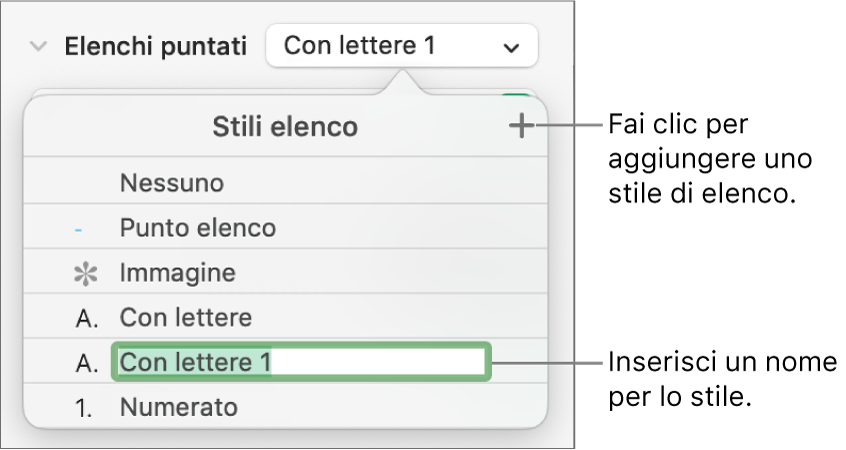
Inserisci un nome per il nuovo stile nel menu a comparsa “Stili elenco”, quindi premi Invio.
Inserisci il primo elemento dell'elenco.
Usa i controlli nella sezione “Elenchi puntati” per scegliere un numero o uno stile di punto elenco per questo livello della gerarchia.
Accanto al nome dello stile nella finestra a comparsa appare un asterisco a indicare che lo stile è stato modificato.
Fai clic sul menu a comparsa accanto a “Elenchi puntati”, quindi fai clic sul pulsante Aggiorna.
Facendo clic su Aggiorna modificherai il formato di ogni elemento esistente dell'elenco allo stesso livello della gerarchia.
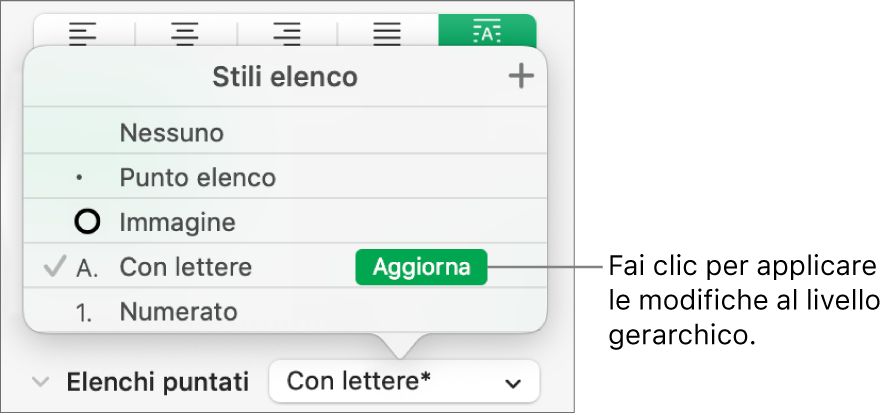
Premi A capo per passare alla riga successiva, quindi premi Tabulatore per applicare un rientro.
Se l'elenco è in una cella di tabella, premendo il tasto Tabulatore si passa alla cella successiva. Il valore di rientro per il numero o la lettera viene invece regolato nella barra laterale.
Utilizza di nuovo i controlli “Elenchi puntati” per impostare un numero o uno stile di punto elenco, regolare la spaziatura e apportare altre modifiche di formattazione.
Fai clic sul menu a comparsa accanto a “Elenchi puntati”, quindi fai clic sul pulsante Aggiorna.
Continua a formattare ogni livello della gerarchia, facendo clic sul pulsante Aggiorna prima di passare al livello successivo.
Solo le modifiche di formattazione eseguite nella sezione “Elenchi puntati” vengono incluse nello stile elenco. Le modifiche apportate utilizzando i controlli disponibili nella sezione Font (font, colore del font e stili carattere) non sono incluse.
Se c'è uno stile elenco che usi di frequente, puoi creare un'abbreviazione da tastiera per applicarlo.
Aggiornare o ripristinare uno stile elenco
La modifica dell'aspetto di un elenco (ad esempio, modificando lo stile del punto elenco o del numero o la spaziatura dei rientri) genera delle sostituzioni di stile, indicate da un asterisco accanto al nome dello stile di elenco.
Se desideri mantenere le sostituzioni senza aggiornare lo stile, non eseguire alcuna operazione. Il testo mantiene le modifiche e viene visualizzato un asterisco accanto al nome dello stile elenco ogni volta che selezioni o modifichi l'elenco.
Puoi anche aggiornare lo stile elenco con le tue modifiche o utilizzare le sostituzioni per creare un nuovo stile elenco. Se non desideri mantenere le sostituzioni, puoi ripristinare lo stile elenco originale.
Seleziona gli elementi dell'elenco contenenti le modifiche di formattazione.
Nella barra laterale Formattazione
 , fai clic sul pannello Testo, quindi fai clic sul pulsante Stile in prossimità della parte superiore della barra laterale.
, fai clic sul pannello Testo, quindi fai clic sul pulsante Stile in prossimità della parte superiore della barra laterale.Fai clic sul menu a comparsa sulla destra di “Elenchi puntati”, quindi esegui una delle seguenti operazioni:
Rimuovere le sostituzioni e ripristinare lo stile di elenco originale: fai clic sul nome dello stile (con un segno di spunta grigio accanto). La sostituzione viene cancellata, il testo torna allo stile originale e il segno di spunta diventa nero.
Aggiornare lo stile per utilizzare le sostituzioni: fai clic sul pulsante Aggiorna (se disponibile), oppure sposta il puntatore sul nome dello stile, fai clic sulla freccia che appare, quindi scegli “Ridefinisci dalla selezione”.
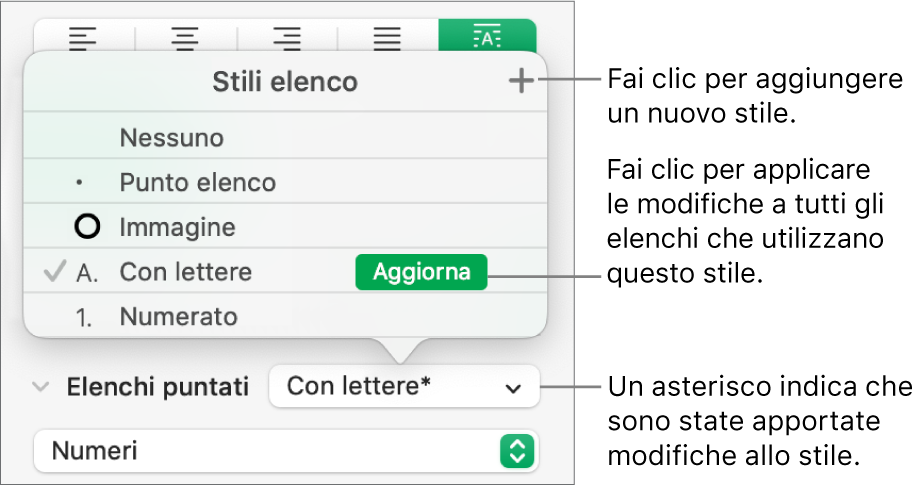
Nota: gli stili elenco includono solo la formattazione che imposti utilizzando i controlli nella sezione “Punti e elenchi” della barra laterale. La formattazione applicata utilizzando i controlli nella sezione Font (font, colore del font e stili di carattere) non è inclusa nello stile di elenco.
Rinominare o eliminare uno stile di elenco
Seleziona un elemento dell'elenco che utilizza lo stile da rinominare o eliminare.
Nella barra laterale Formattazione
 , fai clic sul pannello Testo, quindi fai clic sul pulsante Stile in prossimità della parte superiore della barra laterale.
, fai clic sul pannello Testo, quindi fai clic sul pulsante Stile in prossimità della parte superiore della barra laterale.Fai clic sul menu a comparsa a destra di “Elenchi puntati”.
Sposta il puntatore sul nome dello stile (accanto al nome è visualizzato un segno di spunta), quindi fai clic sulla freccia che viene visualizzata e scegli un'opzione:
Eliminare lo stile: se tenti di eliminare uno stile che è utilizzato nel foglio di calcolo, verrà visualizzato un avviso e potrai scegliere uno stile sostitutivo.
Rinominare uno stile: inserisci un nuovo nome.