
Aggiungere un capolettera a un paragrafo in Numbers sul Mac
Un capolettera è un primo carattere decorativo (o una combinazione di caratteri) a cui puoi applicare uno stile e che puoi posizionare all’inizio del paragrafo.
In Numbers per Mac, puoi aggiungere un capolettera al testo all'interno di una forma e all'interno di caselle di testo con otto maniglie di selezione.
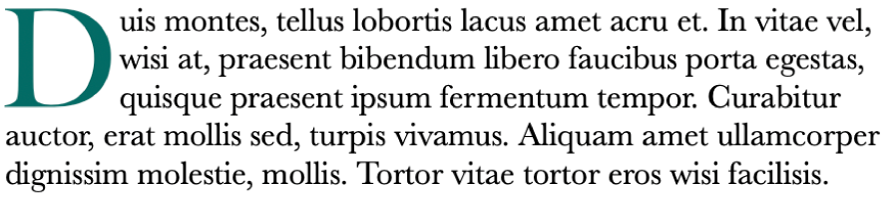
Aggiungere un capolettera
Fai clic per posizionare il punto di inserimento all’interno di una forma o di una casella di testo con otto maniglie.
Nella barra laterale Formattazione
 sulla destra, fai clic sul pulsante Stile vicino alla parte superiore.
sulla destra, fai clic sul pulsante Stile vicino alla parte superiore.Seleziona il riquadro Capolettera nella parte inferiore della barra laterale.
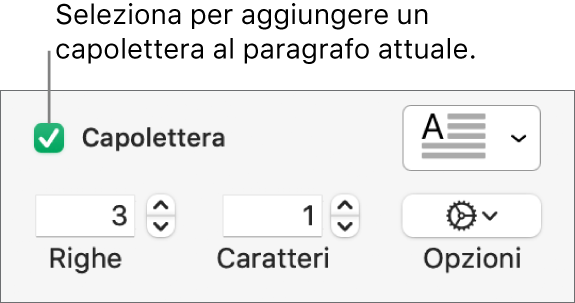
Se la casella di testo o la forma contengono del testo, viene aggiunto un capolettera all'inizio del paragrafo che contiene il punto di inserimento. Se la casella di testo o la forma sono vuote, il capolettera viene visualizzato quando inizi a digitare.
Esegui una delle seguenti azioni:
Cambiare rapidamente l’aspetto del capolettera: fai clic sul menu a comparsa a destra del riquadro, quindi scegli uno degli stili predefiniti.
Modifica l'altezza del capolettera o il numero di caratteri inclusi: fai clic sulle frecce per Righe o Caratteri (o digita nei campi corrispondenti).
Personalizza la posizione del capolettera o aggiungi uno sfondo: fai clic sul menu a comparsa Opzioni
 , quindi fai le tue scelte.
, quindi fai le tue scelte.Ad esempio, puoi fare in modo che il testo nel paragrafo scorra verso l'alto contro la lettera del capolettera facendo clic sul pulsante “Contorna con testo” più a destra, oppure puoi aggiungere un cerchio dietro il capolettera selezionando il riquadro “Forma di sfondo”, quindi trascinando il cursore “Raggio angolo” fino in fondo a destra (al 100%).
Utilizzare stile, dimensioni o colore del font diversi solo per il capolettera (non per l'intero paragrafo): seleziona il capolettera, quindi fai le tue scelte nella sezione Font nella parte superiore della barra laterale.
Per rimuovere un capolettera, posiziona il punto di inserimento nel paragrafo, quindi deseleziona il riquadro Capolettera nella barra laterale Formattazione ![]() .
.
Salvare uno stile personalizzato di capolettera
Puoi salvare tutte le modifiche di formattazione che apporti a un capolettera come uno stile personalizzato di capolettera. Gli stili personalizzati di capolettera vengono visualizzati nel menu a comparsa a destra del riquadro Capolettera, quindi puoi riutilizzarli facilmente in altri punti del documento.
Fai clic in un punto qualsiasi del paragrafo con lo stile di capolettera che desideri salvare.
Nella barra laterale Formattazione
 , fai clic sul pulsante Stile vicino alla parte superiore.
, fai clic sul pulsante Stile vicino alla parte superiore.Fai clic sul menu a comparsa a destra del riquadro Capolettera, fai clic sulla freccia a destra delle miniature degli stili, quindi fai clic su
 .
.
Se in seguito desideri aggiornare uno stile personalizzato, fai clic in un punto qualsiasi del paragrafo che contiene lo stile di capolettera che desideri salvare, fai clic tenendo premuto il tasto Ctrl sul capolettera predefinito che desideri aggiornare, quindi scegli “Ridefinisci stile da selezione”.
Eliminare uno stile di capolettera
Puoi eliminare uno stile dal menu a comparsa a destra del riquadro Capolettera. Potresti eseguire questa operazione per semplificare il menu a comparsa, in modo che includa solo gli stili che utilizzi maggiormente.
Nella barra laterale Formato
 , fai clic sul menu a comparsa.
, fai clic sul menu a comparsa.Fai clic tenendo premuto il tasto Ctrl sullo stile che vuoi eliminare, quindi scegli “Elimina stile”.