Manuale utente di Numbers per iPhone
- Ciao
- Novità di Numbers 13.2
-
- Introduzione a Numbers
- Introduzione a immagini, grafici e altri oggetti
- Creare un foglio di calcolo
- Aprire i fogli di calcolo
- Evitare le modifiche accidentali
- Personalizzare i modelli
- Utilizzare i fogli
- Annullare o ripristinare le modifiche
- Salvare il foglio di calcolo
- Trovare un foglio di calcolo
- Eliminare un foglio di calcolo
- Stampare un foglio di calcolo
- Modificare lo sfondo del foglio
- Copiare testo e oggetti tra app
- Nozioni di base sul touchscreen
-
-
- Aggiungere del testo alle tabelle
- Inserire dati utilizzando dei moduli
- Aggiungere oggetti alle celle
- Aggiungere informazioni azionarie
- Aggiungere una data, un'ora o una durata
- Riempire automaticamente le celle
- Copiare, spostare o eliminare il contenuto delle celle
- Creare un'istantanea di una tabella
- Mandare il testo a capo perché si adatti a una cella
- Evidenziare le celle
- Ordinare i dati in una tabella in ordine alfabetico o altro
- Filtrare i dati
-
-
- Inviare un foglio di calcolo
- Introduzione alle funzionalità di collaborazione
- Invitare altri utenti a collaborare
- Collaborare a un foglio di calcolo condiviso
- Visualizzare le attività più recenti in un foglio di calcolo condiviso
- Modificare le impostazioni di un foglio di calcolo condiviso
- Interrompere la condivisione di un foglio di calcolo
- Cartelle condivise e collaborazioni
- Usare Box per collaborare
- Copyright
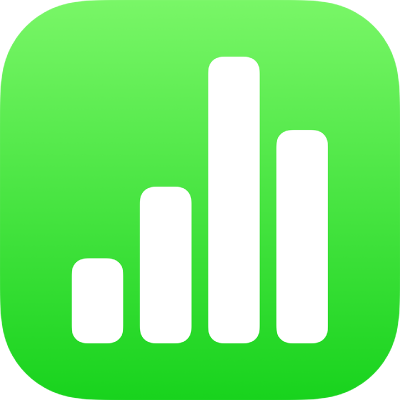
Formattare trattini e virgolette in Numbers su iPhone
Numbers converte automaticamente i doppi trattini brevi (--) in trattini lunghi (—) e le virgolette semplici in virgolette curve mentre digiti. Puoi attivare o disattivare questa impostazione in qualsiasi momento.
Nota: l’impostazione viene applicata sia ai trattini sia alle virgolette ed è attivata per entrambi o disattivata per entrambi.
Attivare o disattivare la formattazione automatica dei trattini
Puoi disattivare la formattazione automatica dei trattini nell’app Impostazioni del tuo dispositivo. La modifica di questa impostazione non ha alcun effetto sui trattini già esistenti nel foglio di calcolo, ma viene applicata solo al nuovo testo che digiti.
Nota: questa impostazione si applica alle altre app del tuo dispositivo che utilizzi per inserire testo.
Tocca Impostazioni sulla schermata Home, quindi tocca Generali.
Tocca Tastiera, quindi tocca “Punteggiatura smart”.
Suggerimento: per utilizzare una formattazione diversa per un testo specifico, cambia le impostazioni, digita il testo, quindi cambia di nuovo le impostazioni.
Attivare o disattivare la formattazione automatica delle virgolette
Puoi disattivare la formattazione automatica delle virgolette nell’app Impostazioni del tuo dispositivo. La modifica di questa impostazione non ha alcun effetto sulle virgolette già esistenti nel foglio di calcolo, ma viene applicata solo al nuovo testo che digiti.
Nota: questa impostazione si applica alle altre app del tuo dispositivo che utilizzi per inserire testo.
Tocca Impostazioni sulla schermata Home, quindi tocca Generali.
Tocca Tastiera, quindi tocca “Punteggiatura smart”.
Suggerimento: per utilizzare una formattazione diversa per un testo specifico, cambia le impostazioni, digita il testo, quindi cambia di nuovo le impostazioni.