
Modificare testo, segni di graduazione ed etichette dei grafici in Numbers per iCloud
Puoi aggiungere legende dei grafici, etichette degli assi e altri segni di graduazione per enfatizzare i tuoi dati. Puoi anche cambiare il carattere, la dimensione e lo stile del testo.
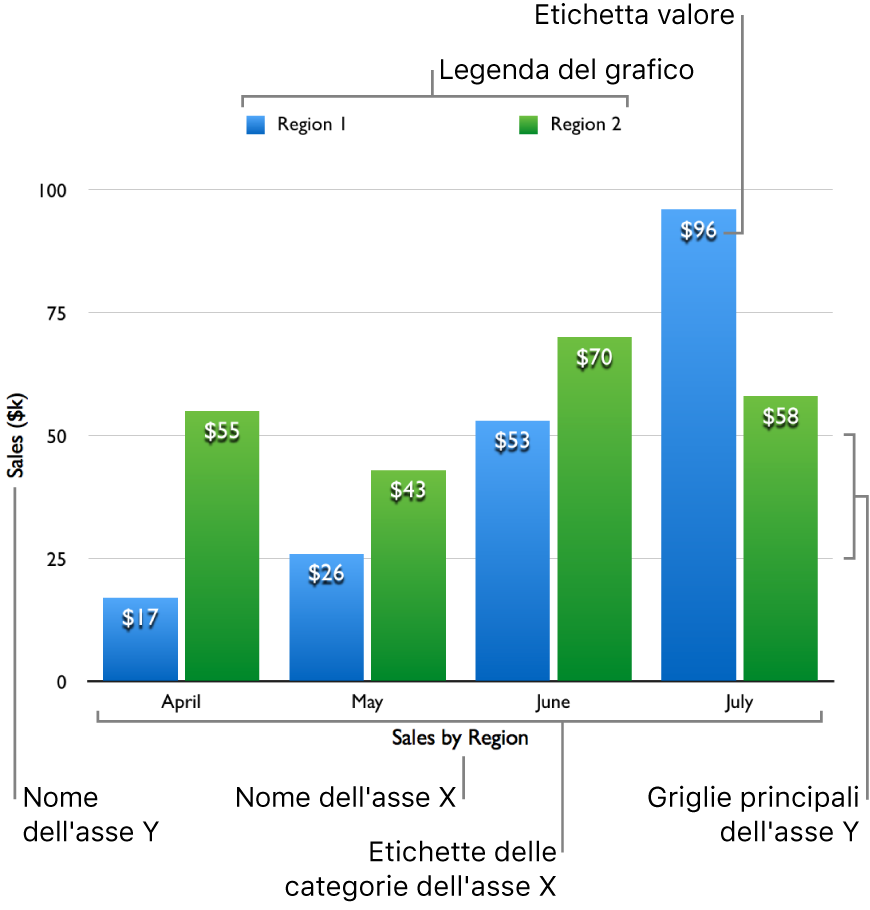
Modificare font, dimensioni o stile del testo
Puoi cambiare contemporaneamente il font, il suo stile e le dimensioni di tutto il testo in un grafico.
Seleziona il grafico.
Fai clic sulla parte superiore della barra laterale Formato
 sulla destra, poi usa i controlli sotto “Font grafico” e “Dimensione testo” per svolgere le seguenti operazioni:
sulla destra, poi usa i controlli sotto “Font grafico” e “Dimensione testo” per svolgere le seguenti operazioni:Modifica il tipo e lo stile del font: scegli un font dal primo menu a comparsa e un carattere tipografico (grassetto, corsivo e così via) dal secondo menu a comparsa.
Modifica le dimensioni del font: fai clic sui pulsanti A piccolo o grande una o più volte per ingrandire o rimpicciolire il font.
Gli stili predefiniti usano font di dimensioni diverse per le etichette e per altri elementi del testo. Quando ingrandisci o rimpicciolisci il font, tutti gli elementi del testo vengono ingranditi o rimpiccioliti in proporzione. Non puoi scegliere un singolo elemento del testo e modificare le dimensioni per quel solo elemento.
Aggiungere etichette valori
Puoi mostrare il valore di ogni punto dati in una serie di dati. I valori possono essere formattati come numero, valuta, percentuali e altro ancora.
Seleziona il grafico.
Nella barra laterale Formato
 sulla destra, esegui una delle azioni elencate sotto per aggiungere valori al grafico:
sulla destra, esegui una delle azioni elencate sotto per aggiungere valori al grafico:Per grafici a colonne, a barre, a linee, ad area e a radar: fai clic su Serie nella parte superiore della barra laterale, quindi fai clic sul menu a comparsa “Etichette valori” e scegli un formato numerico.
Per grafici a torta: fai clic su Fette nella parte superiore della barra laterale, quindi fai clic sul menu a comparsa “Formato valore dati” e scegli un formato numerico.
Per grafici ad anello: fai clic su Segmenti nella parte superiore della barra laterale, quindi fai clic sul menu a comparsa “Formato valore dati” e scegli un formato numerico.
Per grafici a dispersione o a bolle: fai clic su Serie nella parte superiore della barra laterale, quindi fai clic sul menu a comparsa “Formato valore dati” e scegli un formato numerico.
Scegli altre opzioni di formattazione dalle opzioni che appaiono nella barra laterale (menu a comparsa sotto Etichette valori o Formato valore dati), come il numero di cifre decimali.
Per informazioni dettagliate sui controlli, vedi Formattare le celle come valuta, date o altri tipi di dati in Numbers per iCloud.
Per aggiungere un prefisso o un suffisso all'etichetta valori, esegui una o più tra le seguenti azioni:
Aggiungi un prefisso o un suffisso: inserisci il prefisso o il suffisso nel campo corrispondente. Tutti gli elementi inseriti vengono posposti o anteposti all'etichetta.
Posiziona le etichette valori: scegli un'opzione dal menu a comparsa Posizione.
Se stai lavorando su un grafico a bolle, puoi anche scegliere quale serie di dati mostrare. Verifica di aver selezionato il riquadro Valori, poi scegli X, Y, o Dimensione dal menu a comparsa.
Questi valori sono determinati dall'ordine in cui hai selezionato le serie nella tabella in cui hai creato il grafico. La prima colonna selezionata determina i valori dell'asse x, la seconda colonna determina i valori dell'asse y, mentre la terza colonna determina le dimensioni delle bolle.
Aggiungere etichette di riepilogo
Se disponi di un istogramma in pila, di un grafico a barre in pila o grafico ad aree in pila, puoi aggiungere un'etichetta che mostri la somma totale per ciascuna pila.
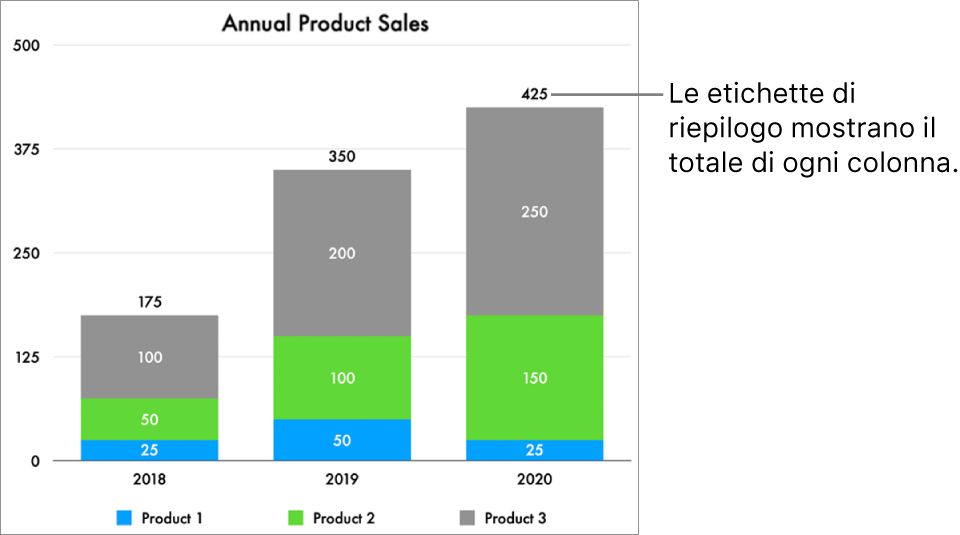
Seleziona un grafico in pila, quindi nella barra laterale Formato
 a destra fai clic sul pannello Serie.
a destra fai clic sul pannello Serie.In “Etichette di riepilogo”, fai clic sul menu a comparsa e scegli un formato.
Per regolare con precisione la visualizzazione dei valori delle etichette di riepilogo, puoi scegliere tra le opzioni visualizzate sotto il menu a comparsa “Etichette di riepilogo”.
Le opzioni variano a seconda del formato di etichetta di riepilogo scelto. Ad esempio, quando selezioni Valuta, puoi scegliere il numero di decimali, se i valori negativi vengono visualizzati tra parentesi o con un segno negativo e il formato della valuta.
Per aggiungere un prefisso o un suffisso a ciascuna etichetta di riepilogo, inserisci il testo che vuoi aggiungere nei campi sotto Prefisso e Suffisso.
Per regolare la distanza tra le etichette di riepilogo e le pile, tocca le frecce verso l'alto o verso il basso accanto a Distanza.
Modificare le etichette degli assi
Puoi specificare quali etichette mostrare su un asse, modificarne il nome e cambiarne l'orientamento.
Nota: le opzioni degli assi variano in base al tipo di grafico (per esempio, non puoi aggiungere il nome di un asse a un grafico radar) e non sono disponibili per i grafici a torta e ad anello.
Seleziona il grafico.
Fai clic su Asse nella parte superiore della barra laterale Formato
 sulla destra, fai clic su Valore (Y) o Categoria (X) a seconda dell'asse che vuoi modificare (y o x), quindi esegui una delle azioni elencate sotto:
sulla destra, fai clic su Valore (Y) o Categoria (X) a seconda dell'asse che vuoi modificare (y o x), quindi esegui una delle azioni elencate sotto:Mostra il nome dell'asse: seleziona il riquadro Nome, quindi digita il nome dell'asse.
Disegna una linea lungo l'asse: seleziona il riquadro “Linea asse”.
Mostra i nomi delle serie per l'asse della categoria: assicurati che nella parte superiore del pannello Asse sia selezionata l'opzione Categoria (X), poi seleziona il riquadro “Nome serie”.
Mostra etichette categoria: assicurati che nella parte superiore del pannello Asse sia selezionata l'opzione Categoria (X), poi seleziona il riquadro “Etichette categoria”.
Modifica l'angolazione dell'etichetta: fai clic sul menu a comparsa “Angolazione etichetta” e scegli un orientamento.
Modificare le griglie degli assi
Gli assi di gran parte dei grafici presentano delle linee di graduazione, che è possibile modificare in diversi modi. Puoi modificare la scala dell'asse, modificare l'intervallo e la frequenza o mostrare e nascondere i punti cardine.
Nota: le opzioni degli assi variano in base al tipo di grafico.
Seleziona il grafico.
Fai clic su Asse nella parte superiore della barra laterale Formato
 a destra, poi fai clic su Valore (Y) o Categoria (X), a seconda dell'asse che vuoi modificare (y o x).
a destra, poi fai clic su Valore (Y) o Categoria (X), a seconda dell'asse che vuoi modificare (y o x).Esegui una delle seguenti azioni:
Modifica la scala per l'asse dei valori. scegli un'opzione dal menu a comparsa “Scala asse”. Puoi scegliere Lineare, Logaritmica (solo per grafici non in pila) o Percentuale (solo per grafici in pila).
Imposta i valori massimo e minimo per l'asse dei valori: inserisci un valore nei campi Scala corrispondenti.
Imposta gli incrementi per le griglie maggiori e minori dell'asse dei valori: Inserire un valore nei campi Punti corrispondenti.
Mostra le griglie: seleziona le caselle corrispondenti alle griglie che desideri mostrare.
Se lavori con un grafico radar, puoi fare clic sul menu a comparsa sotto Linee radiali (nel pannello Categoria (X)) e scegli un tipo di linea.
Mostra segni di graduazione: seleziona il riquadro Segni di graduazione.
Se lavori con un grafico radar e vuoi visualizzare i punti cardine solo sull'asse y, seleziona il riquadro “Solo linea asse”.
Aggiungere o modificare una legenda
Seleziona il grafico.
Per mostrare la legenda, fai clic su Grafico nella parte superiore della barra laterale Formato
 sulla destra, poi seleziona il riquadro Legenda.
sulla destra, poi seleziona il riquadro Legenda.Fai clic su “Modifica dati grafico” sotto il grafico (che puoi vedere solo se selezionato), poi modifica le intestazioni di riga o colonna nella tabella di dati del grafico.
Per spostare o ridimensionare la legenda, fai clic sul grafico, poi fai clic sulla legenda (in modo che vengano selezionate solo le intestazioni della legenda), poi esegui una qualsiasi delle seguenti operazioni:
Sposta la legenda: trascina la legenda in una nuova posizione.
Ridimensiona la legenda: trascina le maniglie a sinistra o a destra della legenda.
Aggiungere linee di riferimento nel grafico
Puoi aggiungere linee di riferimento per mostrare i valori medio, mediano, minimo e massimo all'interno del grafico (tranne nei grafici in pila, a due assi, a torta o ad anello). Puoi aggiungere linee di riferimento personalizzate per mostrare ogni valore desiderato.
Seleziona il grafico.
Fai clic su Asse nella parte superiore della barra laterale a destra, poi fai clic sul pulsante Valore.
Fai clic sul menu a comparsa “Aggiungi linea di riferimento”, poi scegli una tipologia:
Valore calcolato automaticamente: scegli fra media, mediana, valore massimo o minimo e, se lo desideri, modifica il nome.
Valore personalizzato: scegli Personalizza, quindi associa alla linea di riferimento un numero e, se lo desideri, un nome.
Per esempio, potresti voler mostrare una linea che rappresenti il fatturato dei prodotti di punta acquistati lo scorso anno.
Esegui una delle seguenti azioni:
Nascondi il nome o il valore della linea di riferimento: deseleziona il riquadro corrispondente.
Aggiungi un'altra linea di riferimento: fai clic sul menu a comparsa “Aggiungi linea di riferimento”, poi scegli una tipologia.
Puoi aggiungere fino a cinque linee di riferimento.
Elimina una linea di riferimento: sposta il puntatore sull'elemento della linea di riferimento nella barra laterale, quindi fai clic sull'icona del Cestino che appare.
Aggiungere i nomi delle serie di dati a grafici a dispersione, a bolle, a torta o ad anello
Puoi anche aggiungere etichette alle serie di dati in un grafico a dispersione, a bolle, a torta o ad anello per indicare il tipo di dati mostrati.
Seleziona il grafico.
Esegui una delle seguenti azioni:
Per i grafici a dispersione o a bolle: fai clic su Serie nella parte superiore della barra laterale Formato
 a destra, poi seleziona il riquadro “Mostra nomi serie”.
a destra, poi seleziona il riquadro “Mostra nomi serie”.Suggerimento: se alcune etichette si sovrappongono nel grafico a bolle, deseleziona il riquadro “Mostra etichette davanti” per mostrare ogni etichetta sopra alla relativa bolla ed eventualmente dietro ad altre bolle.
Per grafici a torta o ad anello: fai clic su Fette o Segmenti nella parte superiore della barra laterale Formato
 sulla destra, quindi seleziona il riquadro “Nomi punti dati”.
sulla destra, quindi seleziona il riquadro “Nomi punti dati”.
Modificare le etichette in un grafico interattivo
Per impostazione predefinita, i grafici interattivi contengono un cursore e dei pulsanti che ti permettono di vedere i dati del grafico; basta trascinare il cursore o fare clic sui pulsanti per modificare i dati mostrati. Puoi anche scegliere un'interazione basata solo sui pulsanti.
Puoi anche posizionare i nomi dei gruppi dati al di sopra o al di sotto di un grafico interattivo.
Seleziona un grafico interattivo, poi fai clic su Grafico nella parte superiore della barra laterale sulla destra.
Esegui una delle seguenti azioni:
Modifica i controlli interattivi: fai clic sul menu a comparsa “Grafico interattivo”, poi scegli “Cursore e pulsanti” o “Solo pulsanti”.
Modifica la posizione del nome del gruppo dati: fai clic sul menu a comparsa “Nome gruppo dati” (sotto “Grafico interattivo”) e scegli “In alto” o “In basso”.
Puoi anche aggiungere un titolo e una didascalia ai tuoi grafici. Vedi Aggiungere un titolo o una didascalia agli oggetti.