La scrivania, la barra dei menu e il menu Aiuto sul Mac
La prima cosa che vedi su Mac mini è la scrivania, in cui puoi aprire rapidamente le app, cercare qualsiasi elemento su Mac mini e sul web, organizzare i tuoi file e altro ancora.
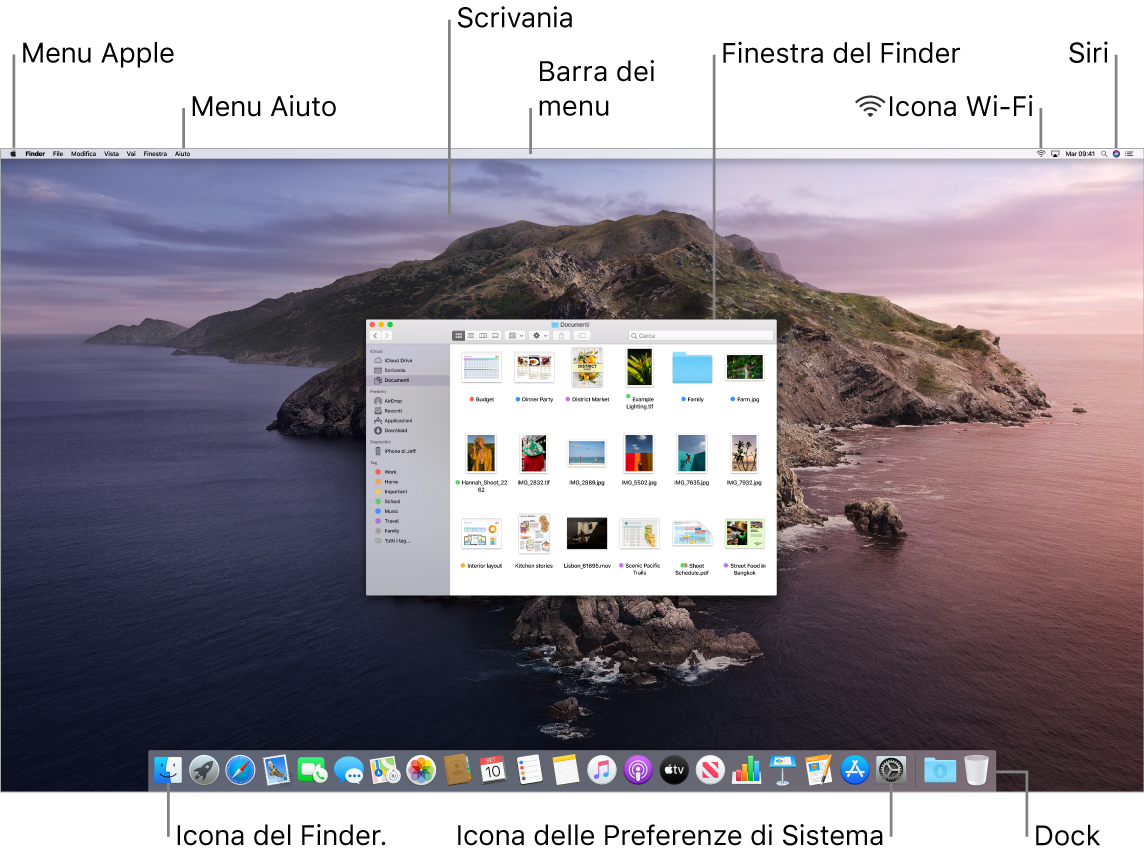
Suggerimento: non riesci a trovare il puntatore? Per ingrandirlo momentaneamente, muovi rapidamente il mouse avanti e indietro.
Barra dei menu. Utilizza i menu e le icone nella parte superiore dello schermo per aprire nuove finestre, connetterti a una rete Wi-Fi, verificare lo stato del Wi-Fi ![]() , regolare il volume
, regolare il volume ![]() , chiedere a Siri e altro ancora. Gli elementi dei menu variano in base all'app che stai utilizzando.
, chiedere a Siri e altro ancora. Gli elementi dei menu variano in base all'app che stai utilizzando.
Menu Apple ![]() . Il menu Apple nell’angolo superiore sinistro della schermata contiene gli elementi utilizzati più di frequente. Per aprirlo, fai clic sull'icona di Apple
. Il menu Apple nell’angolo superiore sinistro della schermata contiene gli elementi utilizzati più di frequente. Per aprirlo, fai clic sull'icona di Apple ![]() .
.
Menu Aiuto. Dal Finder è sempre possibile accedere all’Aiuto di Mac mini e delle app. Per ricevere assistenza, fai clic sul menu Aiuto e scegli Aiuto macOS per aprire il manuale utente di macOS. Oppure digita nel campo di ricerca e scegli un suggerimento.

Per ulteriori informazioni, consulta Manuale utente di macOS.
Utilizzare la scrivania dinamica. Quando utilizzi un'immagine dinamica sulla scrivania, questa cambia automaticamente in base all'orario della tua posizione attuale. Scegli Scrivania e Salvaschermo in Preferenze di Sistema, quindi seleziona l'impostazione Dinamico. Per fare in modo che lo schermo passi dal giorno alla notte in base al tuo fuso orario attuale, abilita i servizi di localizzazione. Se i servizi di localizzazione sono disattivati, l'immagine cambia in base al fuso orario specificato nelle preferenze Data e Ora.
Restare organizzati con le pile. Per creare pile sulla scrivania, scegli Finder > Visualizza, quindi seleziona Utilizza pile. Per vedere le opzioni per le tue pile, vai su Vista > “Raggruppa pile per”. Quindi tutti i nuovi file che aggiungi alla scrivania vengono ordinati automaticamente nella pila appropriata. Per visualizzare cosa c’è dentro una pila, fai clic sulla pila per espanderne i contenuti. Puoi anche posizionare il cursore su una pila per visualizzare le miniature dei file. Per ulteriori informazioni, consulta Organizzare i file in pile sul Mac nel Manuale utente di macOS.
Resta concentrato con la modalità scura. Utilizza uno schema a colorazione scura per la scrivania, la barra dei menu, il Dock e per tutte le app integrate in macOS. I contenuti in primo piano e al centro vengono messi in risalto, mentre i controlli e le finestre oscurati passano in secondo piano. Visualizza il testo bianco su sfondo nero in app come Mail, Contatti, Calendario e Messaggi, in modo da affaticare meno la vista quando lavori in ambienti bui.
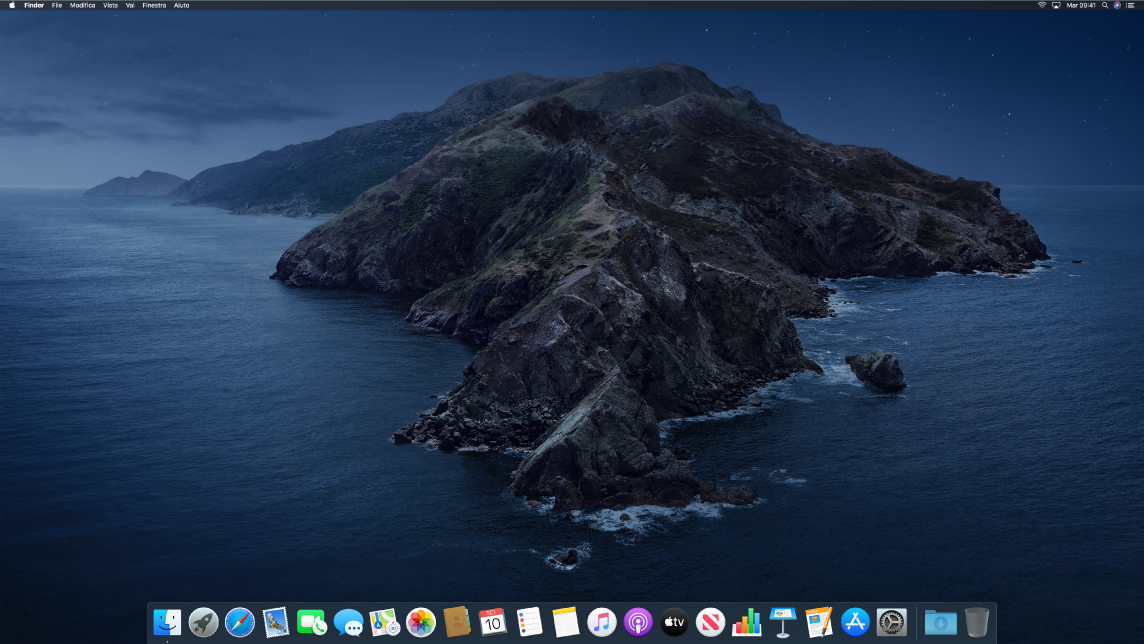
La modalità scura è stata ottimizzata per i professionisti che modificano foto e immagini: i colori e i dettagli sono messi in risalto sugli sfondi scuri delle app. Ma è ideale anche per chi vuole semplicemente concentrarsi sui propri contenuti.
Continua a leggere per informazioni sul Finder sul Mac e su altre funzionalità della scrivania.