
Visualizzare le finestre aperte e gli spazi in Mission Control sul Mac
Mission Control mostra tutte le finestre aperte sulla scrivania del Mac disposte in un unico livello, in modo che sia semplice trovare quella che ti serve. Le app a tutto schermo o in Split View e gli spazi scrivania creati vengono mostrati sotto forma di miniature nella barra di Spaces lungo la parte superiore dello schermo.
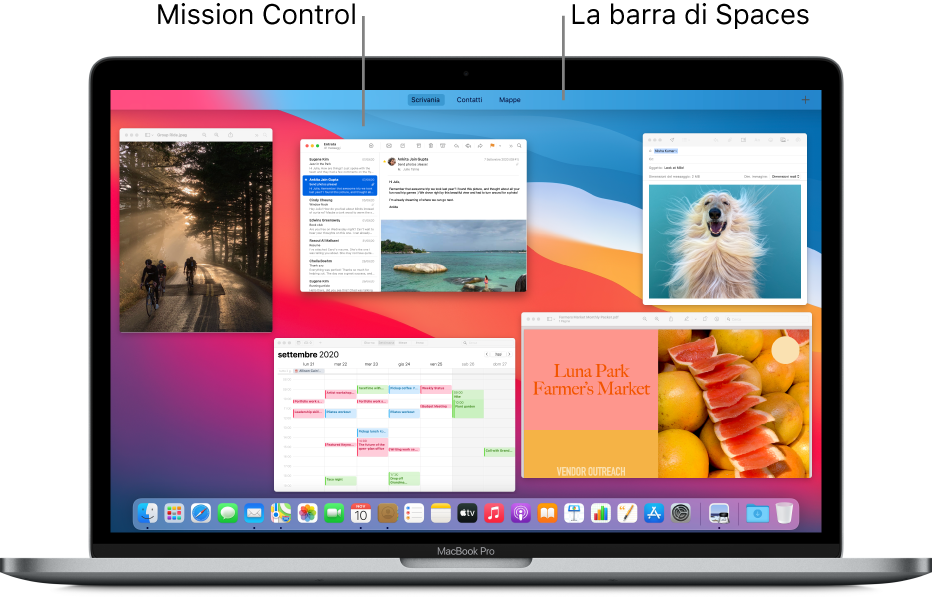
Suggerimento: per utilizzare rapidamente due app in Split View, trascina una finestra da Mission Control sulla miniatura di un'app in visualizzazione a tutto schermo nella barra Spaces, quindi fai clic sulla miniatura.
Entrare o uscire da Mission Control
Da un trackpad: per accedere, scorri in alto con tre dita. Per uscire, scorri il dito verso il basso. Per disattivare o modificare i gesti per trackpad nelle preferenze Trackpad.
Da una tastiera: per entrare o uscire, premi il tasto Mission Control
 (oppure utilizza Control Strip) o premi Ctrl-Freccia su. Puoi cambiare l'abbreviazione da tastiera nelle preferenze Mission Control.
(oppure utilizza Control Strip) o premi Ctrl-Freccia su. Puoi cambiare l'abbreviazione da tastiera nelle preferenze Mission Control.
Se utilizzi un monitor secondario ed entri in Mission Control, vedrai solo le finestre aperte e gli spazi su cui stai lavorando su quel monitor.
Mostrare e spostare tutte le finestre aperte
Mostrare tutte le finestre dell'app attuale aperte: premi Ctrl-Freccia giù. Se nelle preferenze del trackpad è selezionata App Exposé, puoi anche scorrere verso il basso con tre dita. Per tornare alla scrivania, premi nuovamente i tasti o scorri verso l'alto.
Mostrare tutte le finestre aperte raggruppate per app: nelle preferenze Mission Control, seleziona “Raggruppa le finestre per applicazione”, quindi entra in Mission Control.
Spostare le finestre aperte da parte per vedere la scrivania: premi Comando-Mission Control
 o allontana il pollice e tre dita sul trackpad. Per spostare nuovamente le finestre, premi di nuovo i tasti o avvicina il pollice e le dita sul trackpad.
o allontana il pollice e tre dita sul trackpad. Per spostare nuovamente le finestre, premi di nuovo i tasti o avvicina il pollice e le dita sul trackpad.
Puoi modificare le abbreviazioni da tastiera nelle preferenze Mission Control e disattivare o modificare i gesti del trackpad nelle preferenze Trackpad.
Copia o sposta gli elementi utilizzando Mission Control
Se lavori con molte finestre o app aperte e hai bisogno di copiare o spostare gli elementi tra loro o sulla scrivania, Mission Control può semplificare questa operazione.
Copia il testo o un'immagine tra le finestre: dopo aver copiato l'elemento, accedi a Mission Control per visualizzare tutte le finestre aperte, fai clic sulla finestra su cui desideri andare, quindi incolla l'elemento.
Copia un file o una cartella sulla scrivania: dopo aver copiato l'elemento, premi Comando-Mission Control
 per spostare di lato tutte le finestre e vedere la scrivania, quindi incolla l'elemento. Premi di nuovo i tasti per spostare le finestre indietro.
per spostare di lato tutte le finestre e vedere la scrivania, quindi incolla l'elemento. Premi di nuovo i tasti per spostare le finestre indietro.Sposta un file o una cartella sulla scrivania: inizia a trascinare l'elemento da una finestra, premi Comando-Mission Control per spostare di lato tutte le finestre e mostrare la scrivania, quindi rilascia l'elemento. Premi di nuovo i tasti per spostare le finestre indietro.
Puoi modificare le opzioni e impostare abbreviazioni per l'utilizzo di Mission Control nelle preferenze Mission Control. Sul Mac, scegli menu Apple 