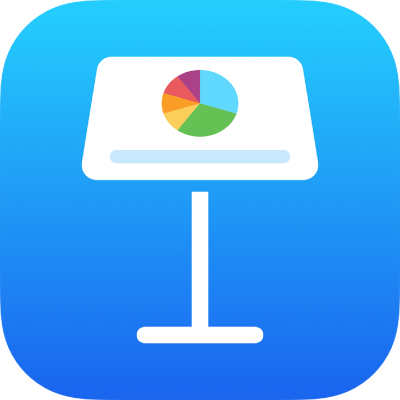
Inviare una presentazione di Keynote su iPhone
puoi inviare la copia di una presentazione di Keynote utilizzando AirDrop, Mail, Messaggi o un altro servizio. Puoi anche inviarla in un atro formato, come PDF, Microsoft Power Point, Movie e molti altri.
Suggerimento: prima di inviarla a qualcuno, puoi proteggere la presentazione con una password, in modo da limitarne l'accesso e garantire un ulteriore livello di sicurezza.
Inviare la copia di una presentazione di Keynote
Con la presentazione aperta, tocca
 nella barra laterale.
nella barra laterale.Tocca il menu a comparsa, poi tocca “Invia copia”.
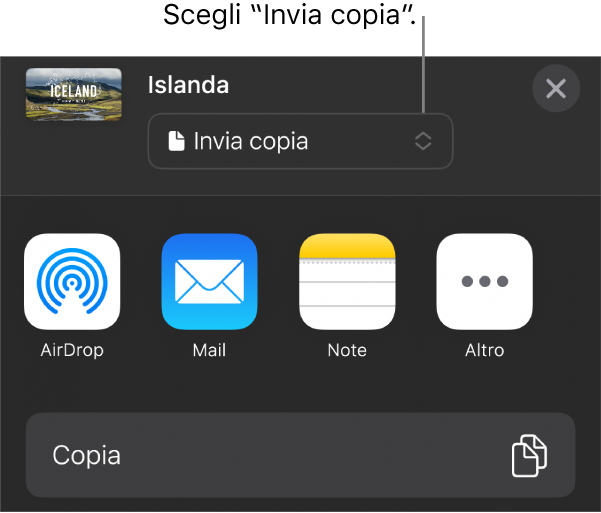
Tocca un'opzione di invio:
AirDrop: tocca il nome della persona a cui vuoi inviare il documento. Questa persona deve essere collegata alla stessa rete e deve accettare il file prima di poterlo ricevere.
Messaggi, Mail o un altro servizio: fornisci le informazioni richieste (ad esempio, un indirizzo email se stai inviando un'email), quindi invia o pubblica la copia.
Note: per salvare una copia del documento, scegli la nota in cui vuoi salvarlo oppure creane una nuova, se vuoi puoi aggiungere del testo, quindi tocca Salva.
Tocca Altro per aggiungere un altro servizio alle opzioni (puoi configurare altri servizi in Impostazioni, a cui puoi accedere dalla schermata Home del dispositivo).
In Keynote su iPhone o iPad, si apre la presentazione in vista lettura.
Inviare una copia di una presentazione di Keynote in un altro formato
Con la presentazione aperta, tocca
 nella barra degli strumenti, quindi tocca “Esporta e invia”.
nella barra degli strumenti, quindi tocca “Esporta e invia”.Tocca il formato che vuoi usare:
PDF: puoi aprire e, talvolta, modificare questi file con applicazioni come Anteprima o Adobe Acrobat. Tocca un layout nella parte superiore del menu “Opzioni di esportazione” per scegliere ciò che viene visualizzato su ogni pagina del PDF. A seconda del layout scelto, puoi includere commenti o le note del presentatore, quante diapositive vengono visualizzate su ogni pagina e altro ancora. Se selezioni “Includi ogni sequenza delle animazioni”, ogni animazione viene stampata sulla sua pagina, nello stesso ordine in cui appare nella presentazione.
Tocca “Qualità immagine”, quindi scegli un'opzione (migliore è la qualità dell'immagine, maggiore è la dimensione del file). Se hai aggiunto descrizioni per immagini, audio o filmati per le tecnologie assistive (ad esempio, VoiceOver), vengono esportate automaticamente. Per includere tag di accessibilità per tabelle di grandi dimensioni, tocca Accessibilità, quindi tocca Sì.
Se vuoi utilizzare delle impostazioni specifiche, tocca Esporta, nell’angolo in alto a destra.
PowerPoint: puoi aprire e modificare questi file con Microsoft PowerPoint in formato .pptx.
Filmato: puoi esportare le diapositive in formato .mov e includere eventuali contenuti audio nella presentazione. Per scegliere una risoluzione, tocca Risoluzione, quindi scegli un'opzione. Per esportare solo una parte della presentazione, tocca “Intervallo diapositiva” e inserisci il numero della prima e dell'ultima diapositiva della sezione che desideri esportare.
Il filmato avanza sulla diapositiva o animazione successive a seconda degli intervalli di tempo che inserisci (per le transizioni e le animazioni impostate per iniziare quando tocchi). Se un'animazione è impostata per avanzare seguendo un'animazione o transizione precedente, questa non viene modificata con gli intervalli di tempo che inserisci.
Se vuoi utilizzare delle impostazioni specifiche, tocca Esporta, nell’angolo in alto a destra.
GIF animata: puoi esportare le diapositive selezionate come una GIF animata che puoi inviare o pubblicare. Per ulteriori informazioni, consulta Creare una GIF animata. Se vuoi utilizzare delle impostazioni specifiche, tocca Esporta, nell’angolo in alto a destra.
Immagini: puoi esportare le diapositive come file JPEG, PNG o TIFF. Tocca “Intervallo diapositive” per scegliere le diapositive che vuoi esportare come immagini. Scegli un formato di immagine (maggiore è la qualità dell'immagine, maggiore è la dimensione del file). Per includere ciascuna animazione come singola immagine, attiva “Includi animazioni”. Se vuoi utilizzare delle impostazioni specifiche, tocca Esporta, nell’angolo in alto a destra.
Tema Keynote: invia la presentazione come modello da salvare in “Scelta modelli”. Tocca “Invia modello” nei controlli Esporta.
Per inviare la presentazione, tocca una delle opzioni di invio:
AirDrop: tocca il nome della persona a cui vuoi inviare il documento. Questa persona deve essere collegata alla stessa rete e deve accettare il file prima di poterlo ricevere.
Messaggi, Mail o un altro servizio: fornisci le informazioni richieste (ad esempio, un indirizzo email se stai inviando un'email), quindi invia o pubblica la copia.
Note: per salvare una copia del documento, scegli la nota in cui vuoi salvarlo oppure creane una nuova, se vuoi puoi aggiungere del testo, quindi tocca Salva.
Tocca Altro per aggiungere un altro servizio alle opzioni (puoi configurare altri servizi in Impostazioni, a cui puoi accedere dalla schermata Home del dispositivo).