Manuale utente di iPad
- Benvenuto
- Novità in iOS 12
-
- Riattivare e sbloccare
- Informazioni sui gesti di base
- Imparare i gesti per i modelli con Face ID
- Esplorare la schermata Home e le app
- Modificare le impostazioni
- Scattare un'istantanea dello schermo
- Regolare il volume
- Modificare o disattivare i suoni
- Cercare contenuti
- Utilizzare e personalizzare Centro di Controllo
- Visualizzare e organizzare la vista Oggi
- Accedere alle funzionalità da “Blocco schermo”
- Viaggiare con iPad
- Impostare il tempo di utilizzo, i permessi e le limitazioni
- Sincronizzare iPad tramite iTunes
- Caricare e controllare lo stato della batteria
- Informazioni sulle icone di stato
-
- Trova Amici
- Trova iPhone
- Metro
-
- Configurare iMessage
- Inviare e ricevere messaggi di testo
- Animare i messaggi
- Inviare foto, video e audio
- Utilizzare le app iMessage
- Utilizzare le animoji e le memoji
- Inviare un effetto Digital Touch
- Inviare e ricevere somme di denaro con Apple Pay
- Modificare le notifiche
- Filtrare, bloccare ed eliminare i messaggi
-
- Visualizzare foto e video
- Modificare foto e video
- Organizzare le tue foto in album
- Cercare in Foto
- Condividere foto e video
- Vedere i tuoi ricordi
- Trovare persone in Foto
- Sfogliare le foto in base alla posizione
- Utilizzare “Foto di iCloud”
- Condividere foto tramite gli album condivisi su iCloud
- Utilizzare “Il mio streaming foto”
- Importare foto e video
- Stampare le foto
- Borsa
- Suggerimenti
-
- Condividere documenti dalle app
- Condividere file da iCloud Drive
- Condividere file utilizzando AirDrop
-
- Configurare “In famiglia”
- Condividere gli acquisti con gli altri membri della famiglia
- Attivare “Chiedi di acquistare”
- Nascondere gli acquisti
- Condividere le iscrizioni
- Condividere foto, un calendario e altro ancora con i membri della famiglia
- Individuare il dispositivo di un membro della famiglia
- Configurare “Tempo di utilizzo” per i membri della famiglia
-
- Accessori inclusi con iPad
- Connettere dispositivi Bluetooth
- Riprodurre contenuti audio e video in streaming su altri dispositivi
- Collegarsi a una TV, a un proiettore o a un monitor
- Controllare l'audio su più dispositivi
- Apple Pencil
- Utilizzare Smart Keyboard e Smart Keyboard Folio
- Utilizzare Magic Keyboard
- AirPrint
- Handoff
- Utilizzare gli appunti condivisi
- Effettuare e ricevere chiamate Wi-Fi
- Instant Hotspot
- Hotspot personale
- Trasferire file con iTunes
-
-
- Impostare un codice
- Configurare Face ID
- Configurare Touch ID
- Modificare l'accesso agli elementi quando iPad è bloccato
- Creare password per i siti web e le app
- Condividere le password per i siti web e per le app
- Rendere il tuo ID Apple più sicuro
- Configurare il portachiavi iCloud
- Utilizzare una rete VPN
-
- Nozioni di base sulle funzioni di accessibilità
- Abbreviazioni accessibilità
-
-
- Attivare ed esercitarsi con VoiceOver
- Modificare le impostazioni di VoiceOver
- Imparare i gesti di VoiceOver
- Utilizzare iPad con i gesti di VoiceOver
- Controllare VoiceOver con il rotore
- Utilizzare la tastiera su schermo
- Scrivere con le dita
- Controllare VoiceOver con la tastiera Magic Keyboard
- Scrivere in Braille sullo schermo utilizzando VoiceOver
- Utilizzare uno schermo Braille
- Utilizzare VoiceOver nelle app
- “Leggi selezione”, “Leggi schermata” e “Feedback digitazione”
- Zoom
- Lente di ingrandimento
- Impostazioni Schermo
- Face ID e rilevamento sguardo
-
- Accesso Guidato
-
- Importanti informazioni sulla sicurezza
- Importanti informazioni sull'utilizzo
- Ingrandire un'app per riempire lo schermo
- Ottenere informazioni su iPad
- Visualizzare o modificare le impostazioni cellulare
- Ulteriori informazioni su software e servizi di iPad
- Dichiarazione di conformità FCC
- Dichiarazione di conformità del Canada ISED
- Informazioni laser Classe 1
- Apple e l'ambiente
- Informazioni sullo smaltimento e il riciclo
- Dichiarazione di conformità ENERGY STAR
- Copyright
Cercare e organizzare le note su iPad
Nell'app Note ![]() , puoi cercare sia il testo digitato sia il testo scritto a mano. Puoi anche organizzare le note in cartelle e fissare quelle più importanti in cima all'elenco.
, puoi cercare sia il testo digitato sia il testo scritto a mano. Puoi anche organizzare le note in cartelle e fissare quelle più importanti in cima all'elenco.
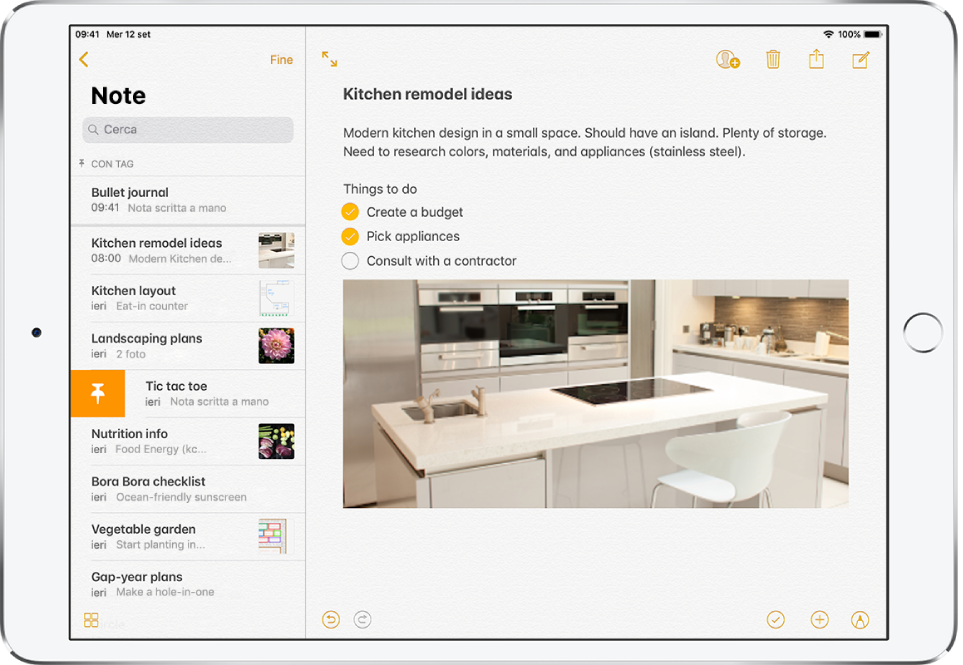
Cercare le note
Chiedi a Siri: ad esempio, puoi dire: “Fammi vedere le note che ho scritto oggi”. Scopri come chiedere a Siri.
Nell'elenco delle note, esegui una delle seguenti operazioni:
Cercare testo digitato o scritto a mano: scorri fino all'inizio per visualizzare il campo di ricerca, quindi inserisci il testo da cercare. Se una nota è protetta, nei risultati di ricerca verrà mostrato solo il titolo.
Nota: la possibilità di cercare testo scritto a mano non è disponibile in tutte le lingue.
Cercare un allegato specifico: Tocca
 nell'angolo in basso a sinistra per visualizzare le miniature di disegni, foto, link, documenti e altri allegati. (Gli allegati nelle note protette non vengono visualizzati). Per passare alla nota contenente un allegato specifico, tocca la miniatura dell'allegato, quindi tocca “Mostra nella nota”.
nell'angolo in basso a sinistra per visualizzare le miniature di disegni, foto, link, documenti e altri allegati. (Gli allegati nelle note protette non vengono visualizzati). Per passare alla nota contenente un allegato specifico, tocca la miniatura dell'allegato, quindi tocca “Mostra nella nota”.
Cercare testo digitato o scritto a mano in una nota
Apri la nota in cui vuoi cercare.
Tocca
 , quindi tocca “Cerca nella nota”.
, quindi tocca “Cerca nella nota”.Scrivi il testo che stai cercando nel campo di ricerca.
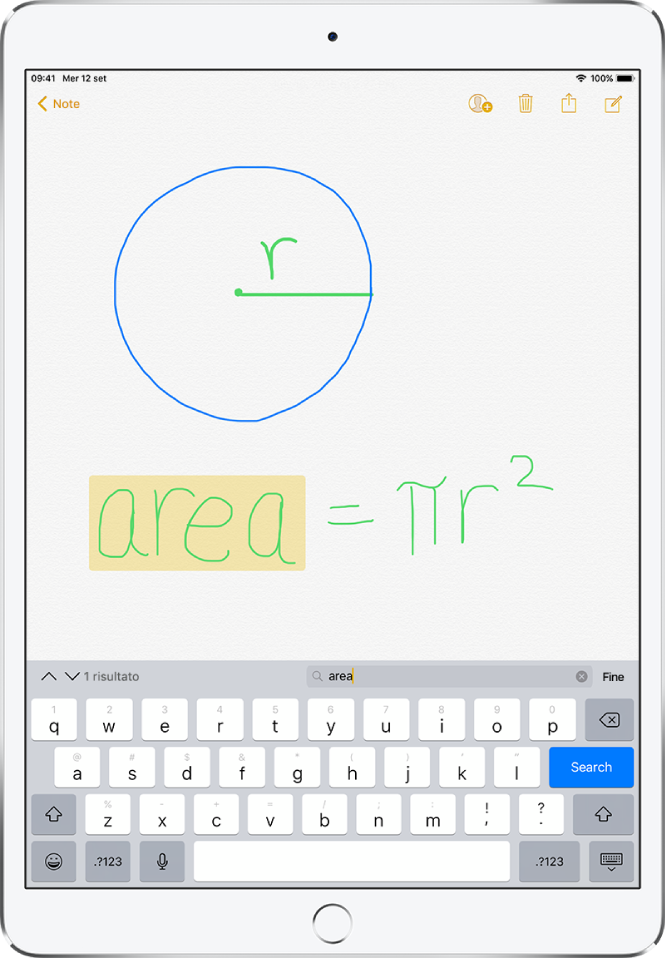
Organizzare le note in cartelle
Creare una cartella: in fondo all'elenco delle cartelle, tocca “Nuova cartella”, quindi assegna un nome alla cartella.
Spostare le note in un'altra cartella: nell'elenco cartelle, tocca Modifica, seleziona le note che vuoi spostare, tocca “Sposta in”, quindi scegli una cartella.
Ordinare e fissare le note
Ordinare le note in tutte le cartelle: vai in Impostazioni
 > Note, quindi scegli “Data di modifica”, “Data di creazione” o Titolo.
> Note, quindi scegli “Data di modifica”, “Data di creazione” o Titolo.Fissare una nota importante in cima all'elenco: nell'elenco delle note, fai scorrere una nota verso destra, quindi tocca il simbolo della puntina. Le note fissate vengono mostrate su tutti i dispositivi Apple dove hai effettuato l'accesso a iCloud usando lo stesso ID Apple.
Eliminare una nota o una cartella
Eliminare una nota: in una nota, tocca
 . Oppure, nell'elenco delle note, scorri verso sinistra sulla nota.
. Oppure, nell'elenco delle note, scorri verso sinistra sulla nota.Se cambi idea, apri la cartella “Eliminate di recente”. Tocca la nota che desideri conservare, tocca all'interno della nota, quindi tocca Recupera.
Eliminare una cartella: nell'elenco cartelle, fai scorrere una cartella verso sinistra, quindi tocca Elimina.