
Utilizzare il sequencer tempo in GarageBand per iPhone
Puoi creare motivi ripetuti di percussioni utilizzando il sequencer tempo e toccando quadrati o step in una griglia. Ogni riga della griglia controlla un suono delle percussioni (pezzo del kit) differente e ogni colonna rappresenta una battuta del motivo. Quando il sequencer tempo è attivo, ogni passo acceso emette il proprio suono corrispondente. Puoi scegliere suoni e motivi diversi per le percussioni e regolare la velocity e altre impostazioni per personalizzare il motivo.
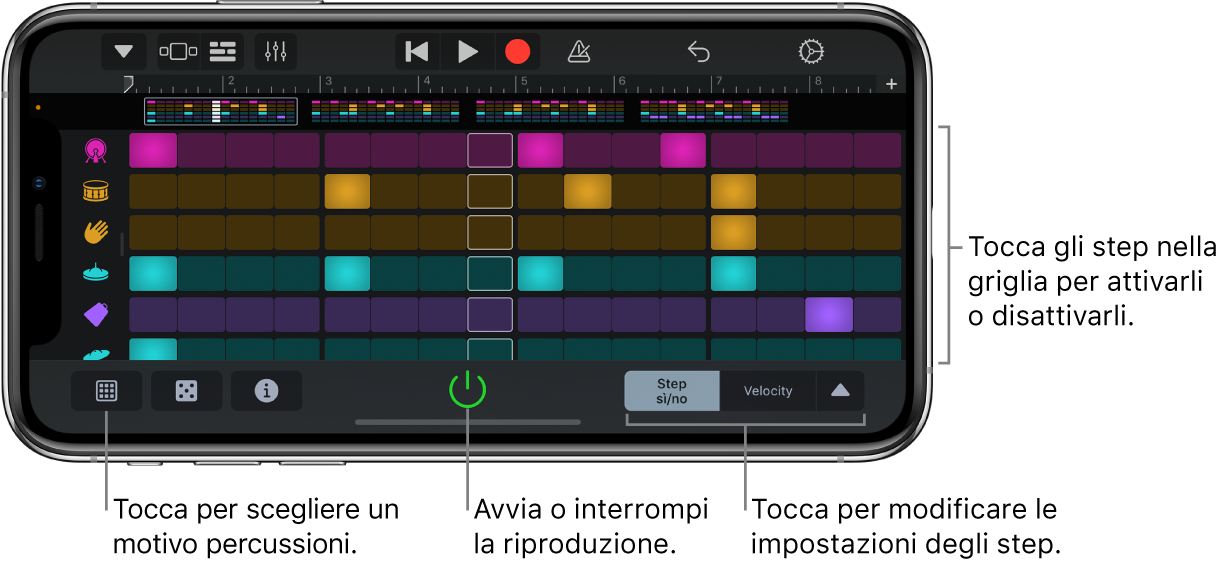
Aprire il sequencer tempo
Tocca il pulsante Browser
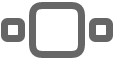 , scorri fino a Percussioni, quindi tocca il pulsate “Sequencer tempo”.
, scorri fino a Percussioni, quindi tocca il pulsate “Sequencer tempo”.
Scegliere un motivo di percussioni per il sequencer tempo
Il sequencer tempo è provvisto di numerosi motivi di percussioni che puoi modificare e salvare.
Tocca il pulsante Motivi
 sotto il sequencer tempo, quindi tocca un motivo mostrato nell'elenco.
sotto il sequencer tempo, quindi tocca un motivo mostrato nell'elenco.
Scegliere un kit di percussioni per il sequencer tempo
Tocca il pulsante Navigazione
 nella barra di controllo, tocca il pulsante Suoni, quindi tocca il kit percussioni desiderato. Puoi anche scorrere a sinistra o a destra sul pulsante Suoni per passare al kit percussioni precedente o successivo.
nella barra di controllo, tocca il pulsante Suoni, quindi tocca il kit percussioni desiderato. Puoi anche scorrere a sinistra o a destra sul pulsante Suoni per passare al kit percussioni precedente o successivo.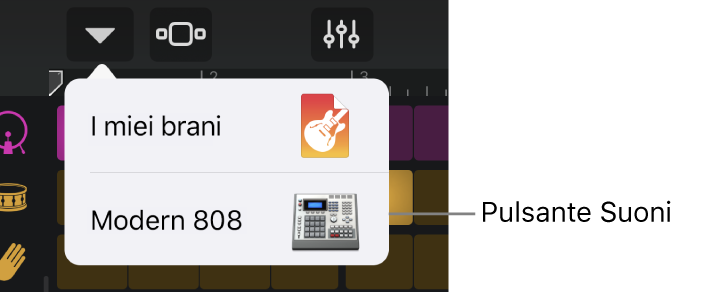
Avviare o interrompere il sequencer tempo
Suonare il sequencer tempo da solo: tocca il pulsante “Riproduci / Interrompi”
 nel sequencer tempo.
nel sequencer tempo.Suonare il sequencer tempo insieme alle tracce registrate: tocca il pulsante Riproduci
 nella barra di controllo.
nella barra di controllo.
Attivare o disattivare gli step
Tocca il pulsante “Step sì/no” sotto la griglia, quindi esegui una delle seguenti operazioni:
Tocca gli step per attivarli o disattivarli.
Trascina in qualsiasi direzione lungo la griglia per attivare o disattivare più step.
Tocca l’intestazione di una riga per aprire le impostazioni riga, quindi tocca “Rendi Step sì/no casuale” per attivare step casuali per quella riga.
Cambiare il volume degli step
Puoi cambiare il volume e l’attacco degli step regolando la loro velocity.
Tocca il pulsante “Impostazioni step”
 , tocca Velocity, quindi esegui una delle seguenti operazioni:
, tocca Velocity, quindi esegui una delle seguenti operazioni:Trascina uno step verso l'alto o verso il basso per aumentare o ridurre la velocity.
Tocca e tieni premuto uno step per visualizzare una vista estesa, quindi trascina verso l’alto o verso il basso.
Trascina verso sinistra o verso destra per modificare la velocity di più step.
Tocca l’intestazione di una riga per aprire le impostazioni riga, quindi tocca “Rendi velocity casuale” per creare dei valori casuali per quella riga.
Ripetere le note in uno step
Puoi anche impostare una nota ripetuta in ogni step per creare effetti come le rullate o i doppi colpi.
Tocca il”
 , tocca “Ripetizione nota”, quindi esegui una delle seguenti operazioni:
, tocca “Ripetizione nota”, quindi esegui una delle seguenti operazioni:Trascina uno step verso l'alto o verso il basso per aumentare o ridurre il numero di ripetizioni.
Tocca e tieni premuto uno step per visualizzare una vista estesa, quindi trascina verso l’alto o verso il basso.
Trascina verso sinistra o destra per modificare il numero di ripetizioni di più step.
Tocca l’intestazione di una riga per aprire le impostazioni riga, quindi tocca “Rendi ripetizione nota casuale” per creare dei valori casuali per quella riga.
Aggiungere variazioni ai motivi di percussioni
Utilizzando il valore Possibilità, puoi aggiungere variazioni ai motivi di percussioni, in modo che sembrino diversi a ogni ripetizione. Il valore Possibilità di uno step determina la probabilità che quello step venga suonato o meno quando viene acceso.
Tocca il pulsante “Impostazioni step”
 , tocca Possibilità, quindi esegui una delle seguenti operazioni:
, tocca Possibilità, quindi esegui una delle seguenti operazioni:Trascina uno step verso l'alto o verso il basso per aumentare o ridurre la possibilità.
Tocca e tieni premuto uno step per visualizzare una vista estesa, quindi trascina verso l’alto o verso il basso.
Trascina verso sinistra o verso destra per modificare la possibilità di più step.
Tocca l’intestazione di una riga per aprire le impostazioni riga, quindi tocca “Rendi possibilità casuale” per creare dei valori casuali per quella riga.
Modificare il numero di step in una riga
tocca il pulsante “Impostazioni step”
 , tocca “Inizio/fine loop”, quindi esegui una delle seguenti operazioni:
, tocca “Inizio/fine loop”, quindi esegui una delle seguenti operazioni:Trascina la maniglia sul lato destro o sinistro del loop per modificarne il punto di inizio o di fine.
Tocca l’intestazione di una riga per aprire le impostazioni riga, quindi tocca “Rendi inizio/fine loop casuale” per creare dei valori casuali per quella riga.
Modificare il pezzo del kit per una riga
Puoi modificare quale pezzo del kit viene suonato in una riga.
Tocca l’intestazione della riga per aprire le impostazioni riga, quindi tocca “Componente”.
Tocca il pulsante di riproduzione nell'elenco per avere un’anteprima del pezzo del kit.
Tocca il nome del pezzo del kit per selezionarlo per quella riga.
Quando hai terminato, tocca l'intestazione della riga per chiudere le impostazioni riga.
Creare automaticamente un motivo di percussioni
Tocca il pulsante Dado
 nella parte inferiore della griglia.
nella parte inferiore della griglia.Puoi toccare questo pulsante più volte per provare motivi di percussioni differenti.
Salvare i motivi di percussioni personalizzati
Modifica un motivo di percussioni esistente o creane uno personalizzato.
Tocca il pulsante Motivi
 sotto il sequencer tempo, quindi tocca Salva.
sotto il sequencer tempo, quindi tocca Salva.Inserisci il nome per il motivo di percussioni personalizzato, quindi tocca Fine.
La prima volta che salvi un motivo di percussioni personalizzato, viene visualizzata una nuova apposita categoria con un’icona per il motivo di percussioni. Puoi rinominare o eliminare il motivo di percussioni toccando Modifica, quindi toccando l’icona (per rinominare il motivo) o il cerchio rosso (per eliminare il motivo).
Cambiare la lunghezza del motivo di percussioni
Tocca il pulsante Inspector
 , tocca Lunghezza, quindi tocca il numero di step per il motivo di percussioni.
, tocca Lunghezza, quindi tocca il numero di step per il motivo di percussioni.
Visualizzare diverse sezioni del motivo di percussioni
Se il motivo di percussioni è più lungo di 16 step, viene visualizzata una panoramica di ciascuna sezione al di sopra della griglia.
Tocca la sezione nella parte superiore della griglia per selezionare quella che desideri visualizzare e modificare.
Cambiare il valore dello swing del motivo di percussioni
Tocca il pulsante Inspector
 , tocca Swing, quindi scegli un valore da assegnare allo swing dall'elenco.
, tocca Swing, quindi scegli un valore da assegnare allo swing dall'elenco.
Aggiungere o eliminare una riga
Aggiungere una riga: trascina l’intestazione della riga verso l’alto, tocca il pulsante “Aggiungi riga”
 , quindi tocca un componente del kit per la riga.
, quindi tocca un componente del kit per la riga.Eliminare una riga: tocca l’icona della riga che desideri eliminare, quindi tocca Elimina.
Disattivare l’audio o ascoltare una riga da sola
Trascina l’intestazione della riga verso destra ed esegui una delle seguenti operazioni:
Disattivare l'audio della riga: tocca il pulsante Muto
 .
.Riprodurre una riga in assolo: tocca il pulsante Assolo
 .
.
Modificare la modalità di riproduzione
La modalità di riproduzione stabilisce l’ordine in cui gli step vengono suonati. Puoi modificare la modalità di riproduzione per l’intero motivo di percussioni o per ciascuna riga.
Per l’intero motivo di percussioni: tocca il pulsante Inspector
 , tocca “Modalità riproduzione”, quindi scegli una modalità di riproduzione dall'elenco. Quando hai terminato, tocca il pulsante Inspector.
, tocca “Modalità riproduzione”, quindi scegli una modalità di riproduzione dall'elenco. Quando hai terminato, tocca il pulsante Inspector.Per una riga: tocca l’intestazione della riga che desideri modificare, tocca “Modalità riproduzione”, quindi scegli una modalità di riproduzione dall'elenco. Quando hai terminato, tocca l’intestazione della riga.
Modificando la modalità di riproduzione puoi creare ritmi interessanti e dinamici. Puoi scegliere tra quattro modalità:
Avanti: il motivo viene riprodotto da sinistra a destra, fino alla fine del ciclo; dopodiché viene ripetuto.
Inverti: il motivo viene riprodotto da destra a sinistra, fino alla fine del ciclo; dopodiché viene ripetuto.
Ping pong: il motivo viene riprodotto in un verso e nell’altro, prima da sinistra a destra e poi da destra a sinistra.
Casuale: gli step del motivo vengono riprodotti in maniera casuale.
Inizializzare il sequencer tempo
Tocca il pulsante Inspector
 , tocca “Inizializza motivo”, quindi tocca Inizializza.
, tocca “Inizializza motivo”, quindi tocca Inizializza.
Registrare un motivo di percussioni
Dopo aver creato un motivo di percussioni, puoi registrarlo per utilizzarlo in un brano.
Tocca il pulsante Registra
 nella barra di controllo.
nella barra di controllo.Se attivi o disattivi gli step nella griglia o se cambi le loro impostazioni, i cambiamenti verranno registrati come parte del motivo.
Quando hai terminato, tocca il pulsante Riproduci
 nella barra di controllo per interrompere la registrazione.
nella barra di controllo per interrompere la registrazione.
Dopo essere stato registrato, il motivo comparirà come regione nella vista Tracce.