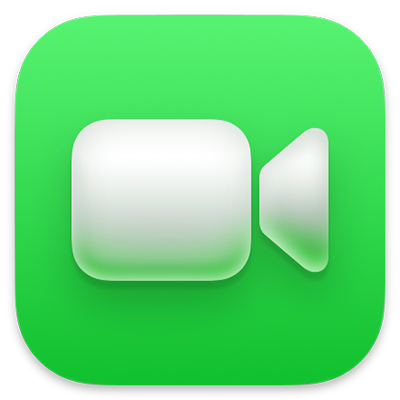
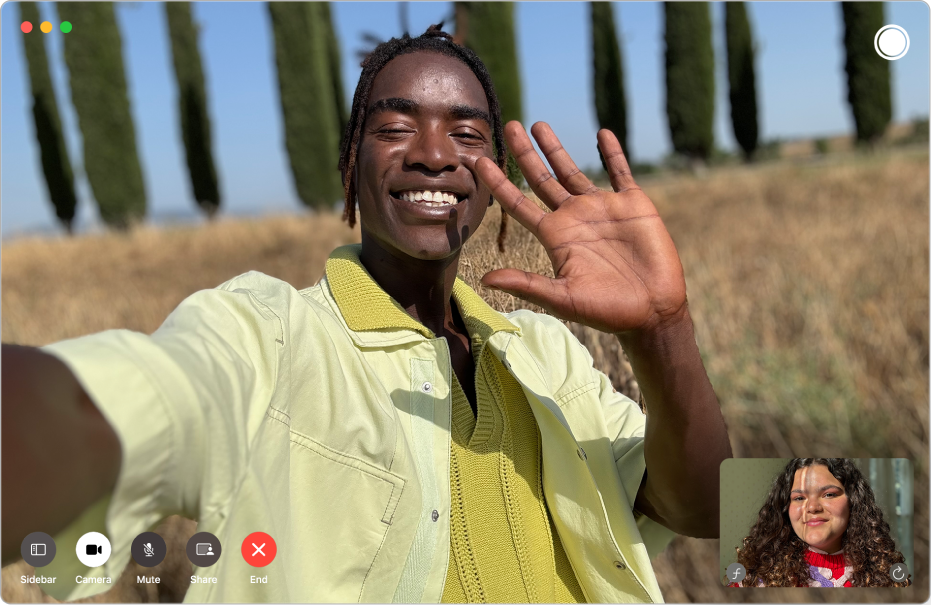
Introduzione a FaceTime
Scopri come effettuare videochiamate che ti faranno sembrare di parlare di persona con qualcuno, avviare chiamate FaceTime audio direttamente dal Mac o includere più persone a una chiamata FaceTime di gruppo.
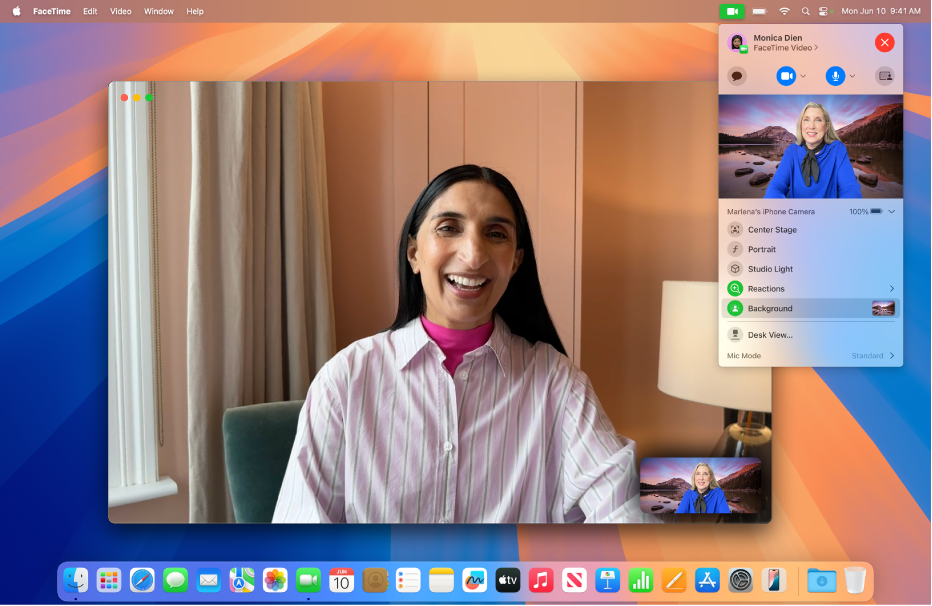
Scegliere uno sfondo virtuale
Utilizza uno sfondo personalizzato per la videochiamata per trasformare l’ambiente circostante in un’immagine o un colore a tua scelta.
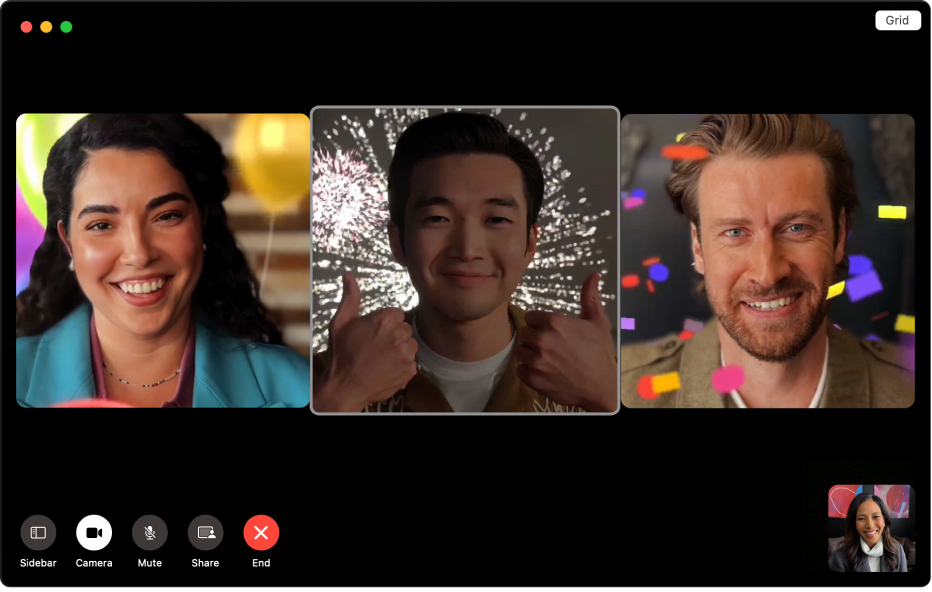
Rispondere con le azioni
Durante una videochiamata, comunica agli altri il tuo stato d’animo utilizzando delle animazioni 3D visualizzate sullo schermo, come cuori, coriandoli, laser o la pioggia. Per aggiungere una reazione, puoi anche usare i gesti delle mani.
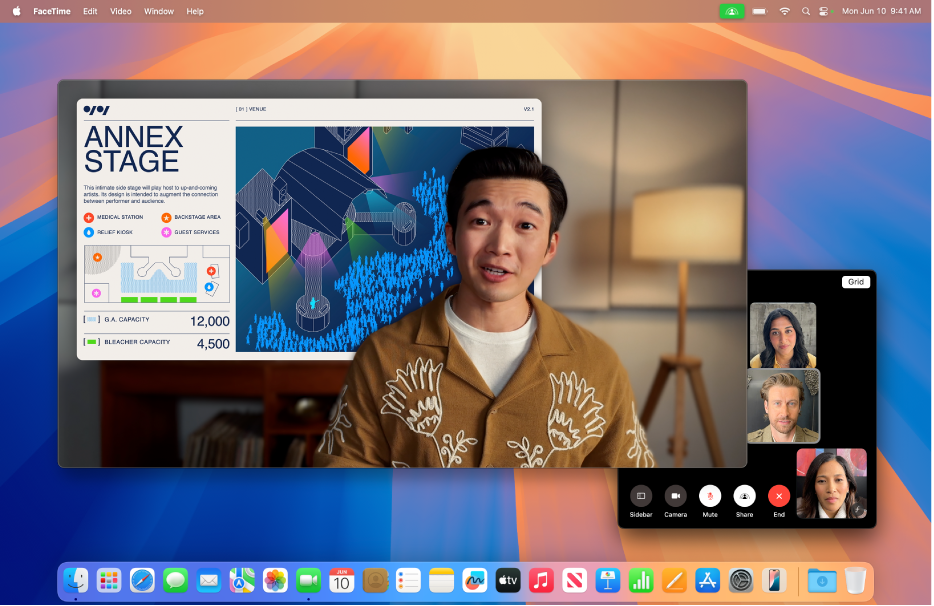
Presentare da professionista
Utilizza “Modalità sovrapposizione” per sovrapporre la tua immagine video sopra il contenuto che vuoi presentare durante la prossima videochiamata. Puoi inquadrare il contenuto accanto a te o mostrare solo il tuo volto in una bolla all’interno della presentazione.
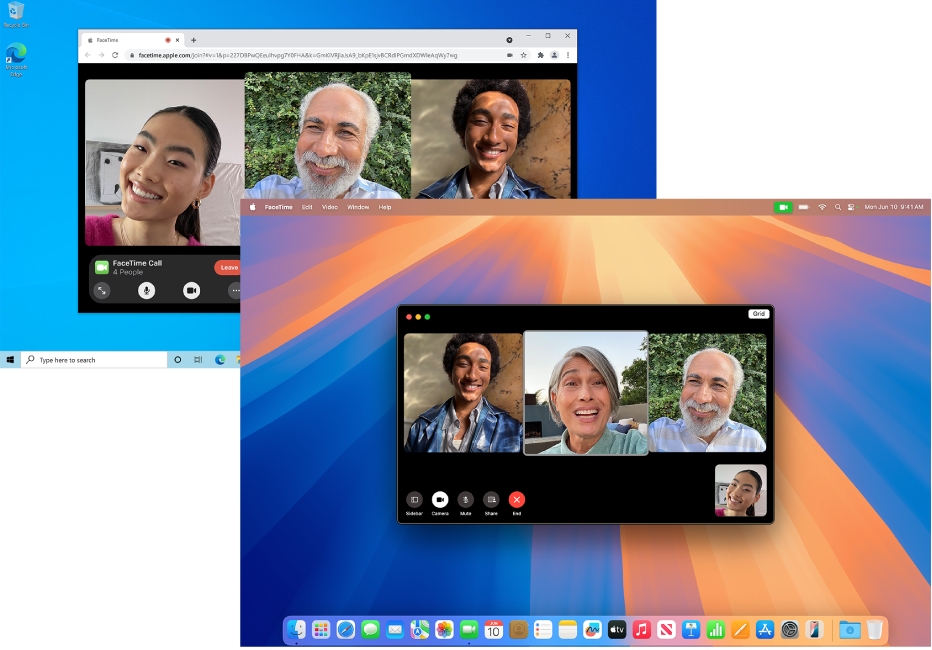
Fai partecipare tutti alla conversazione
Invita chi vuoi a partecipare a una chiamata FaceTime, anche se quella persona usa un dispositivo Android o Windows.
Per consultare il Manuale utente di FaceTime, seleziona l’indice nella parte superiore della pagina o inserisci una parola o una frase nel campo di ricerca.