AppleCare stellt seit dem 1. Oktober 2013 alle seine Onlineprüfungen bei Pearson Vue zur Verfügung.
Wichtiger Unterschied bei Prüfungsergebnissen
Person VUE versendet KEINE Prüfungsergebnisse per E-Mail. Sie können die Prüfungsergebnisse ausdrucken oder eine PDF erstellen, wenn Sie eine Prüfung abschließen. Außerdem können Sie Ihre Prüfungsaufzeichnungen einsehen, nachdem Sie sich bei der Website von Pearson Vue angemeldet haben.
Um von Ihrem eigenen Computer auf diese Prüfungen zuzugreifen, gehen Sie wie folgt vor.
Hinweis: Die hier abgebildeten Bildschirme unterscheiden sich möglicherweise leicht von denen, die bei Ihnen angezeigt werden. Ferner sind die in diesen Bildschirmfotos aufgeführten Prüfungsnummern ggf. nicht durchweg gleich.
- Besuchen Sie die Seite: www.pearsonvue.com/apple
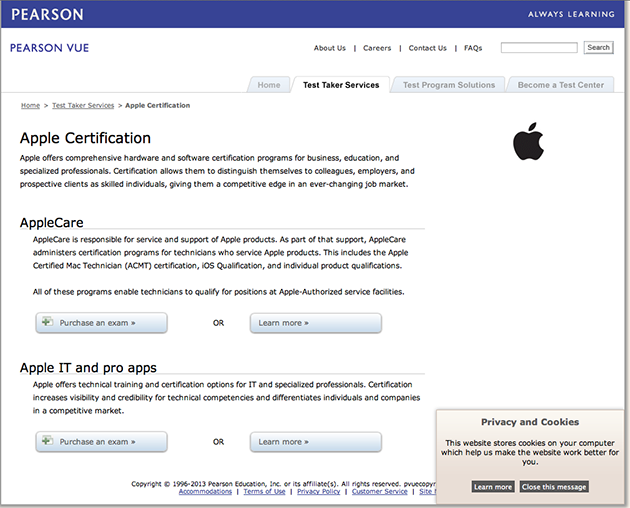
- Klicken Sie unter "AppleCare" auf die Taste "Puchase an exam" (Eine Prüfung erwerben).
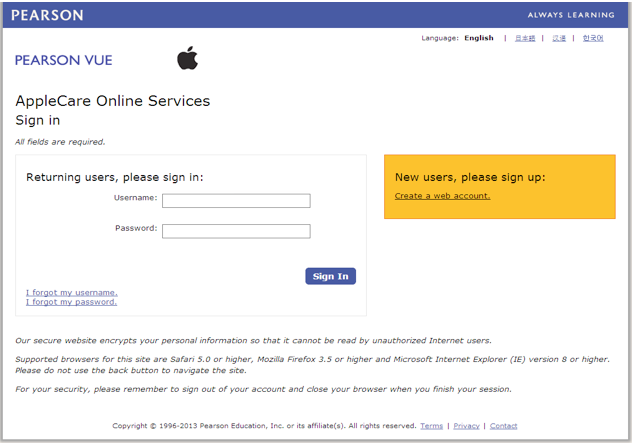
- Wenn Sie Pearson Vue noch nicht verwendet haben, klicken Sie auf "Create a web account" (Einen Web-Account erstellen). Wenn Sie bereits einen Namen und ein Kennwort bei Pearson Vue haben, geben Sie diese ein, und springen Sie zu Schritt 6 in diesem Artikel.
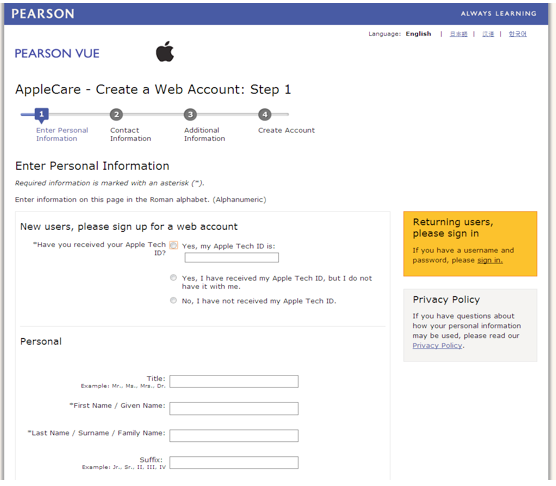
Geben Sie auf der Anmeldeseite Ihre Tech ID ein. Wenn Sie keine Tech ID von Apple haben, rufen Sie certifications.apple.com auf, um eine zu erstellen, bevor Sie fortfahren.
Hinweis: Alle Kategorien mit einem Sternchen (*) müssen ausgefüllt werden.
- Klicken Sie auf "Weiter".
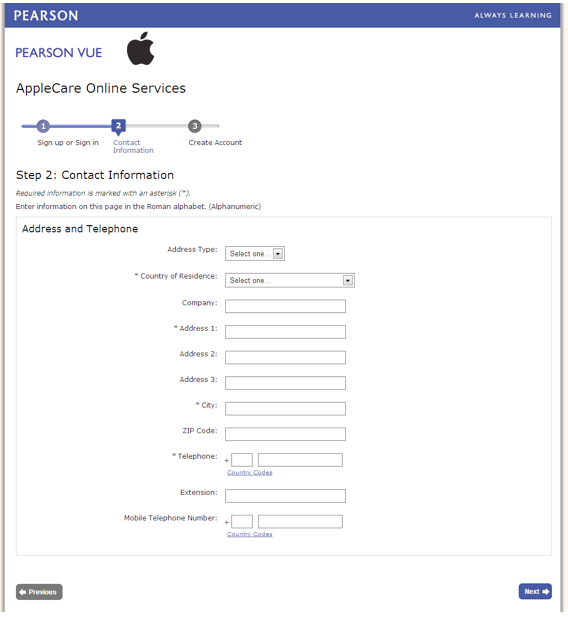
- Füllen Sie die erforderlichen Felder aus, und klicken Sie auf "Next" (Weiter).
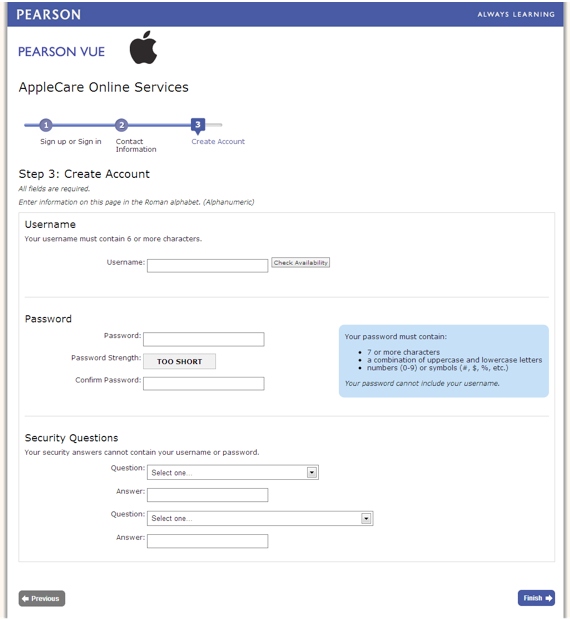
- Hier können Sie Ihren Namen und Ihr Kennwort erstellen und die Sicherheitsfragen zum Abrufen Ihres Kennworts oder Ihres Namens wählen. Wenn Sie fertig sind, klicken Sie auf "Finish" (Fertigstellen).
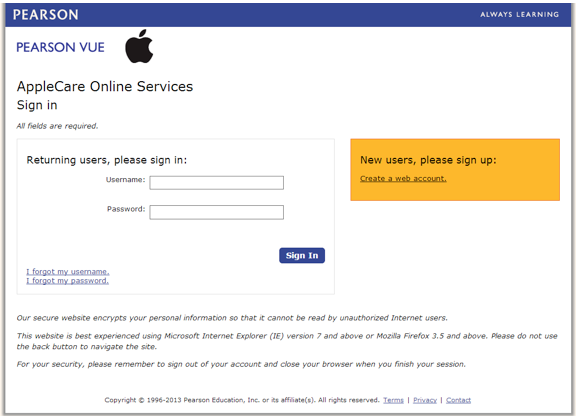
- Unten finden Sie den Anmeldebildschirm, der zuerst angezeigt wurde. Geben Sie den Namen und das Kennwort ein, die Sie bei der Registrierung erstellt haben, und klicken Sie auf "Sign In" (Anmelden).
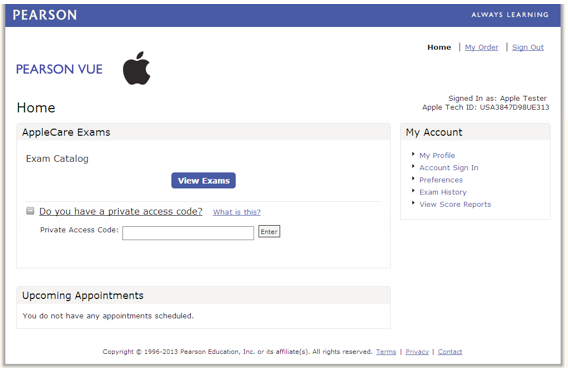
- Wenn Sie einen Code oder einen privaten Zugangscode für eine Prüfung haben, geben Sie diesen hier ein. Falls nicht, klicken Sie auf "View Exams" (Prüfungen anzeigen).
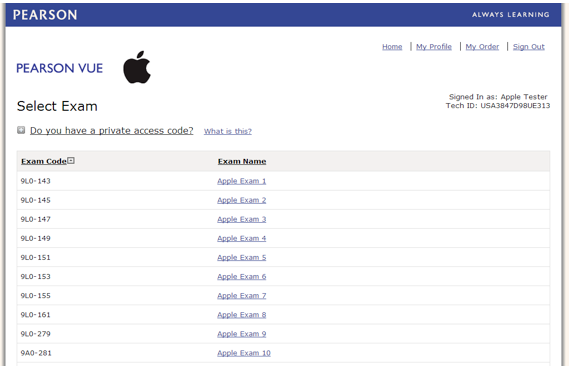
- Wählen Sie eine Prüfung aus, um Einzelheiten dazu zu erhalten. Hinweis: Die oben angezeigte Seite stammt aus einer Entwicklerumgebung. In der echten Umgebung werden nur die vier zu Beginn des Artikels genannten Prüfungen aufgeführt.
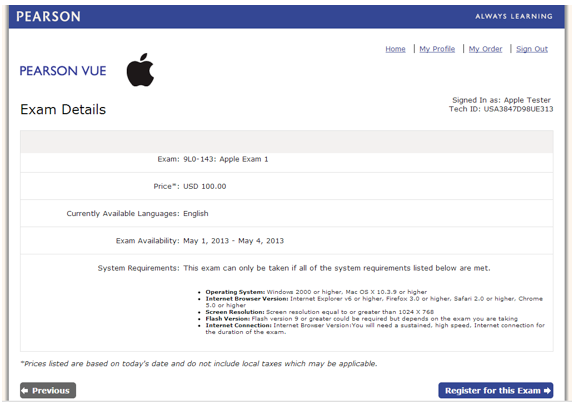
- Klicken Sie auf "Register for this exam" (Für diese Prüfung registrieren).
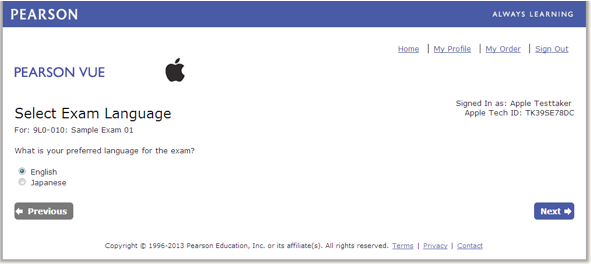
- Wählen Sie die gewünschte Sprache für die Prüfung, und klicken Sie auf "Next" (Weiter). In diesem Beispiel wurde die englischsprachige Version gewählt.
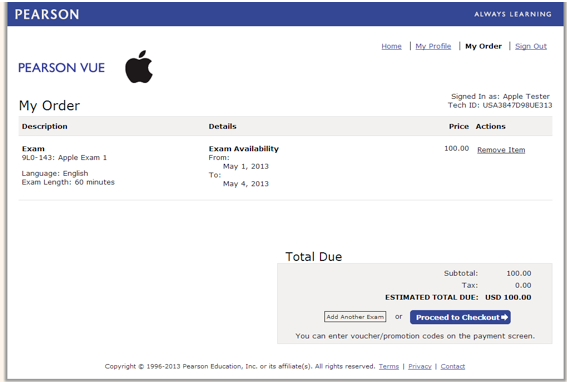
- Überprüfen Sie die Angaben zur Prüfung, und klicken Sie auf "Proceed to Checkout" (Zur Kasse gehen). Hinweis: Sie können weitere Prüfungen hinzufügen, bevor Sie diesen Schritt abschließen.
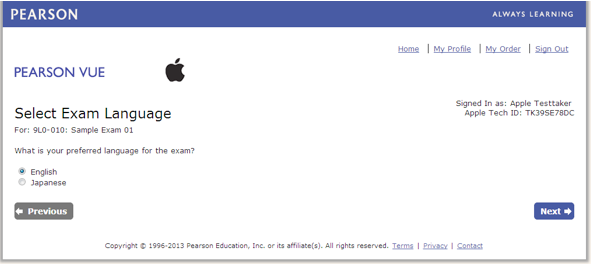
- Überprüfen Sie Ihre Angaben, und klicken Sie auf "Next" (Weiter).
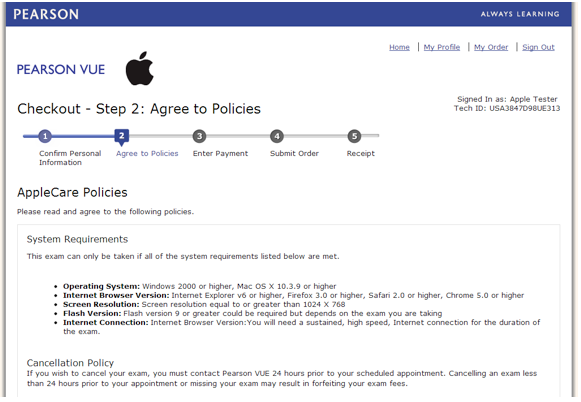
- Lesen Sie die Richtlinien, und stimmen Sie diesen zu oder nicht. Wenn Sie zustimmen, werden Sie zur Seite "Enter Payment" (Zahlungsinformationen eingeben) weitergeleitet.
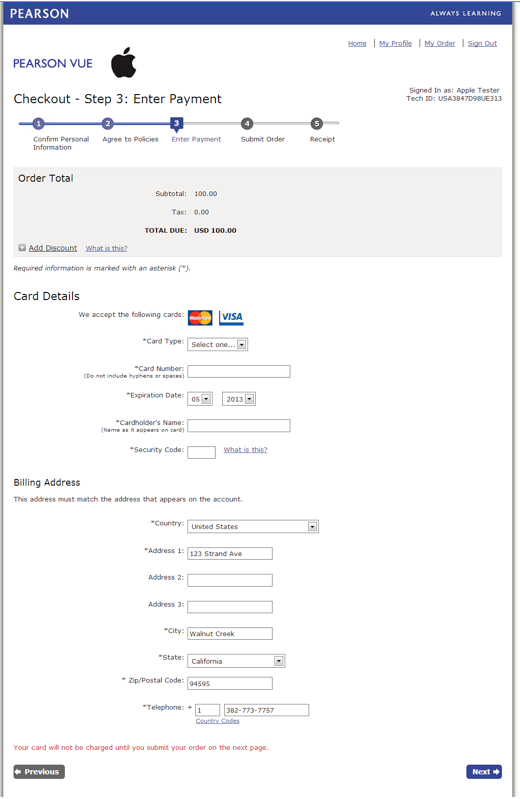
- Geben Sie Ihre Zahlungsinformationen ein, und klicken Sie auf "Next" (Weiter).
WICHTIG: Wenn Sie einen Aktionscode haben, geben Sie diesen über die Option "Add Discount" (Rabatt hinzufügen) ein.
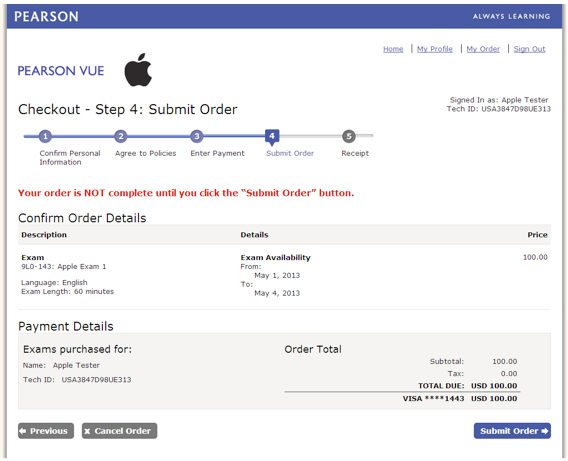
- Überprüfen Sie Ihre Angaben zu Ihrer Bestellung, und wählen Sie "Submit Order" (Bestellung einreichen).
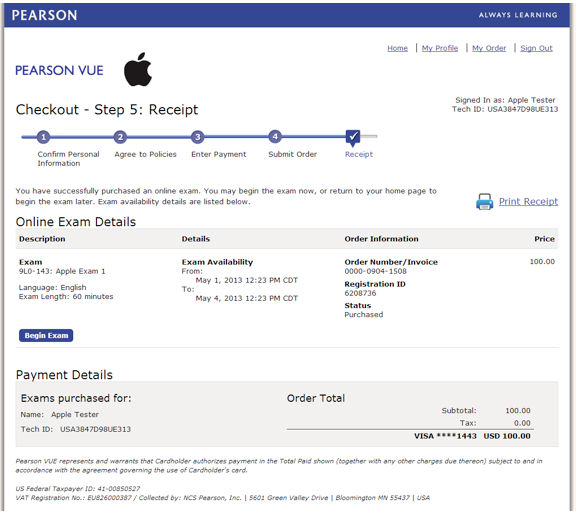
- Drucken Sie Ihren Beleg aus, und klicken Sie rechts oben im Fenster auf "Home" (Start).
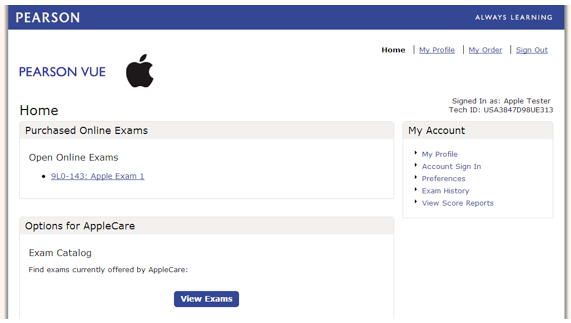
- Klicken Sie auf die erworbene Prüfung, um diese abzulegen.
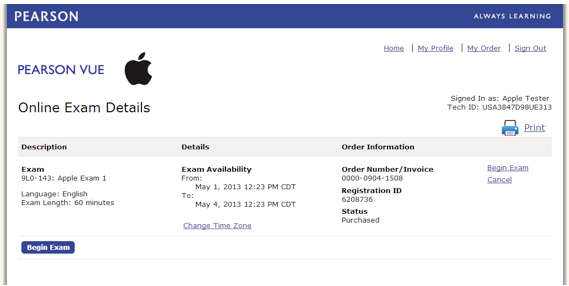
- Klicken Sie auf "Begin Exam" (Prüfung beginnen), wenn Sie bereit sind, diese abzulegen.
WICHTIG: Sie erhalten am Ende der Prüfung vom Pearson VUE-System einen Ergebnisbericht. Sie können diesen Ergebnisbericht zur Aufbewahrung in Ihren Unterlagen ausdrucken. Person VUE versendet KEINE Prüfungsergebnisse per E-Mail. Um später auf Ihre Prüfungsaufzeichnungen zugreifen zu können, müssen Sie sich mit Ihrem Namen und Ihrem Kennwort beim Pearson Vue-System anmelden.
Wenn Sie Fragen bezüglich dieses Prüfungsverfahrens haben, senden Sie eine E-Mail an svc.trng@apple.com.