Das Aussehen deines iMovie-Projekts ändern
Ändere das Erscheinungsbild deines Films mit Effekten wie Videofiltern, Farbanpassungswerkzeugen und dem Ken Burns-Effekt.
Das Aussehen deines iMovie-Projekts auf dem iPhone oder iPad ändern
iMovie enthält Effekte, die das Erscheinungsbild deiner Clips verändern können. Wenn du ein bestimmtes Erscheinungsbild wünschst, verwende einen voreingestellten Filter wie Schwarzweiß oder Sepia. Außerdem kannst du für alle Fotos in deinem iMovie-Projekt den Ken Burns-Effekt anpassen, der sich über das Bild bewegt und es vergrößert und verkleinert.
Du kannst den Greenscreen-Effekt in iMovie verwenden, um Greenscreen-Inhalte als Überlagerung hinzuzufügen.
Filter in iMovie auf dem iPhone, iPad oder iPod touch verwenden
Füge einen Filter zu einem einzelnen Videoclip in einem Projekt hinzu:
Tippe in der Timeline auf einen Videoclip, um ihn auszuwählen.
Tippe auf die, then tap a filter to preview it in the viewer.
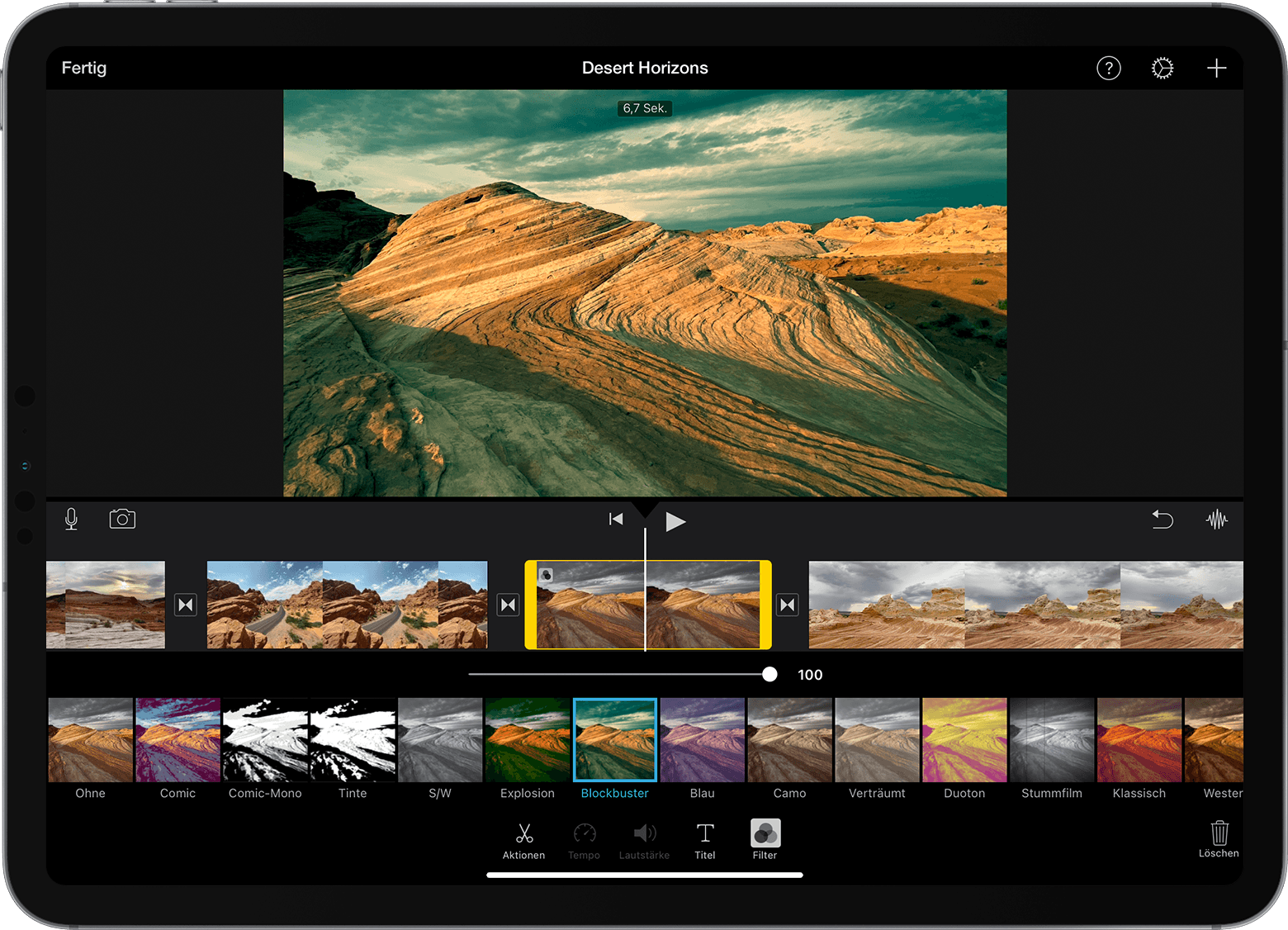
Tippe auf eine Stelle außerhalb des Filters, um den Filter anzuwenden, oder tippe auf "Ohne", wenn du keinen Filter verwenden möchtest.
Du kannst auch einen Filter zu einem kompletten Projekt hinzufügen:
Öffne ein Projekt.
Tippe auf die , dann auf einen Filter und schließlich auf „Fertig“. Filter werden auf alle Videoclips des Projekts angewendet, nicht jedoch auf Fotos oder andere Standbilder.
Wenn du einen Filter zu einem Foto hinzufügen möchtest, verwende die Fotos-App, um einen Filter anzuwenden, und füge dann das Foto wieder in die Timeline deines Projekts ein. Die Fotos-App enthält viele der gleichen Filter wie iMovie.
Ken Burns-Effekt anpassen
iMovie wendet den Ken Burns-Effekt automatisch auf alle Fotos an, die einem iMovie-Projekt hinzugefügt wurden. Du kannst den Effekt anpassen oder vollständig deaktivieren.
Tippe in der Timeline auf das Foto, das du anpassen möchtest.
Tippe auf die , um die Steuerelemente für den Ken Burns-Effekt im Viewer anzuzeigen.
Um die Umrahmung des Fotos am Anfang festzulegen, tippe auf die , vergrößere oder verkleinere das Foto mit den Fingern, und ziehe es dann im Viewer.
Um die Umrahmung des Fotos am Ende festzulegen, tippe auf die , vergrößere oder verkleinere das Foto mit den Fingern, und ziehe es dann im Viewer.
Um den Ken Burns-Effekt für das Foto zu deaktivieren, tippe auf .
Das Aussehen deines iMovie-Projekts auf dem Mac ändern
iMovie enthält Effekte, die das Erscheinungsbild deiner Clips verändern können. Du kannst das Erscheinungsbild und den Ton eines Clips schnell verbessern. Wenn du ein bestimmtes Erscheinungsbild wünschst, verwende einen voreingestellten Filter wie Schwarzweiß oder Sepia. Mit den integrierten automatischen Farbanpassungswerkzeugen kannst du Farben anpassen, Farben zwischen den Clips abgleichen, Weiß- oder Grautöne korrigieren und vieles mehr. Alternativ kannst du die Farben auch manuell anpassen.
Du kannst den Greenscreen-Effekt in iMovie verwenden, um Greenscreen-Inhalte als Überlagerung hinzuzufügen.
Erscheinungsbild und Ton eines Clips in iMovie auf dem Mac schnell verbessern
Um das Erscheinungsbild und den Ton eines Clips schnell zu verbessern, wähle den Clip in der Übersicht oder in der Timeline aus, und klicke dann über dem Viewer auf die .
Einen voreingestellten Filter in iMovie auf dem Mac verwenden
Wähle einen oder mehrere Clips in der Übersicht oder der Timeline aus, und klicke dann über dem Viewer auf die .
Klicke auf die Taste "Clipfilter".
Bewege im Fenster mit den verschiedenen Filtern den Mauszeiger über einen Filter, um eine Vorschau des gefilterten Clips im Viewer anzuzeigen, und klicke dann auf einen Filter, um ihn auf die ausgewählten Clips anzuwenden.
Um einen Filter zu deaktivieren, klicke auf die und dann auf die Taste „Zurücksetzen“.
Videofarben in iMovie auf dem Mac automatisch ändern
Wähle einen oder mehrere Videoclips in der Übersicht oder in der Timeline aus.
Klicke über dem Viewer auf die , und wähle dann eine Option:
Klicke auf "Automatisch", um automatische Farbanpassungen vorzunehmen.
Um Farben zwischen Clips abzugleichen, klicke auf "Zielfarbe", ziehe den Mauszeiger (der jetzt wie eine Pipette aussieht) über einen anderen Clip, den du mit dem ausgewählten Clip abgleichen möchtest, und klicke dann, wenn du ein Einzelbild gefunden hast, das du als Quelle für den Farbabgleich verwenden möchtest.
Um die Weiß- oder Grautöne in einem Clip zu korrigieren, klicke auf die Taste "Weißabgleich" und dann im Viewer auf den Teil des Clips, der weiß oder grau sein soll.
Um die Farbe eines Clips an den Hautton anzupassen, klicke auf die Taste "Hauttonbalance", und klicke dann im Viewer auf eine belichtete Hautpartie einer Person im Clip.
Wenn du fertig bist, klicke auf den . Ziehe den Schalter, um den Effekt ein- oder auszuschalten. Oder klicke auf die , um die Änderung zu entfernen.
Videofarben in iMovie auf dem Mac manuell ändern
Mit den integrierten Farbkorrekturwerkzeugen in iMovie kannst du Clips so natürlich wie möglich aussehen lassen oder die Farben von Clips vollständig ändern. Wähle einen oder mehrere Clips in der Übersicht oder in der Timeline aus, und klicke dann über dem Viewer auf die , um die Steuerelemente für die Farbkorrektur anzuzeigen:
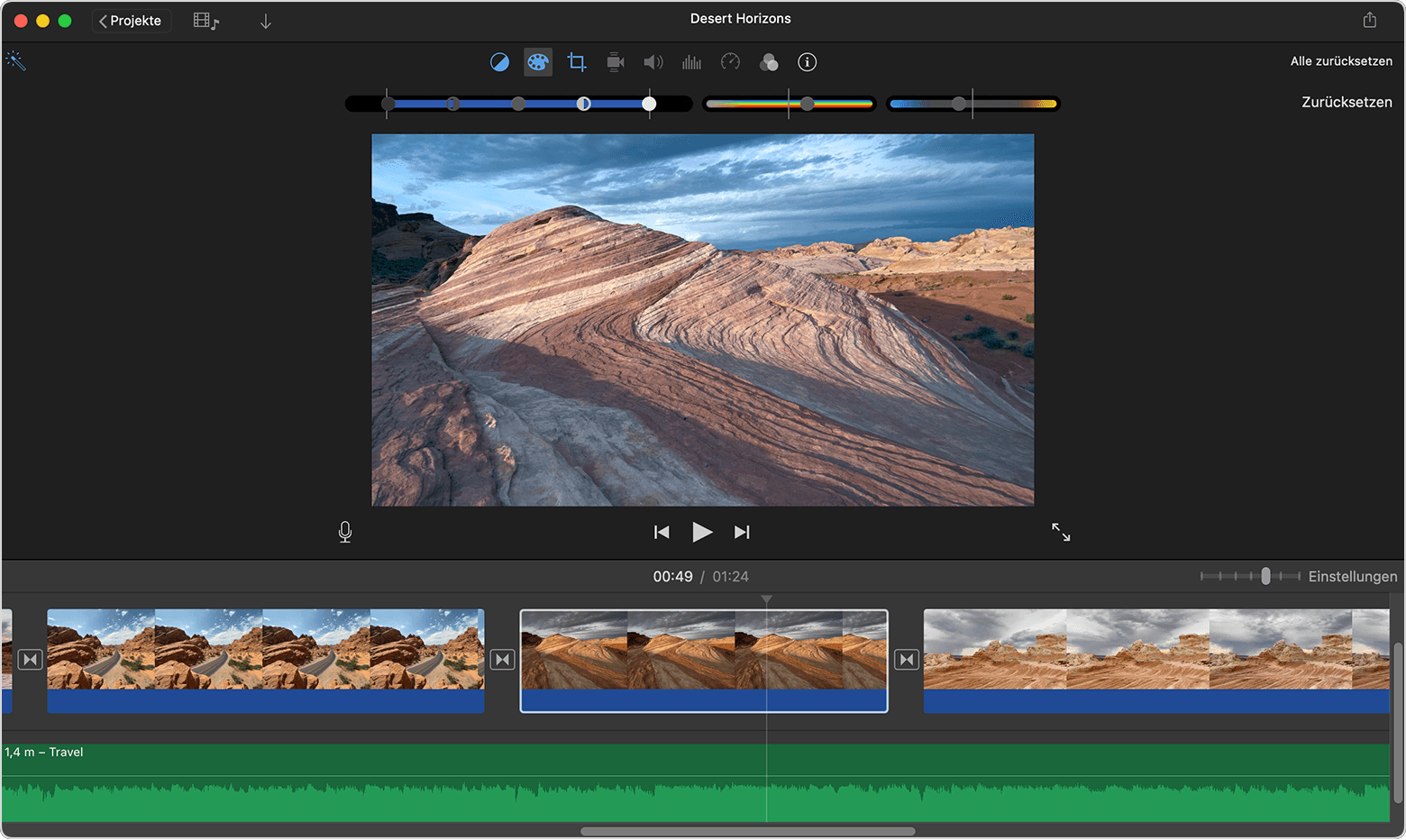
Um Schatten, Helligkeit, Kontrast oder Hervorhebungen anzupassen, ziehe die entsprechenden Schieberegler im Steuerelement auf der linken Seite.
Um die Sättigung (die Farbintensität) anzupassen, ziehe den entsprechenden Schieberegler in der Mitte.
Um die Farbtemperatur anzupassen, ziehe den entsprechenden Schieberegler auf der rechten Seite.