Sprachsteuerung auf dem iPhone, iPad oder iPod touch verwenden
Mit der Sprachsteuerung kannst du über deine Stimme mit dem Gerät interagieren, um darin zu tippen, zu streichen, Text einzugeben und vieles mehr.
Du benötigst iOS 13 oder höher oder iPadOS, um die Sprachsteuerung verwenden zu können. Bevor du die Sprachsteuerung verwenden kannst, muss eine Datei geladen werden. Nach Abschluss des Downloads benötigst du keine WLAN-Verbindung, um die Sprachsteuerung nutzen zu können. Es wird empfohlen, dass du eine WLAN-Verbindung herstellst, bevor du die Sprachsteuerung zum ersten Mal aktivierst.
Die Sprachsteuerung ist nicht in allen Ländern oder Regionen verfügbar. Die Sprachsteuerung verwendet die Siri Spracherkennung nur für US-Englisch.
Sprachsteuerung aktivieren
Wähle „Einstellungen“ und anschließend „Bedienungshilfen“ aus.
Wähle „Sprachsteuerung“ und dann „Sprachsteuerung einrichten“ aus. Ein Download wird im Hintergrund gestartet.
Wenn der Download abgeschlossen ist, wird in der Statusleiste deines Geräts ein angezeigt, das anzeigt, dass die Sprachsteuerung zuhört oder nicht zuhört.
Sprachsteuerung verwenden
Wenn die Sprachsteuerung aktiviert ist, kannst du Sprachbefehle erteilen, genauso wie bei einer Aktion durch Berührung. Um beispielsweise auf die Spotlight-Suche auf dem Home-Bildschirm zuzugreifen, sagst du „Nach unten streichen“. Oder um auf Menüs bestimmter Apps zuzugreifen, die durch langes Drücken geöffnet werden, sagst du „[App-Name] lange drücken“. Mit der Sprachsteuerung wird nicht geändert, wie dein Gerät auf Berührung reagiert.
Um eine Liste der verfügbaren Befehle für verschiedene Situationen anzuzeigen, sage „Zeige mir, was ich sagen soll“.
Gehe wie folgt vor, um die vollständige Liste der verfügbaren Befehle anzuzeigen:
Wähle „Einstellungen“ und anschließend „Bedienungshilfen“ aus.
Wähle „Sprachsteuerung“ und anschließend „Befehle anpassen“ aus.
Hier erfährst du, wie du die Befehle für die Sprachsteuerung anpassen kannst.
Weitere Beispiele, wie du die Sprachsteuerung nutzen kannst
Um die Sprachsteuerung nach der ersten Einrichtung ein- oder auszuschalten, kannst du den Sprachbefehl „Hey Siri“ oder den Bedienungshilfen-Kurzbefehl verwenden oder „Einstellungen“ öffnen, „Bedienungshilfen“ auswählen und dann „Sprachsteuerung“ auswählen.
Sage „Bildschirm sperren“, um das Gerät zu sperren.
Um den Ruhezustand des Geräts zu beenden, sage „Hey Siri, schalte die Sprachsteuerung ein“.
Um das Zuhören zu aktivieren, kannst du „Gehe schlafen“ oder „Wach auf“ sagen. Die Zuhörfunktion wird nicht abgeschaltet, sondern es wird das Mikrofon deaktiviert, bis du den Ruhezustand des Geräts mit einem Befehl beendest.
Mit deinem Bildschirm interagieren
Um mit Elementen auf deinem Bildschirm zu interagieren, sage eine Aktion wie „Tippe auf“ gefolgt vom Namen des Elements. Zum Beispiel „Tippe auf Bedienungshilfen“.
Namen anzeigen
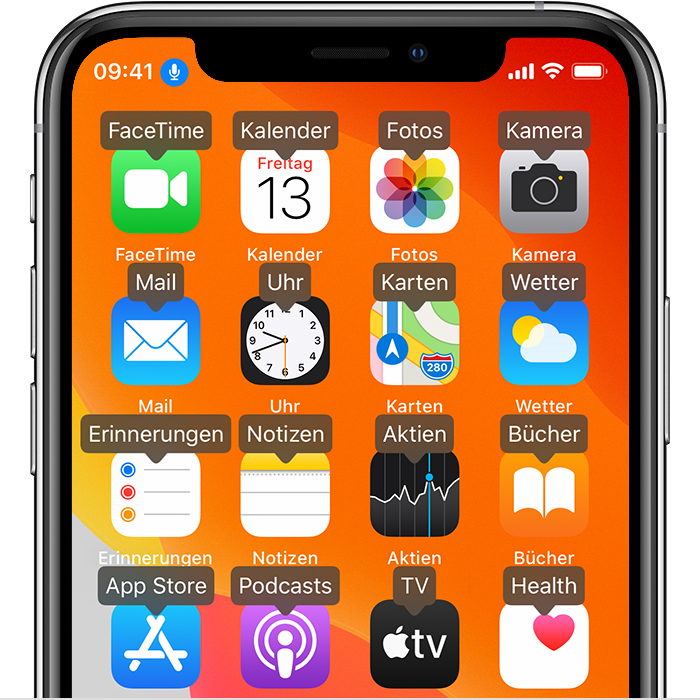
Wenn du dir beim Namen des Elements nicht sicher bist, kannst du „Namen anzeigen“ sagen, um eine Liste mit den Namen der Elemente anzuzeigen.
Zahlen anzeigen
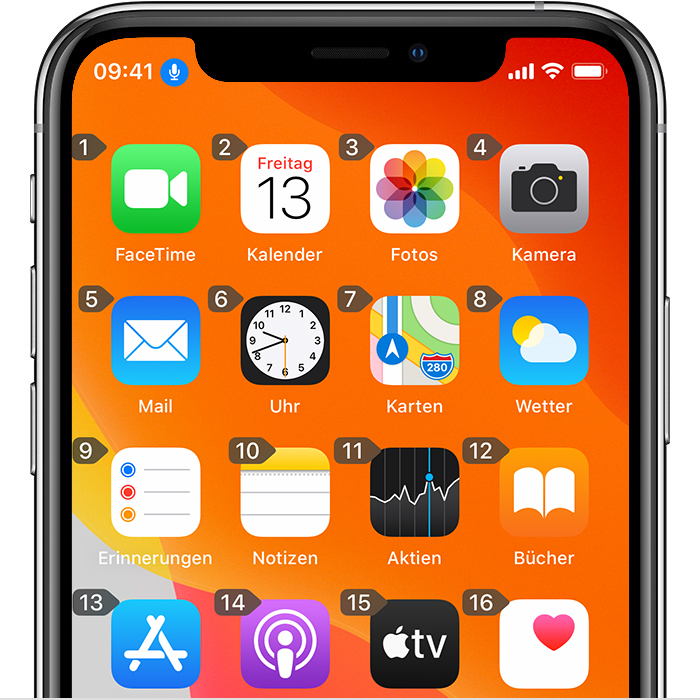
Wenn ein Element keinen Namen hat oder wenn du stattdessen lieber Zahlen verwenden möchtest, kannst du „Zahlen anzeigen“ sagen, um numerische Tags für jedes Element auf dem Bildschirm anzuzeigen.
Raster anzeigen
Für Interaktionen, die eine höhere Genauigkeit oder räumliche Verknüpfung erfordern, kannst du „Raster anzeigen“ sagen, um eine nummerierte Rasterüberlagerung anzuzeigen. Wenn du eine Zahl auf dem Raster sagst, wird dieser Bereich des Rasters vergrößert und es werden neue Zahlen angezeigt, um dir die Auswahl eines Elements zu erleichtern. Das Raster kann auch verwendet werden, wenn du Elemente auf dem Bildschirm ziehen möchtest, um festzulegen, wo sie abgelegt werden sollen, oder wenn du Gesten- oder Freihandaktionen durchführst.
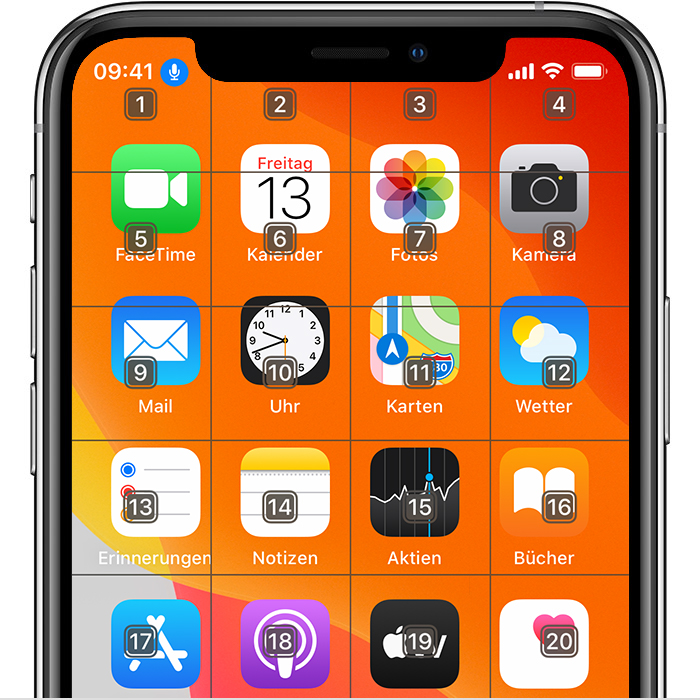
Das Raster verschwindet, wenn du den nächsten Befehl gesprochen hast. Um das Raster für mehrere Befehle auf dem Bildschirm anzuzeigen, sage „Raster dauerhaft anzeigen“.
Weitere Beispiele, wie Du mit deinem Bildschirm interagieren kannst
Um Überlagerungen auszublenden, sage „[Namen, Zahlen, Raster] ausblenden“.
Um Aktionen wie Tippen und Streichen zu wiederholen, sage „Wiederhole das“. Du kannst auch festlegen, wie oft eine Aktion wiederholt werden soll. Zum Beispiel kannst du sagen: „Nach rechts streichen. Wiederhole das dreimal.“
Um zu einem vorherigen Bildschirm oder Menü zurückzukehren, sage „Zurück“.
Einstellungen der Sprachsteuerung anpassen
Du kannst unter „Sprachsteuerung“ verschiedene Einstellungen anpassen. Hier ist eine Liste mit einigen Einstellungen, die du anpassen kannst:
Sprache: Die Sprachsteuerung verwendet die Hauptsprache, die du auf deinem iPhone oder iPod touch eingestellt hast.
Befehle anpassen: Zeigt dir die vollständige Liste der verfügbaren Befehle an und ermöglicht dir, Befehle auszuschalten oder benutzerdefinierte Befehle zu erstellen.
Wortschatz: Ermöglicht es dir, der Sprachsteuerung neue Wörter beizubringen.
Bestätigung anzeigen: Zeigt oben auf dem Bildschirm eine visuelle Bestätigung an, wenn ein Befehl erkannt wurde.
Ton abspielen: Gibt einen Audioeffekt wieder, wenn ein Befehl erkannt wurde.
Hinweise anzeigen: Gibt dynamische Vorschläge, was du sagen kannst. Diese erscheinen automatisch, nachdem Anweisungen gesprochen wurden, die den Systembefehlen zwar ähneln, aber nicht gänzlich mit ihnen übereinstimmen.
Überlagerung: Ermöglicht es dir, eine dauerhafte Bildschirmüberlagerung mit Zahlen, Namen oder dem Raster festzulegen.
Aufmerksamkeitssensible Funktionen: Bei Geräten mit Face ID kannst du mit dieser Einstellung das Zuhören ein- oder ausschalten, je nachdem, ob du den Bildschirm betrachtest oder nicht. Dies ist hilfreich, wenn mehrere Geräte mit Sprachsteuerung verwendet werden.
Weitere Informationen über die Sprachsteuerung
Hier erfährst du mehr über die Verwendung der klassischen Sprachsteuerung.