GarageBand-Song in ein Clips-Video einfügen
In der neuesten Version der Clips-App kannst du auf deinem iPhone oder iPad einen eigenen Soundtrack in ein Video einfügen. Erstelle einfach mit GarageBand für iOS einen Song, und führe dann die in diesem Artikel beschriebenen Schritte aus.
GarageBand-Song mit Clips teilen
Teile zuerst deinen GarageBand-Song mit Clips.
Öffne GarageBand auf deinem iPhone oder iPad. Suche dann in der Übersicht „Meine Songs“ nach dem Song, den du verwenden möchtest.
Tippe in der Übersicht „Meine Songs“ auf „Auswählen“, tippe auf den Song, den du verwenden möchtest, und tippe dann auf die .
Tippe im Bildschirm „Song teilen“ auf „Song“.
Lege die Audioqualität fest, gib etwaige Songinformationen ein, und tippe dann auf „Teilen“.
Tippe im Fenster „Teilen“ auf „Nach Clips kopieren“. GarageBand exportiert den Song nach Clips, und Clips wird automatisch geöffnet.
Song in Clips hinzufügen
Füge deinen Song nun einem neuen oder bestehenden Clips-Projekt hinzu.
Tippe zum Erstellen eines neuen Videos aufٙ „Erstellen“. Um den Song in ein bestehendes Video einzufügen, tippe auf das entsprechende Projekt.
Tippe im Musikfenster auf die , um eine Vorschau des Liedes anzuzeigen. Wenn du den Song verwenden möchtest, tippe auf „Fertig“. Tippe anderenfalls neben „Importiertes Audio“ auf „Löschen“. Wenn du einen Song verwenden möchtest, den du bereits gelöscht hast, teile ihn erneut in GarageBand.
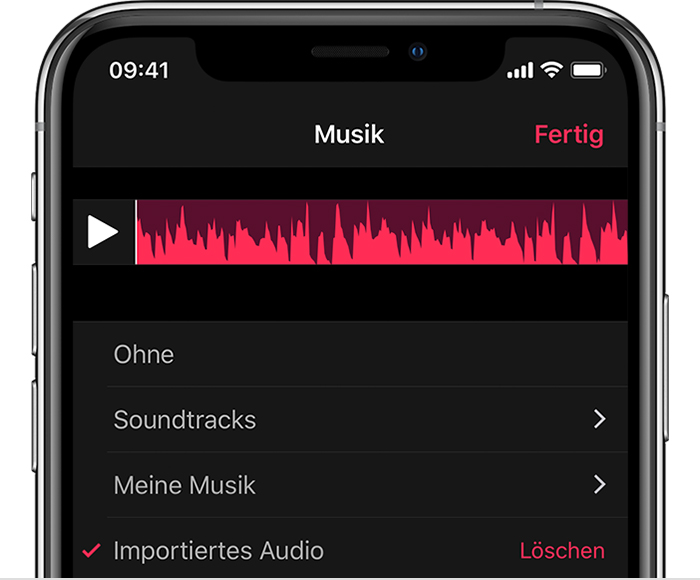
Wenn du den Song in ein neues Video einfügen möchtest, nimm den neuen Videoclip auf. Falls du ihn stattdessen in einem bestehenden Video verwenden möchtest, überspringe diesen Schritt.
Tippe auf die , um das Lied mit deinem Video anzuhören. Der GarageBand-Song wird automatisch mit deinem Video abgespielt und dabei auf die Länge des Videos beschnitten.
Wenn nur der GarageBand-Song hörbar sein soll (nicht das mit dem Video aufgenommene Audiomaterial), tippe auf die . Falls die Timeline mehrere Clips enthält, muss jeder Clip einzeln stummgeschaltet werden.