Integrationskamera: Auf deinem Mac mithilfe deines iPhone oder iPad Dokumente scannen oder Bilder aufnehmen
Verwende dein iPhone oder iPad, um Dokumente zu scannen oder ein Bild von etwas in der Nähe aufzunehmen. Dieses Dokument oder Bild wird dann sofort auf deinem Mac angezeigt.
App verwenden, die die Funktion „Integrationskamera“ unterstützt
Verwende die Funktion „Integrationskamera“, um in diesen integrierten Apps ein Dokument zu scannen oder ein Bild aufzunehmen:
Finder
Keynote 8.2 oder neuer
Mail
Nachrichten
Notizen
Numbers 5.2 oder neuer
Pages 7.2 oder neuer
TextEdit
Foto aufnehmen
Öffne eine unterstützte App auf deinem Mac.
Führe eine der folgenden Aktionen aus:
Klicke bei gedrückter Ctrl-Taste auf die Stelle, an der das Foto im App-Fenster eingefügt werden soll. Wähle im angezeigten Kontextmenü die Option „Von iPhone oder iPad einfügen“ > „Foto aufnehmen“. Du kannst dies auch in einem Finder-Fenster oder auf dem Schreibtisch tun.
Wähle im Menü „Datei“ (oder ggf. im Menü „Einfügen“) die Option „Von iPhone oder iPad einfügen“ > „Foto aufnehmen“.
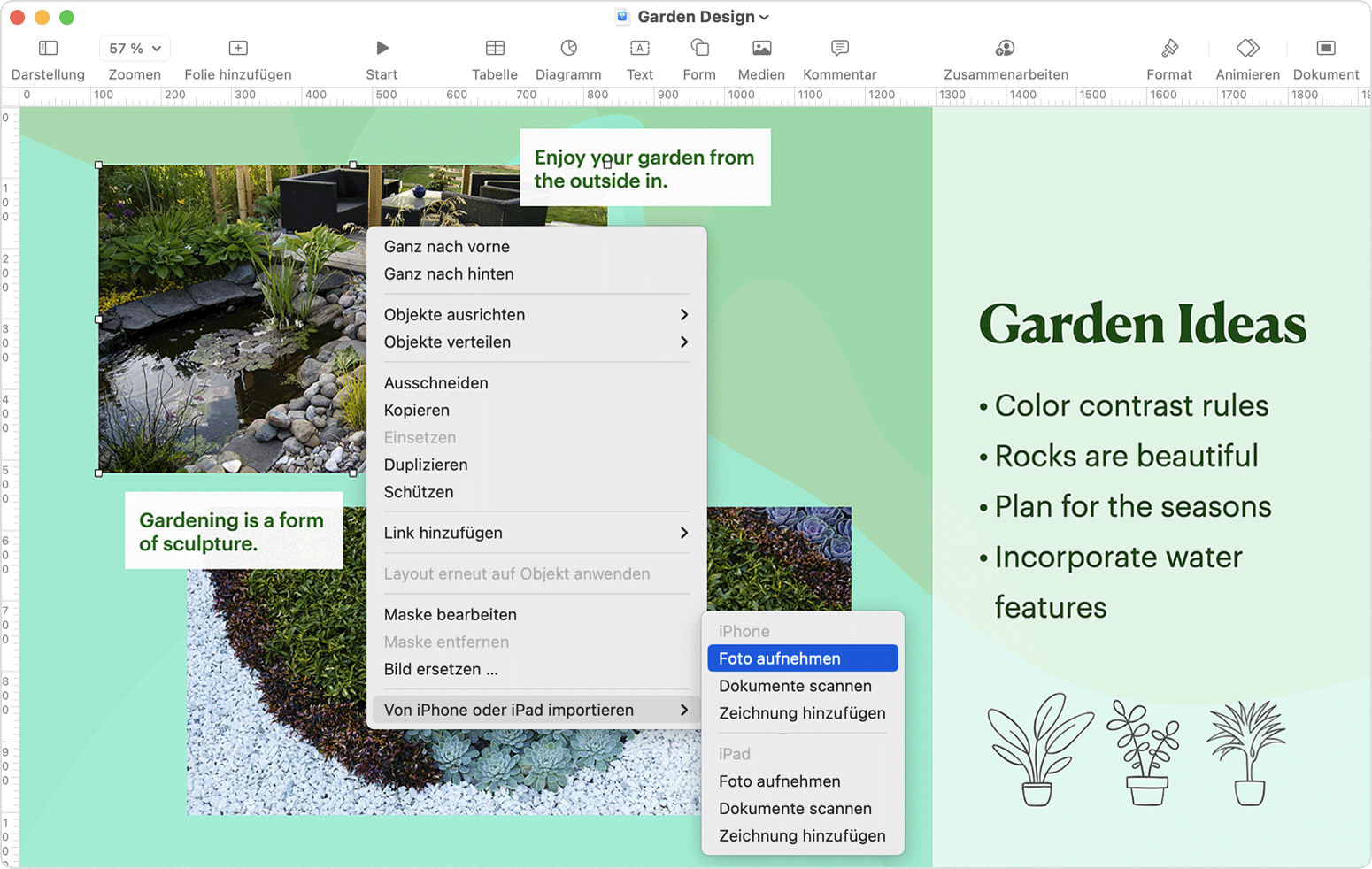
Die Kamera-App wird auf deinem iPhone oder iPad geöffnet. Tippe auf die , um ein Foto aufzunehmen, und tippe dann auf „Foto benutzen“. Das Foto wird im Fenster auf dem Mac angezeigt.
Dokumente scannen
Öffne eine unterstützte App auf deinem Mac.
Führe eine der folgenden Aktionen aus:
Klicke bei gedrückter Ctrl-Taste auf die Stelle, an der das Foto im App-Fenster eingefügt werden soll. Wähle im angezeigten Kontextmenü die Option „Von iPhone oder iPad einfügen“ > „Dokumente scannen“. Du kannst dies auch in einem Finder-Fenster oder auf dem Schreibtisch tun.
Wähle im Menü „Datei“ (oder ggf. im Menü „Einfügen“) die Option „Von iPhone oder iPad einfügen“ > „Dokumente scannen“.
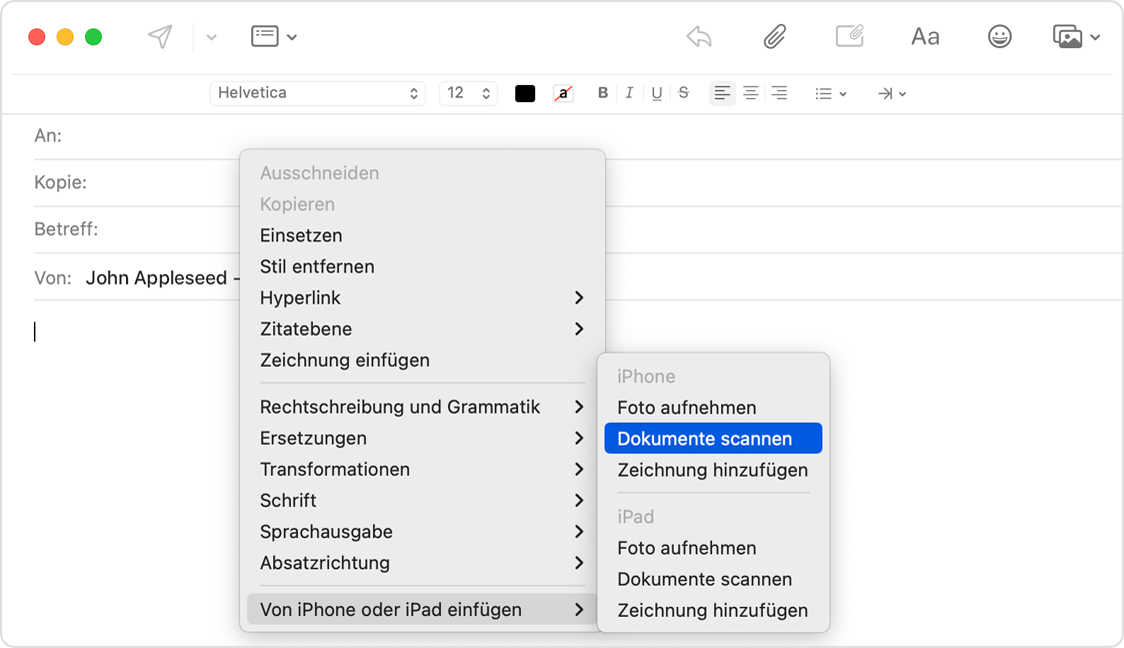
Die Kamera-App wird auf deinem iPhone oder iPad geöffnet. Platziere dein Dokument in Sichtweite der Kamera, und warte, bis der Scan abgeschlossen ist. Wenn du einen Scan manuell erfassen möchtest, tippe auf die or one of the Volume buttons, then drag the corners to adjust the scan to fit the page, then tap Keep Scan.
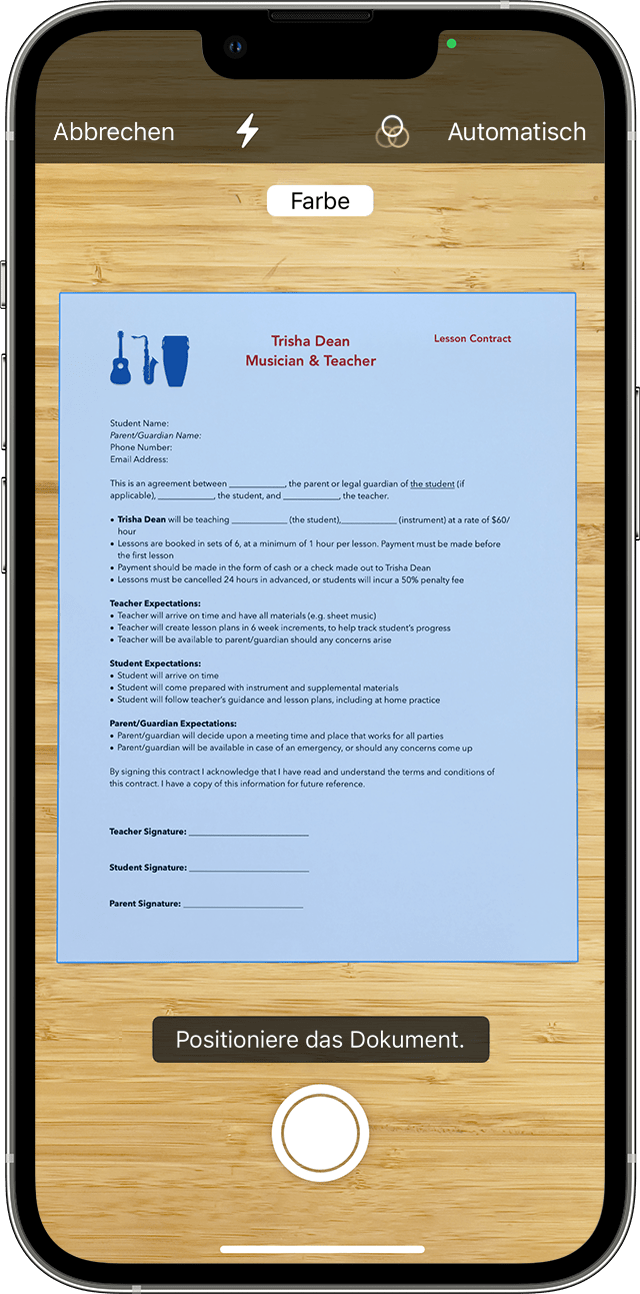
Füge dem Dokument weitere Scans hinzu, oder tippe auf „Sichern“, wenn du fertig bist. Deine Scans werden als PDF im Fenster auf deinem Mac angezeigt.
iPhone als Webcam verwenden
Du kannst dein iPhone auch als Webcam für deinen Mac verwenden. Für diese Funktion gelten andere Systemvoraussetzungen.
Integrationskamera: Das iPhone als Webcam für den Mac verwenden
Systemvoraussetzungen für die Funktion „Integrationskamera“
Wenn du auf deinem Mac Dokumente scannen oder Bilder aufnehmen möchtest, kann die Funktion „Integrationskamera“ mit den nachfolgenden Geräten und Betriebssystemen genutzt werden.
macOS Mojave oder neuer
MacBook von 2015 oder neuer
MacBook Pro von 2012 oder neuer
MacBook Air von 2012 oder neuer
Mac mini von 2012 oder neuer
iMac von 2012 oder neuer
iMac Pro
Mac Pro von 2013 oder neuer
Mac Studio von 2022 oder neuer
iOS 12 oder neuer
iPhone
iPad
iPod touch
Weitere Voraussetzungen
Auf beiden Geräten müssen WLAN und Bluetooth aktiviert sein.
Du musst auf beiden Geräten mit derselben Apple-ID angemeldet sein und die Zwei-Faktor-Authentifizierung verwenden.
Auf dem Mac muss die neueste macOS-Version installiert sein.