Deine Handschrift mit Scribble in Text verwandeln
Mit Scribble und einem Apple Pencil kannst du auf einem unterstützten iPad deine Handschrift in Text verwandeln.* Wenn du einen Apple Pencil mit einem iPad koppelst, ist Scribble standardmäßig aktiviert. Um die Scribble-Einstellung zu überprüfen oder zu deaktivieren, gehe auf deinem iPad zu "Einstellungen" > "Apple Pencil".
- Tippe mit dem Apple Pencil in einem Textverarbeitungsdokument in Pages, einer Tabelle in Numbers oder einer Folie in Keynote auf die Stelle, an der du etwas schreiben möchtest. Oder tippe auf ein Textfeld, eine Form oder auf eine Tabellenzelle.
- Tippe in der Symbolleiste unten auf dem Bildschirm auf das Scribble-Werkzeug, und beginne mit dem Schreiben.
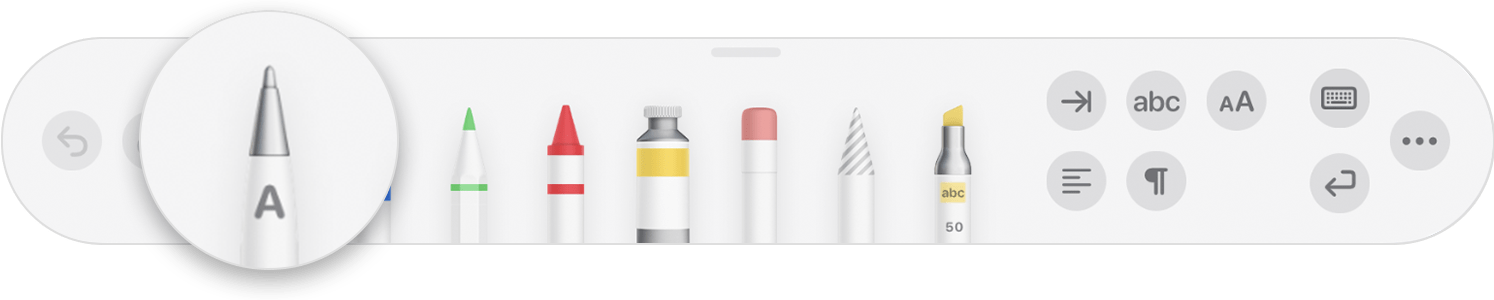
Wenn du mit dem Apple Pencil schreibst, kannst du auch Wörter löschen, Text hinzufügen und vieles mehr:
- Streiche ein Wort durch, um es zu löschen.
- Um Text zwischen Wörtern hinzuzufügen, lege den Finger in einen Textbereich, und fange an zu schreiben, wenn sich eine Leerstelle öffnet.
- Um Zeichen zu verbinden oder zu trennen, ziehe eine vertikale Linie zwischen ihnen.
- Um Text auszuwählen, kreise den Text ein, oder ziehe eine Linie durch ihn durch. Ziehe an den Aktivpunkten der Auswahl, um die Auswahl zu ändern.
- Ziehe die Symbolleiste in die Ecke des Bildschirms, um sie zu minimieren. Tippe auf die minimierte Symbolleiste, um die gesamte Symbolleiste anzuzeigen.
- Während du den Apple Pencil verwendest, kannst du durch Streichen mit einem Finger auf der Seite scrollen. Wenn du deinen Finger verwendest, streiche mit zwei Fingern.
In der Symbolleiste findest du außerdem Schaltflächen zum Einrücken, Formatieren und Ausrichten von Text sowie Funktionen zum Einfügen von Seitenumbrüchen, Lesezeichen und weiteres.
* Du kannst in der Symbolleiste eine andere unterstützte Sprache einstellen, wenn du unter "Einstellungen" > "Allgemein" > "Tastatur" > "Tastaturen" die Tastatur für die Sprache hinzugefügt hast. Überprüfe, welche Sprachen und Regionen von "Kritzeln" unterstützt werden.
Eine Zeichnung hinzufügen
Um auf einem unterstützten iPad mit dem Apple Pencil in einem Seitenlayoutdokument in Pages, einer Tabelle in Numbers oder einer Folie in Keynote zu zeichnen, tippe mit dem Apple Pencil auf die Seite. Tippe in einem Textverarbeitungsdokument noch einmal dort, wo du den Zeichnungsbereich hinzufügen möchtest.
Um mit dem Finger eine Zeichnung hinzuzufügen oder wenn du einen Bleistift hast, jedoch "Auswählen und Scrollen“ aktiviert ist:
- Tippe auf dem iPhone auf die Einfügen-Taste
 , dann auf "Medien"
, dann auf "Medien"  und dann auf "Zeichnen".
und dann auf "Zeichnen". - Tippe auf dem iPad auf die Medientaste
 und dann auf "Zeichnen". Wenn die Medientaste nicht angezeigt wird, tippe zuerst auf die Einfügen-Taste
und dann auf "Zeichnen". Wenn die Medientaste nicht angezeigt wird, tippe zuerst auf die Einfügen-Taste .
.
Die Werkzeuge zum Zeichnen (Stift, Bleistift, Buntstift oder das Füllwerkzeug) werden in der Symbolleiste unten auf dem Display angezeigt.
Verwendung der Werkzeuge zum Zeichnen
- Tippe unten auf dem Bildschirm auf eines der vier Werkzeuge zum Zeichnen: auf den Stift, den Bleistift, den Buntstift oder auf das Füllwerkzeug.

- Wenn du mit einer anderen Strichgröße und Deckkraft zeichnen möchtest, tippe zweimal auf das Werkzeug, und tippe dann auf eine neue Strichgröße. Du kannst auch einen Schieberegler einstellen, um die Deckkraft anzupassen.
- Du kannst mit anderen Farben malen:
- Tippe auf dem iPhone auf den farbigen Kreis, und wähle dann unten auf dem Bildschirm "Farben" eine vordefinierte Farbe aus. Oder verwende die Steuerelemente, um deine eigenen Farben zu mischen, und tippe dann auf die Taste "Hinzufügen"
 , um die Farbe als Favorit zu speichern.
, um die Farbe als Favorit zu speichern.
- Tippe auf dem iPad auf eine voreingestellte Farbe oder auf das Farbrad, um eine benutzerdefinierte Farbe auszuwählen. Verwende die Steuerelemente, um deine eigene Farbe zu mischen, und tippe dann auf die Taste "Hinzufügen"
 , um die Farbe als Favorit zu speichern. Um einen Favoriten zu entfernen, berühre und halte seinen Farbpunkt, und tippe dann auf "Löschen".
, um die Farbe als Favorit zu speichern. Um einen Favoriten zu entfernen, berühre und halte seinen Farbpunkt, und tippe dann auf "Löschen".
- Tippe auf dem iPhone auf den farbigen Kreis, und wähle dann unten auf dem Bildschirm "Farben" eine vordefinierte Farbe aus. Oder verwende die Steuerelemente, um deine eigenen Farben zu mischen, und tippe dann auf die Taste "Hinzufügen"
- Um etwas zu löschen, tippe auf den Radiergummi, und tippe noch einmal darauf, um einen Radiergummi auszuwählen:
- Um Pixel zu löschen, tippe auf den Pixel-Radiergummi, und berühre und ziehe anschließend die Zeichnung.
- Um einen ganzen Strich zu löschen, tippe auf den Objekt-Radiergummi und anschließend auf den Strich oder die Objektfüllung, die du löschen möchtest.
- Um die letzte Aktion rückgängig zu machen, tippe auf die Taste "Rückgängig"
 .
. - Wenn du fertig bist, tippe auf "Fertig".
Zeichnungsgröße ändern und Zeichnung verschieben
Nachdem du die Zeichnung hinzugefügt hast, kannst du ihre Größe ändern und sie verschieben:
- Um die Größe der Zeichnung anzupassen, tippe mit deinem Finger auf die Zeichnung, und ziehe an den Aktivpunkten des Kästchens.
- Um die Zeichnung zu verschieben, tippe mit einem Finger auf die Zeichnung, und ziehe sie dann.
Teile einer Zeichnung bearbeiten
- Tippe auf die Zeichnung und dann im Einblendmenü auf "Zeichnung bearbeiten".
- Tippe in der Symbolleiste unten auf dem Display auf das Auswahlwerkzeug, und tippe auf den Teil der Zeichnung, den du bearbeiten möchtest, oder ziehe einen Umriss darum. Um den ausgewählten Bereich wird eine Kontur angezeigt.
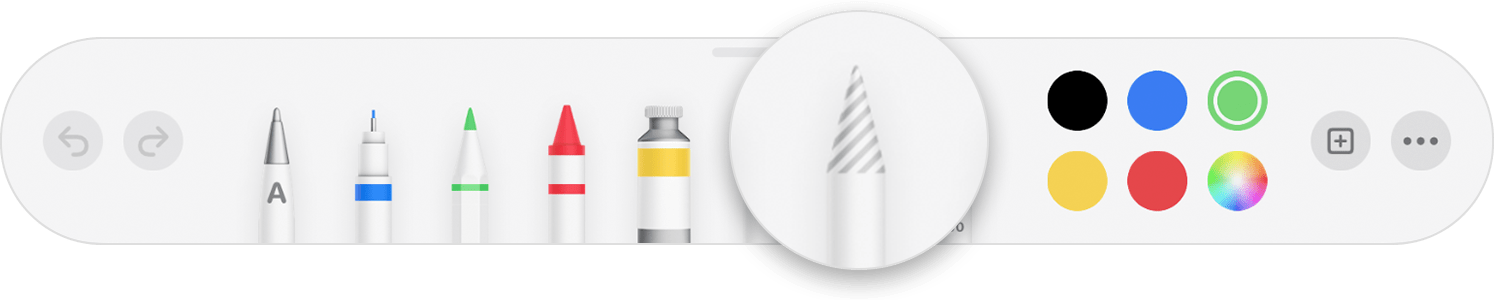
- Tippe auf eine Option im Einblendmenü:
- Um die Größe der Auswahl anzupassen, tippe auf "Größe ändern", und ziehe dann an den Aktivpunkten des Felds rund um die Zeichnung.
- Um aus einer Zeichnung zwei Zeichnungen zu machen, tippe im Einblendmenü auf "Separieren".
- Du kannst eine Auswahl auch ausschneiden, kopieren, einfügen, löschen und duplizieren.
- Wenn du fertig bist, tippe auf "Fertig".
Eine Zeichnung animieren
So animierst du eine Zeichnung in Pages oder Numbers:
- Wenn du dich im Zeichenmodus befindest, tippe auf "Fertig". Anderenfalls fährst du mit dem nächsten Schritt fort.
- Tippe auf die Zeichnung, um sie auszuwählen.
- Tippe auf die Taste "Format"
 und anschließend auf "Zeichnen".
und anschließend auf "Zeichnen". - Aktiviere "Zeichnung animieren", und passe dann andere Optionen wie die Dauer an.
- Um die Animation abzuspielen, tippe auf "Vorführen" oder "Zeichnung animieren".
So animierst du eine Zeichnung in Keynote:
- Wähle die Folie mit der Zeichnung aus, und tippe oder klicke auf die Zeichnung, um sie auszuwählen.
- Tippe erneut auf die Zeichnung und dann im Einblendmenü auf "Animieren".
- Wähle "Aufbau hinzufügen" oder "Abbau hinzufügen".
- Wähle im Einblendmenü "Linie zeichnen", und tippe dann auf die Option zum Wiedergeben, um eine Vorschau deiner Animation anzusehen.
- Wenn du alle Einstellungen vorgenommen hast, tippe auf "Fertig".
Eine Zeichnung teilen oder speichern
Du kannst eine Zeichnung aus deinem Dokument als PNG-Bilddatei teilen oder sichern. In Pages und Numbers kannst du eine animierte Zeichnung als Filmdatei (M4V) teilen.
- Wenn du dich im Zeichenmodus befindest, tippe auf "Fertig". Anderenfalls fährst du mit dem nächsten Schritt fort.
- Tippe auf die Zeichnung, um sie auszuwählen, und wähle dann "Teilen" aus. Wenn du die Zeichnung animiert hast, wähle "Als Bild teilen" oder "Als Film teilen" (nur in Pages und Numbers).
- Wähle eine Sendemethode wie Mail oder die Nachrichten-App für das Bild oder den Film. Oder wähle "Bild sichern" (bzw. "Video sichern" bei einer animierten Zeichnung), um die in der Fotos-App zu sichern.
Auf einem Mac mit Zeichnungen arbeiten
Wenn du eine Zeichnung in einer Pages-, Numbers- oder Keynote-Datei auf dem iPhone oder iPad hinzugefügt hast, kannst du die Zeichnung animieren, teilen oder unter "Fotos" als Bild- oder Filmdatei sichern, wenn du diese Datei auf einem Mac öffnest.
Anmerkung in Pages hinzufügen
Du kannst Text, Objekten oder Tabellenzellen in einem Pages-Dokument Anmerkungen hinzufügen. Anmerkungen bewegen sich beim Bearbeiten mit dem Text oder den Objekten.
- Um mit dem Apple Pencil eine Anmerkung hinzuzufügen, tippe auf eine beliebige Stelle auf der Seite, und tippe dann auf das Anmerkungswerkzeug in der Symbolleiste unten auf dem Bildschirm. Wenn du deinen Finger verwenden möchtest oder Auswählen und Scrollen aktiviert ist, tippe auf die Taste "Mehr"
 und anschließend auf "Intelligente Anmerkung".
und anschließend auf "Intelligente Anmerkung". - Tippe erneut auf das Anmerkungswerkzeug, um auszuwählen, welches Anmerkungswerkzeug du verwenden möchtest:
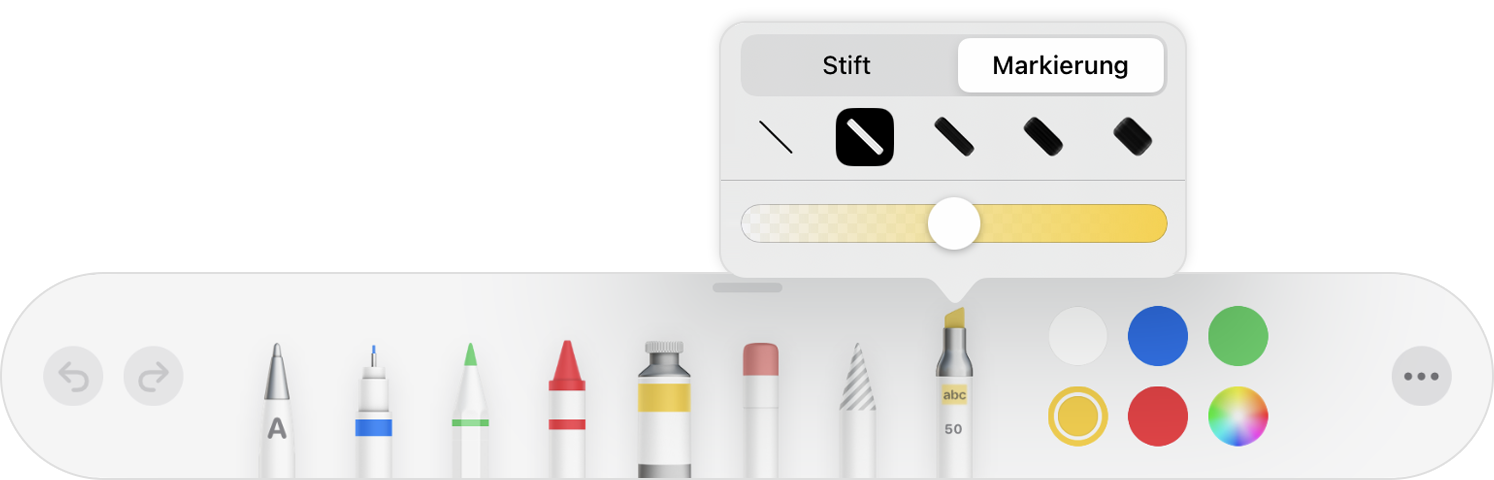
- Tippe auf "Stift", um Markierungen hinzuzufügen.
- Tippe auf "Marker", um Text hervorzuheben.
- Füge deine Anmerkungen hinzu.
- Du kannst auch Anmerkungen mit einer anderen Farbe hinzufügen:
- Tippe auf dem iPhone auf den farbigen Kreis, und wähle dann unten auf dem Bildschirm "Farben" eine vordefinierte Farbe aus. Oder verwende die Steuerelemente, um deine eigenen Farben zu mischen, und tippe dann auf die Taste "Hinzufügen"
 , um die Farbe als Favorit zu speichern.
, um die Farbe als Favorit zu speichern. - Tippe auf dem iPad auf eine voreingestellte Farbe oder auf das Farbrad, um eine benutzerdefinierte Farbe auszuwählen. Verwende die Steuerelemente, um deine eigene Farbe zu mischen, und tippe dann auf die Taste "Hinzufügen"
 , um die Farbe als Favorit zu speichern. Um einen Favoriten zu entfernen, berühre und halte seinen Farbpunkt, und tippe dann auf "Löschen".
, um die Farbe als Favorit zu speichern. Um einen Favoriten zu entfernen, berühre und halte seinen Farbpunkt, und tippe dann auf "Löschen".
- Tippe auf dem iPhone auf den farbigen Kreis, und wähle dann unten auf dem Bildschirm "Farben" eine vordefinierte Farbe aus. Oder verwende die Steuerelemente, um deine eigenen Farben zu mischen, und tippe dann auf die Taste "Hinzufügen"
- Wenn du eine Anmerkung löschen möchtest, tippe unten auf dem Bildschirm in der Symbolleiste auf das Radiergummiwerkzeug und dann auf die zu entfernende Anmerkung. Wenn du alle Anmerkungen löschen möchtest, tippe unten auf dem Bildschirm in der Symbolleiste auf die Mehr-Taste
 und dann auf "Alle intelligenten Anmerkungen löschen".
und dann auf "Alle intelligenten Anmerkungen löschen". - Wenn du fertig bist, tippe auf "Fertig".
Du kannst Anmerkungen, die du hinzugefügt hast, löschen. Tippe dafür auf die Anmerkung und anschließend auf "Löschen". Wenn du den Text oder das Objekt löschst, den bzw. das du mit einer Anmerkung versehen hast, wird die Anmerkung ebenfalls gelöscht.
Wenn du Anmerkungen nur ausblenden möchtest:
- Tippe auf dem iPad auf "Darstellungsoptionen"
 und anschließend auf "Intelligente Anmerkungen ausblenden".
und anschließend auf "Intelligente Anmerkungen ausblenden". - Wenn die Taste "Darstellungsoptionen" in der Symbolleiste auf dem iPad bzw. die Taste "Mehr" auf dem iPhone nicht angezeigt wird,
 , tippe auf "Intelligente Anmerkungen" und dann auf "Intelligente Anmerkungen ausblenden".
, tippe auf "Intelligente Anmerkungen" und dann auf "Intelligente Anmerkungen ausblenden".
Ein Dokument mit Anmerkungen exportieren
Wenn du dein Pages-Dokument als PDF-, JPEG-, PNG- oder TIFF-Datei mit aktivierten Anmerkungen exportierst, bleiben die Anmerkungen in der exportierten Datei erhalten. Beim Exportieren als Word-, RTF-, EPUB-, TXT- oder Pages '09-Datei werden die Anmerkungen nicht in die exportierte Datei übernommen.
Auf einem Mac mit Anmerkungen arbeiten
Wenn du iCloud verwendest, um alle deine Pages-Dokumente geräteübergreifend auf dem neuesten Stand zu halten, werden auf allen deinen Geräten Anmerkungen angezeigt. Auf einem Mac kannst du beim Bearbeiten eines Dokuments Anmerkungen entfernen, anzeigen oder ausblenden.
- Zum Löschen einer Anmerkung wählst du diese aus und drückst dann auf die Löschtaste.
- Wenn du alle Anmerkungen entfernen möchtest, wähle "Bearbeiten" > "Intelligente Anmerkungen entfernen".
- Wähle zum Ein- oder Ausblenden aller Anmerkungen "Darstellung" > "Intelligente Anmerkungen einblenden" bzw. "Intelligente Anmerkungen ausblenden".
Mit dem Apple Pencil scrollen und Objekte auswählen
Du kannst standardmäßig mit dem Apple Pencil zeichnen oder kommentieren. Du kannst Pages, Numbers oder Keynote so einstellen, dass du mit dem Apple Pencil stattdessen Objekte auswählst und in deinen Dokumenten scrollst:
- Tippe in Pages, Numbers oder Keynote auf die Taste "Mehr"
 und anschließend auf "Einstellungen".
und anschließend auf "Einstellungen". - Aktiviere unter "Apple Pencil" "Auswählen und Scrollen".
Wenn dein Apple Pencil diese Funktion unterstützt, kannst du "Zum Wechseln doppeltippen" aktivieren. Wenn du "Zum Wechseln doppeltippen" verwendest, doppeltippe auf den unteren Teil des Apple Pencil, um "Auswählen und Scrollen" zu aktivieren und zu deaktivieren.
Um bei aktiviertem "Auswählen und Scrollen" mit deinem Bleistift eine Zeichnung oder eine Anmerkung hinzuzufügen, tippe auf "Medien" ![]() und dann auf "Zeichnen". Wenn die Medientaste nicht angezeigt wird, tippe zuerst auf die Einfügen-Taste
und dann auf "Zeichnen". Wenn die Medientaste nicht angezeigt wird, tippe zuerst auf die Einfügen-Taste ![]() .
.
Pages, Numbers und Keynote haben jeweils eine eigene Einstellung für "Auswählen und Scrollen". Wenn du beispielsweise "Auswählen und Scrollen" in Pages aktivierst, wird diese Einstellung nicht in Keynote oder Numbers übernommen.