Geteilten Bildschirm in Safari auf dem iPad nutzen
Du kannst Split View in Safari verwenden, um zwei Websites gleichzeitig nebeneinander anzuzeigen.
Zwei Safari-Fenster auf dem iPad anzeigen
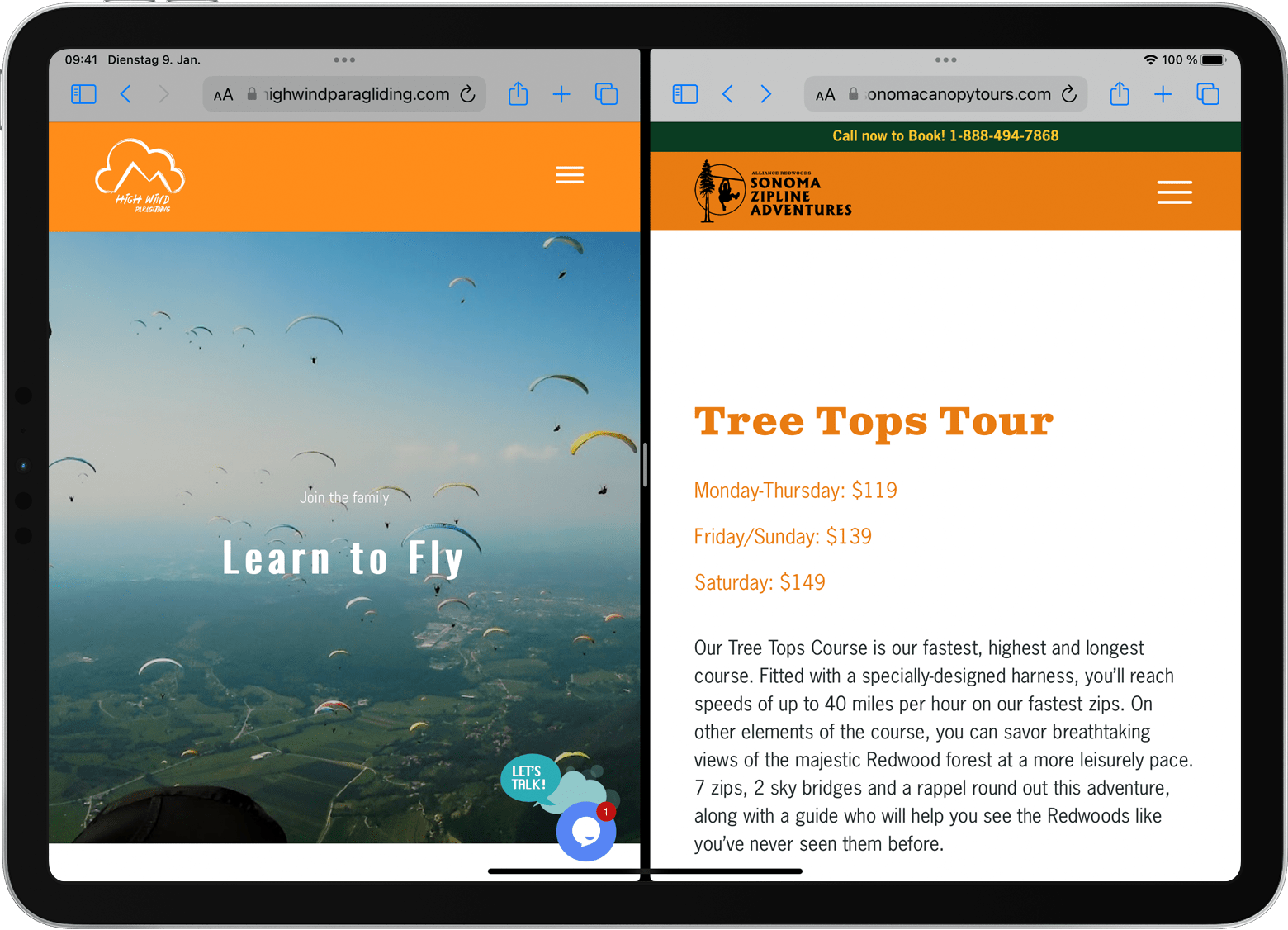
Öffne Safari.
Führe einen der folgenden Schritte aus:
Einen Link in Split View öffnen: Lege einen Finger auf den Link, und ziehe ihn an den linken oder rechten Bildschirmrand.
Eine leere Seite in Split View öffnen: Halte die in der Symbolleiste gedrückt. Tippe im angezeigten Menü auf „Neues Fenster“.
Das Multitasking-Menü verwenden
Du kannst auch ein neues Safari-Fenster in Split View mit der Multitasking-Taste öffnen:
Öffne Safari.
Tippe oben auf dem Bildschirm auf die .
Tippe auf die .
Tippe im Dock oder Home-Bildschirm auf das Safari-Symbol.
Erfahre mehr über Multitasking auf dem iPad.
Einen Link aus einer anderen App in Split View öffnen
Bei einigen Apps kannst du einen Link in Safari in Split View öffnen statt in der App selbst. Halte dazu den Link gedrückt, und ziehe ihn an den rechten oder linken Bildschirmrand.
Split View schließen
Wenn du eine Split View schließen möchtest, tippe auf die im Safari-Fenster, das geöffnet bleiben soll, und tippe dann auf die . Alternativ kannst du die App-Trennlinie nach links oder rechts über das Safari-Fenster ziehen, das du schließen möchtest.
Du kannst deine Safari-Fenster auch zu einem zusammenführen: Halte die in der Symbolleiste gedrückt, und tippe dann auf „Alle Fenster zusammenführen“.
