Um deinem iPhone oder deiner Apple Watch1 eine Suica-, PASMO- oder ICOCA-Karte hinzuzufügen, benötigst du Folgendes:
- Eine Apple-ID, mit der du dich bei aktivierter Zwei-Faktor-Authentifizierung auf deinem Gerät angemeldet hast.
- Suica oder PASMO: Ein iPhone 8 oder iPhone 8 Plus oder neuer bzw. eine Apple Watch Series 3 oder neuer mit der neuesten Version von iOS bzw. watchOS.
- Nur Suica: Ein iPhone 7, iPhone 7 Plus oder eine Apple Watch Series 2, gekauft in Japan.
- Nur ICOCA2: Ein iPhone 8 oder iPhone 8 Plus oder neuer mit iOS 16 oder neuer. Oder eine Apple Watch Series 3 oder neuer mit watchOS 8.7.1 oder neuer.
Um eine neue Suica-, PASMO- oder ICOCA-Karte hinzuzufügen, musst du in Apple Wallet eine qualifizierte Zahlungskarte registriert haben.
Suica-, PASMO- oder ICOCA-Karte zu Apple Wallet hinzufügen
Du kannst deinem iPhone oder deiner Apple Watch eine neue Suica-, PASMO- oder ICOCA-Karte hinzufügen oder deine physische Karte auf dein Gerät übertragen.
Wenn du erstmals eine Suica-, PASMO- oder ICOCA-Karte hinzufügst, wird automatisch der Expressmodus für diese Karte aktiviert. So kannst du mit nur einem Tippen ÖPNV-Fahrten bezahlen und Einkäufe tätigen.
So fügst du deinem iPhone oder deiner Apple Watch eine neue Suica-, PASMO- oder ICOCA-Karte hinzu
- Um eine Karte hinzuzufügen:
- iPhone: Öffne die Wallet-App, und tippe auf die Hinzufügen-Taste
 .
. - Apple Watch: Öffne auf dem iPhone die Apple Watch-App, und tippe dort auf den Tab „Meine Watch“. Scrolle nach unten, tippe auf „Wallet & Apple Pay“, und tippe dann auf „Karte hinzufügen“.
- iPhone: Öffne die Wallet-App, und tippe auf die Hinzufügen-Taste
- Tippe auf „ÖPNV-Karte“.
- Wähle die Karte aus, die du hinzufügen möchtest.
- Tippe auf „Weiter“.
- Wähle einen Betrag aus, der auf die Karte geladen werden soll, und tippe dann auf „Hinzufügen“.
- Befolge die Anweisungen auf dem Bildschirm, um den Kauf zu bestätigen und deine Suica-, PASMO- oder ICOCA-Karte hinzuzufügen.
So überträgst du eine physische Suica-, PASMO- oder ICOCA-Karte auf dein iPhone oder deine Apple Watch
Du kannst eine physische Suica-, PASMO- oder ICOCA-Karte einschließlich des aktuellen Guthabens nach Apple Wallet übertragen.3 Nach der Übertragung funktioniert deine physische Karte nicht mehr, und dein Guthaben wird deinem Suica-, PASMO- oder ICOCA-Guthaben in Apple Wallet hinzugefügt.
- Um eine Karte hinzuzufügen:
- iPhone: Öffne die Wallet-App, und tippe auf die Hinzufügen-Taste
 .
. - Apple Watch: Öffne auf dem iPhone die Apple Watch-App, und tippe dort auf den Tab „Meine Watch“. Scrolle nach unten, tippe auf „Wallet & Apple Pay“, und tippe dann auf „Karte hinzufügen“.
- iPhone: Öffne die Wallet-App, und tippe auf die Hinzufügen-Taste
- Tippe auf „ÖPNV-Karte“.
- Wähle die Karte aus, die du hinzufügen möchtest, und tippe auf „Weiter“.
- Tippe auf „Vorhandene Karte übertragen“.
- Befolge die Anweisungen auf dem Bildschirm, um deine physische Karte zu übertragen. Verifiziere die letzten vier Ziffern der Kartennummer.
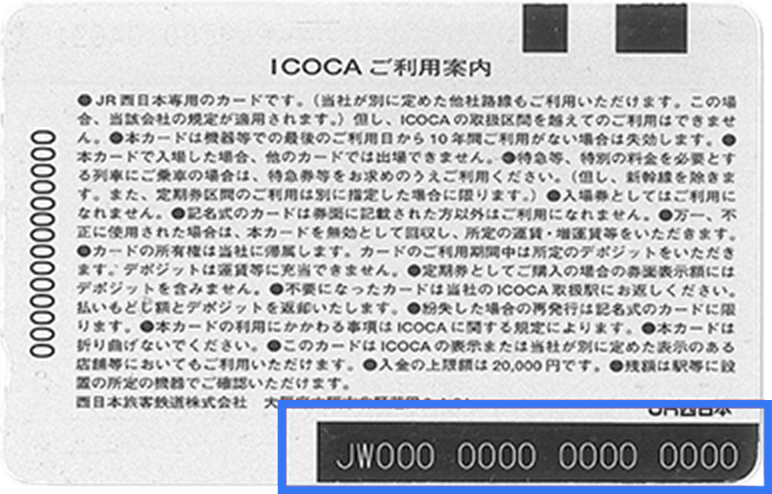
Dein Geburtsdatum ist nur erforderlich, wenn du eine „My Suica“-, eine personalisierte PASMO- oder eine „Commuter PASMO“- bzw. „Commuter Suica“-Karte oder eine ICOCA-Karte hinzufügst. Das Geburtsdatum muss genauso eingegeben werden wie beim Kauf deiner physischen Karte. Tippe auf „Weiter“. - Lege deine Karte auf eine flache Oberfläche, und halte das obere Ende deines iPhone an die Karte, bis auf dem Bildschirm „Karte hinzugefügt“ erscheint. Dieser Vorgang kann einige Minuten dauern.
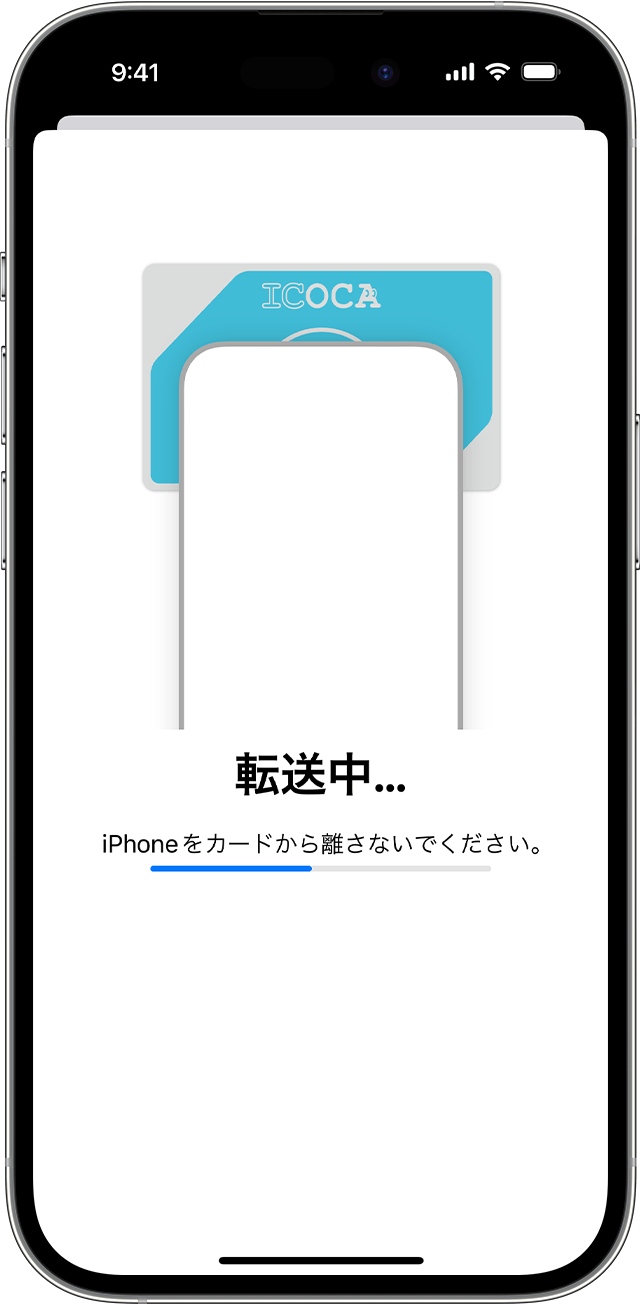
Deine Suica-, PASMO- oder ICOCA-Karte zwischen Geräten übertragen
Eine Suica-, PASMO- oder ICOCA-Karte kann immer nur auf einem Gerät aktiviert sein. Du kannst jedoch deine Karte zwischen verschiedenen Geräten verschieben.
Deine Suica-, PASMO- oder ICOCA-Karte von deinem iPhone auf deine Apple Watch übertragen
- Öffne auf deinem iPhone die Apple Watch-App.
- Scrolle auf dem Tab „Meine Watch“ nach unten, und tippe auf „Wallet & Apple Pay“.
- Tippe auf die Hinzufügen-Taste neben der Karte, die du auf deine Apple Watch verschieben möchtest.
- Du kannst auch „Karte hinzufügen“ auswählen, um eine Liste der vorherigen Karten von deinen anderen Geräten anzuzeigen.
Um die Karte wieder auf dein iPhone zu verschieben, tippe in der Apple Watch-App auf „Wallet & Apple Pay“, tippe auf deine Karte und dann auf „Karte zu iPhone hinzufügen“.
Deine Suica-, PASMO- oder ICOCA-Karte mit dem Systemassistenten übertragen
- Tippe im Systemassistenten auf deinem neuen iPhone auf „Wallet“.
- Wähle die Karten aus, die du von deinem vorherigen Gerät übertragen möchtest.
- Tippe auf „Weiter“, um zu bestätigen, dass du deine Karten auf dein neues Gerät übertragen möchtest.4
Das vorherige Gerät muss sich in der Nähe befinden und mit dem Internet verbunden sein, damit die Übertragung auf das neue Gerät durchgeführt werden kann.
Deine Suica-, PASMO- oder ICOCA-Karte mit der Wallet-App übertragen
- Öffne auf deinem neuen iPhone die Wallet-App, und tippe auf die Hinzufügen-Taste
 .
. - Tippe auf „Vorherige Karten“, und wähle deine Suica-, PASMO- oder ICOCA-Karte aus.
- Befolge die Schritte auf dem Bildschirm, um deine Karte dem neuen iPhone hinzuzufügen.4
Während einer Fahrt mit öffentlichen Verkehrsmitteln kannst du deine Suica-, PASMO- oder ICOCA-Karte nicht verschieben.
Das vorherige Gerät muss sich in der Nähe befinden und mit dem Internet verbunden sein, damit die Übertragung auf das neue Gerät durchgeführt werden kann.
Deine Suica-, PASMO- oder ICOCA-Karte entfernen
- Öffne auf deinem iPhone die Wallet-App.
- Tippe auf deine Suica-, PASMO- oder ICOCA-Karte.
- Tippe auf die Taste „Mehr“
 und anschließend auf „Kartendetails“.
und anschließend auf „Kartendetails“. - Scrolle nach unten, und tippe auf „Diese Karte entfernen“. Tippe anschließend zum Bestätigen auf „Entfernen“.
- Apple Pay ist nicht für Kinder unter 13 Jahren verfügbar. Die Altersgrenzen können je nach Land oder Region variieren.
- Bei ICOCA-Karten werden nur von JR West ausgestellte ÖPNV-Karten unterstützt. Eine vollständige Liste qualifizierter Karten erhältst du direkt von der ICOCA.
- Vergiss nicht, dich auf allen deinen Geräten bei iCloud anzumelden. Auf deinem iOS-Gerät musst du Face ID, Touch ID oder einen Code einrichten. Auf der Apple Watch musst du einen Code einrichten. Wenn du deinen Code entfernst oder dich von iCloud abmeldest, werden alle Kredit-, Prepaid- und Suica-, PASMO- oder ICOCA-Karten von diesem Gerät entfernt. Wenn du eine Suica-, PASMO- oder ICOCA-Karte von einem Gerät entfernst, wird das Restguthaben gespeichert. Das verfügbare Guthaben kann auf das iPhone oder auf die Apple Watch übertragen werden, das bzw. die mit derselben Apple-ID in iCloud angemeldet ist, oder auf ein anderes iPhone bzw. eine andere Apple Watch.
- Nach Abschluss der Übertragung ist die vorherige Karte weiterhin in der Wallet-App sichtbar. Sie ist jedoch mit einer Anmerkung versehen, dass sie nicht verwendet werden kann.