Markierungen auf dem iPhone, iPad oder iPod touch verwenden
Mit Markierungen kannst du Bildschirmfotos und Fotos bearbeiten, eine andere Deckkraft und Schriftstärke auswählen und sogar einem PDF-Dokument eine Signatur hinzufügen.
Apps und Funktionen, die Markierungen verwenden
Nachfolgend einige Apps, in denen du Markierungen verwenden kannst, und erste Schritte:
Öffne die Mail-App, und tippe auf die , um eine neue E-Mail zu beginnen. Alternativ kannst du auf eine vorhandene E-Mail antworten.
Tippe in den Text deiner E-Mail und anschließend auf den , oder tippe auf „Zurück“, um die Formatleiste zu öffnen. Du kannst auch in deine E-Mail tippen. Anschließend tippst du auf den Cursor und wählst „Foto oder Video einfügen“ oder „Anhang hinzufügen“. Möglicherweise musst du auf das tippen, um durch die Optionen zu scrollen.
Tippe auf die oder die , und suche dann nach dem Foto oder der PDF-Datei, das bzw. die du anhängen und markieren möchtest.
Tippe auf den Anhang und anschließend auf den . Tippe auf die , um deine Markierung hinzuzufügen. Tippe auf die , um eine Signatur, Text und mehr hinzuzufügen.
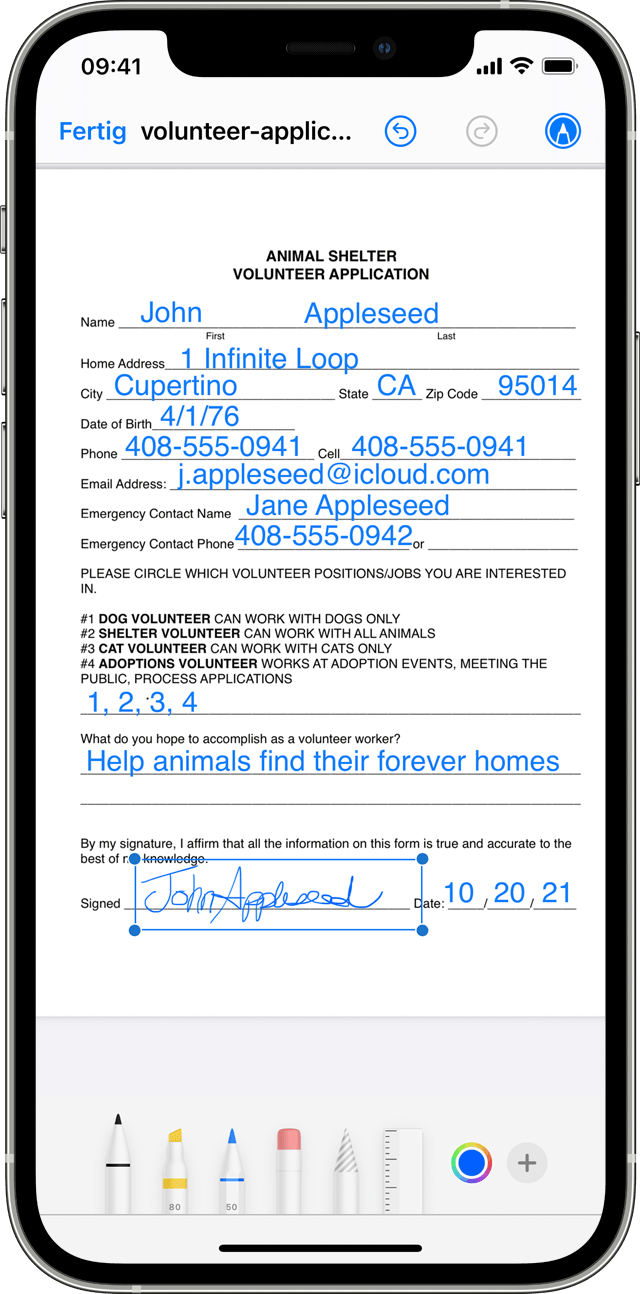
Tippe auf „Fertig“, und sende die E-Mail.
Nachrichten
Öffne die Nachrichten-App, und tippe auf die , um eine neue Konversation zu beginnen, oder öffne eine bestehende Konversation.
Tippe auf die , und wähle ein Foto aus.
Tippe in der Nachricht auf das Foto und dann auf „Markieren“. Hier kannst du dem Foto eine Skizze hinzufügen oder auf die tippen, um weitere Markierungsoptionen anzuzeigen.
Tippe auf „Sichern“ und dann auf „Fertig“.
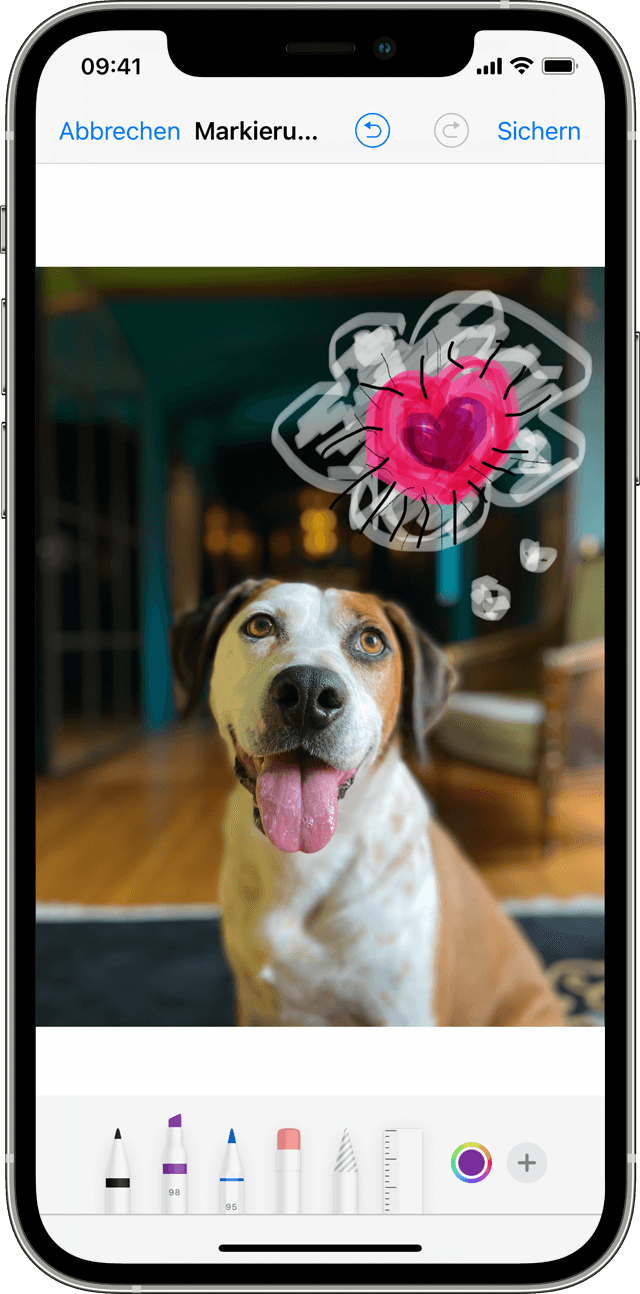
Tippe auf die .
Fotos
Gehe zu „Fotos“, und wähle das gewünschte Foto aus.
Tippe auf „Bearbeiten“ und anschließend auf die . Tippe auf die , um Text, Formen und mehr hinzuzufügen.
Tippe auf „Fertig“ und dann erneut auf „Fertig“.
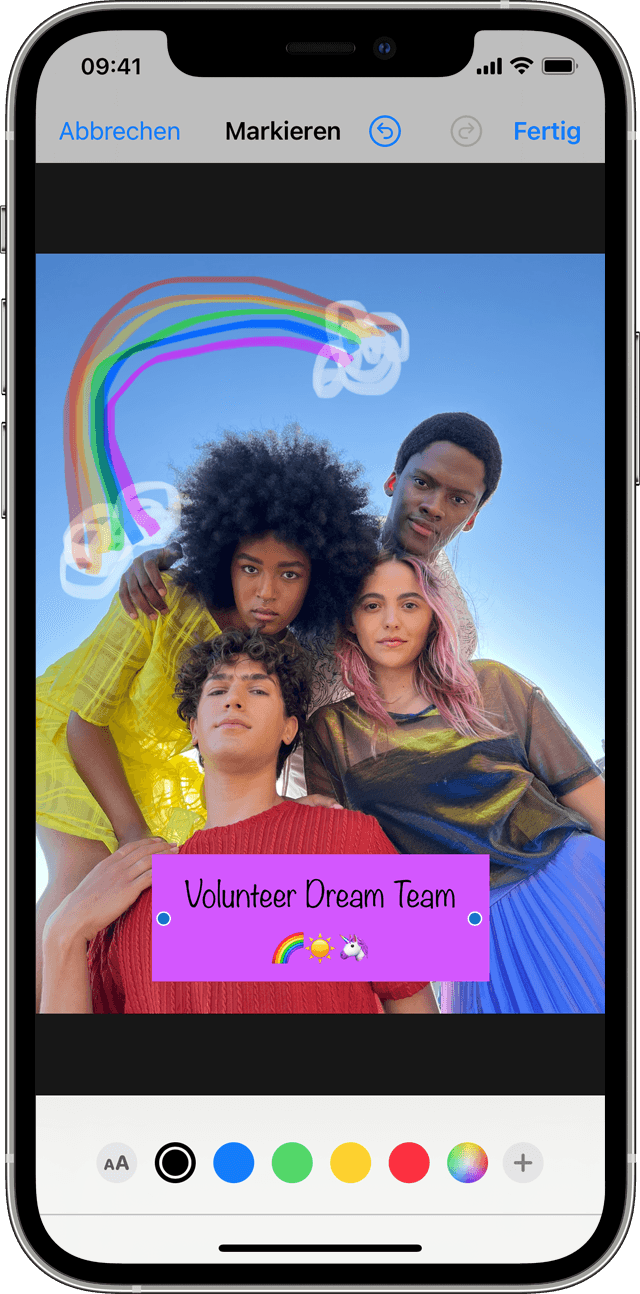
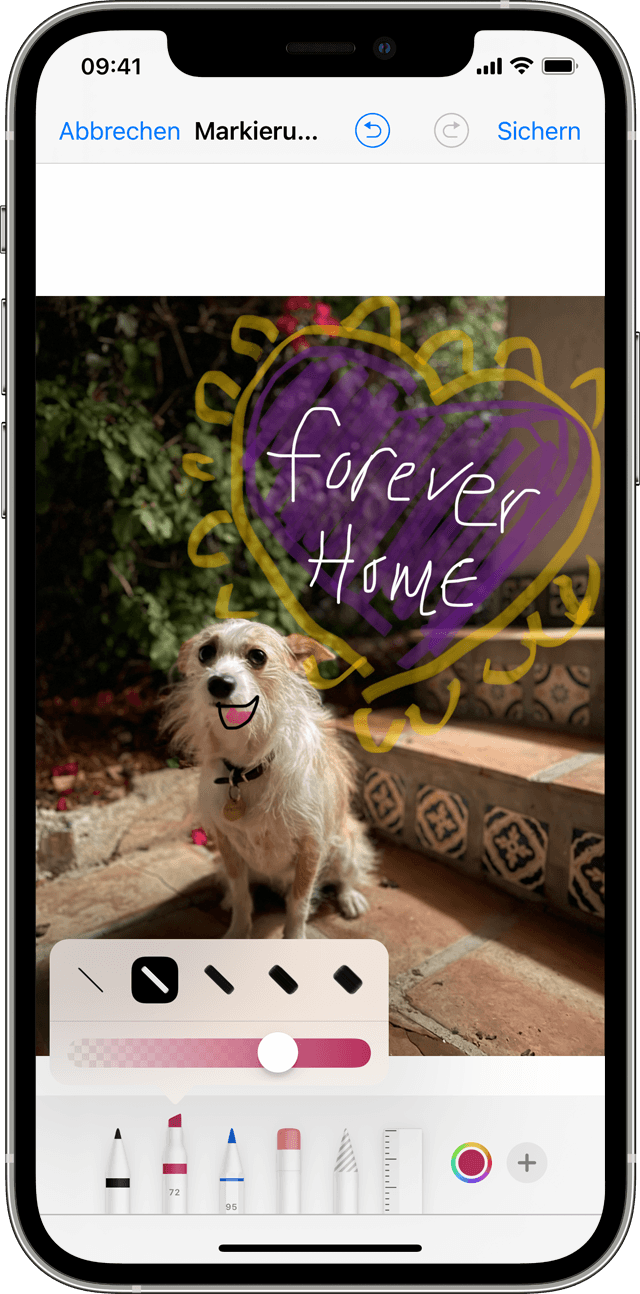
Zeichnen mit „Markierungen“
Nachdem du ein Markierungswerkzeug wie den Stift , Textmarker oder Bleistift ausgewählt hast, wähle eine Farbe aus, und beginne zu zeichnen. Tippe erneut auf dasselbe Werkzeug, um die Farbdeckkraft zu ändern, oder tippe auf ein anderes Werkzeug, um die Stärke zu ändern. Du kannst auch auf die tippen, um die Farbschattierungen zu ändern.
Eine Zeichnung bewegen
Nachdem du eine Zeichnung angefertigt hast, kannst du diese bewegen. Tippe auf die , zeichne einen Kreis um die Zeichnung, die du bewegen möchtest, und ziehe sie an die gewünschte Position.
Eine Zeichnung löschen oder widerrufen
Um eine Zeichnung zu wiederholen, tippe auf die , und streiche mit dem Finger über den zu löschenden Bereich. Mit der kannst du Markierungsaktionen auch rückgängig machen. Wenn du eine Markierung versehentlich widerrufst, kannst du das Gerät schütteln und auf „Wiederholen“ tippen.
Eine Unterschrift, eine Lupe und Formen hinzufügen
Tippe auf die , um aus anderen Markierungstools zu wählen:

Tippe auf den Kreis, um eine andere Textfarbe auszuwählen, und tippe dann auf die , um die Schrift, Schriftgröße und Ausrichtung anzupassen.

Du kannst eine Unterschrift für ein Dokument schnell hinzufügen oder erstellen.

Verschiebe die Lupe, und verwende den blauen Punkt, um die Größe anzupassen, sowie den grünen Punkt, um die Vergrößerungsstufe zu erhöhen oder zu verringern.

Tippe auf eine Form, um sie dem Bildschirmfoto, dem Foto oder der PDF hinzuzufügen. Ziehe die Form an die gewünschte Position, und passe die Größe und Umrisse mit den blauen Punkten an. Passe mit den grünen Punkten die Kurve des Pfeils und das Aussehen der Sprechblase an.
Weitere Möglichkeiten mit Markierungen
Hier erfährst du, wie du Markierungen mit dem Apple Pencil und dem iPad verwendest.
Sichere und bearbeite PDFs mit der Bücher-App auf dem iPhone, iPad oder iPod touch.
