Gesundheitsdaten auf dem iPhone, iPad oder der Apple Watch verwalten
Du kannst Apps und Zubehör dafür einrichten, Daten an die Health-App zu senden. Außerdem kannst du Daten selbst eingeben und einstellen, wie die Health-App die Daten aus diesen Quellen priorisiert.
Daten manuell zur Health-App hinzufügen
Die Health-App zählt automatisch deine Schritte und zurückgelegte Distanzen beim Gehen oder Laufen. Wenn du eine Apple Watch besitzt, zeichnet sie automatisch deine Aktivitätsdaten auf. Wenn du bereits eine andere App verwendest, um deinen Gesundheitszustand zu verfolgen, kannst du versuchen, Daten aus dieser anderen App manuell zu Health hinzuzufügen, sodass sich alle deine Informationen an einem Ort befinden.
Gesundheitsdaten eingeben
Öffne die Health-App auf deinem iPhone oder iPad.
Wenn du dein iPhone verwendest, tippe auf den Tab „Entdecken“. Tippe auf dem iPad auf die , um die Seitenleiste zu öffnen.
Tippe auf eine Kategorie, z. B. „Aktivität“.
Tippe auf eine Unterkategorie, z. B. „Schritte“.
Tippe oben rechts auf „Daten hinzufügen“.
Gib Datum, Uhrzeit und Daten für die Aktivität ein.
Tippe abschließend auf „Hinzufügen“.
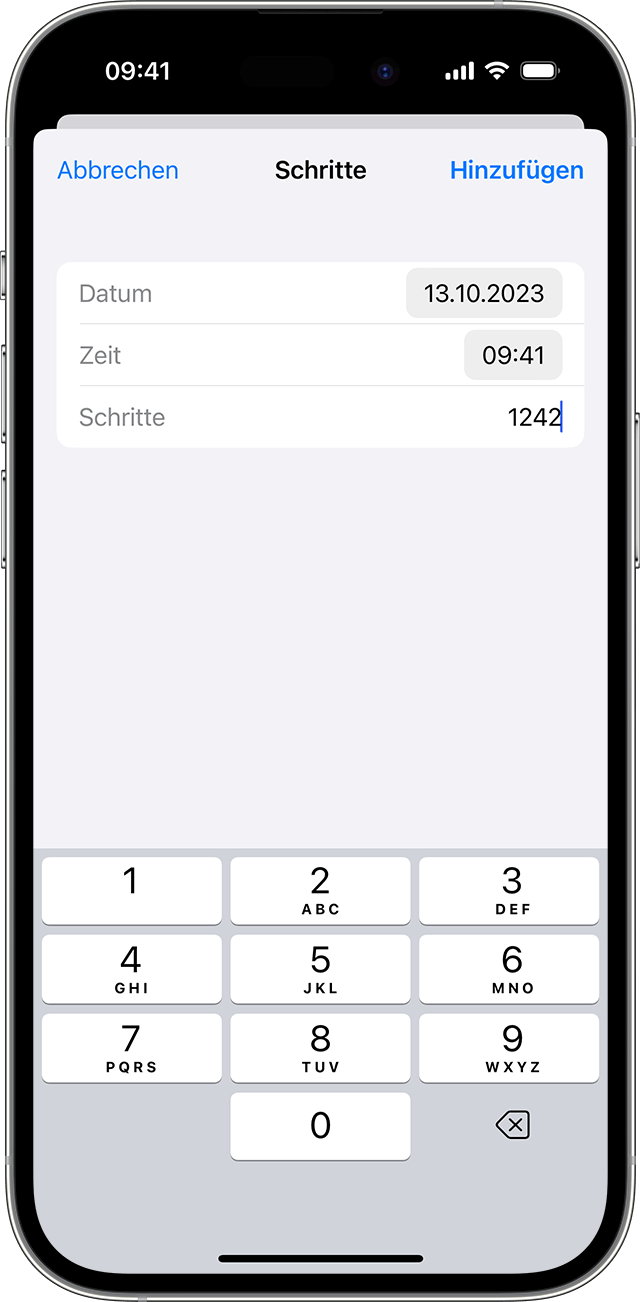
Informationen aus anderen Apps hinzufügen
Öffne die Health-App auf deinem iPhone oder iPad.
Wenn du dein iPhone verwendest, tippe auf dein Profilbild. Tippe auf dem iPad oben links auf „Profil“.
Tippe unter „Datenschutz“ auf „Apps und Dienste“. Dir werden mit Health kompatible Apps angezeigt, die du bereits besitzt. Wenn eine App nicht angezeigt wird, ist sie womöglich nicht mit der Health-App kompatibel.
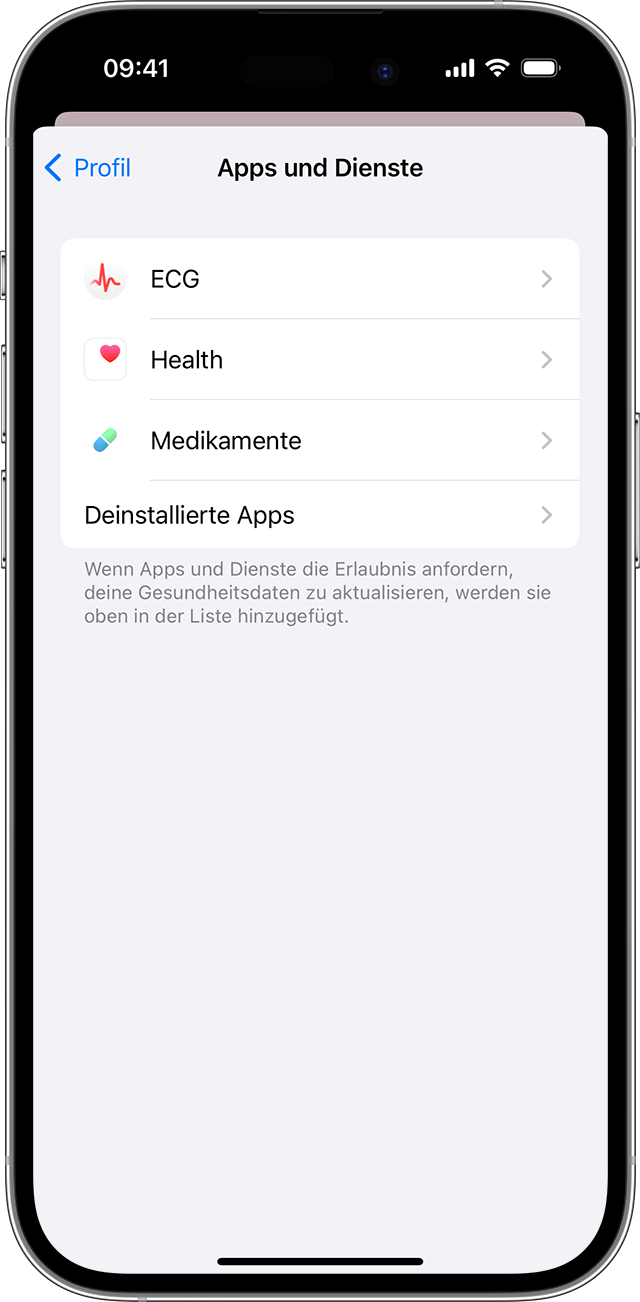
Tippe auf eine App, und aktiviere die Gesundheitskategorien, die von dieser App erfasst werden sollen.
Möglicherweise musst du auch die App öffnen und ihre Einstellungen anpassen, damit sie Daten für Health freigeben kann.
Von der Apple Watch hinzugefügte Informationen anzeigen
Wenn du eine Apple Watch mit deinem iPhone gekoppelt hast, kannst du Gesundheits- und Fitnessdaten von deiner Apple Watch in der Health-App auf dem iPhone oder iPad ansehen.
Öffne die Health-App auf deinem iPhone oder iPad, um deine Ziele sowie deine Daten für „Bewegen“, „Trainieren“ und „Stehen“ anzuzeigen. Wenn du dein iPhone verwendest, tippe auf den Tab „Entdecken“ und dann auf „Aktivität“. Falls du dein iPad nutzt, tippe stattdessen auf die , um die Seitenleiste zu öffnen, und tippe dann auf „Aktivität“.
Um deine Herzfrequenzdaten anzuzeigen, öffne die Health-App auf deinem iPhone oder iPad. Wenn du dein iPhone verwendest, tippe auf den Tab „Entdecken“ und dann auf „Herz“. Falls du dein iPad nutzt, tippe stattdessen auf die , um die Seitenleiste zu öffnen, und tippe dann auf „Herz“. Weitere Informationen über Präzision und Grenzen des Herzfrequenzsensors erhältst du hier.
Um Daten aus der Achtsamkeits-App anzuzeigen, öffne die Health-App auf deinem iPhone oder iPad. Wenn du dein iPhone verwendest, tippe auf den Tab „Entdecken“ und dann auf „Seelisches Wohlbefinden“. Falls du dein iPad nutzt, tippe stattdessen auf die , um die Seitenleiste zu öffnen, und tippe dann auf „Seelisches Wohlbefinden“. Hier erfährst du mehr über die Achtsamkeits-App.
Andere Apple Watch-Apps können ebenfalls Gesundheitsdaten lesen und schreiben. Du kannst sie direkt auf deiner Apple Watch verwalten: Gehe zu „Einstellungen“ > „Health“ > „Apps“.
Wenn Health keine Schritte oder andere Daten erfasst, führst du die folgenden Schritte aus:
Öffne die Health-App auf deinem iPhone oder iPad.
Tippe auf dein Profil und dann auf „Geräte“.
Tippe auf deine Apple Watch.
Tippe anschließend auf „Datenschutzeinstellungen“, und vergewissere dich, dass „Fitnessprotokoll“ aktiviert ist.
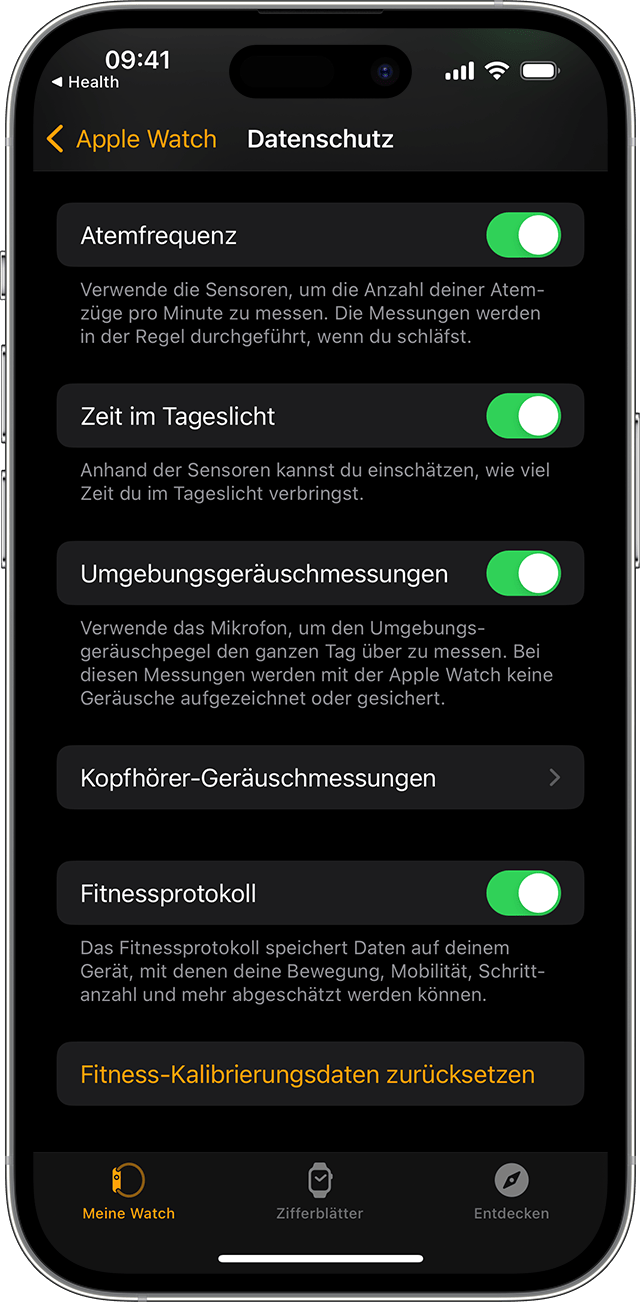
Eingegebene Informationen löschen
Wenn du beim manuellen Hinzufügen von Gesundheitsdaten falsche Angaben gemacht hast, kannst du den Datensatz löschen.
Öffne die Health-App auf deinem iPhone oder iPad.
Wenn du dein iPhone verwendest, tippe auf „Entdecken“. Tippe auf dem iPad auf die , um die Seitenleiste zu öffnen.
Tippe auf eine Kategorie, z. B. „Aktivität“.
Tippe auf eine Unterkategorie, z. B. „Schritte“.
Scrolle nach unten zu „Optionen“, und tippe dann auf „Alle Daten anzeigen“.
Tippe oben rechts auf „Bearbeiten“.
Tippe neben dem Datensatz, den du löschen möchtest, auf die Taste „Löschen“. Du kannst auch auf „Alle löschen“ tippen, um jeden Datensatz zu löschen.
Wie die Health-App Daten aus mehreren Quellen verarbeitet
Die Health-App übernimmt Informationen aus verschiedenen Quellen, z. B. vom iPhone erfasste Schritte oder Aktivitäten mit deiner Apple Watch, und organisiert diese Daten anhand ihrer Herkunft. Standardmäßig priorisiert die Health-App Daten in dieser Reihenfolge:
Gesundheitsdaten, die du manuell eingibst.
Daten auf deinem iPhone, iPad und deiner Apple Watch.
Daten anderer Apps und von Bluetooth-Geräten.
Wenn du eine neue Datenquelle hinzufügst, erscheint diese über allen anderen Apps und Geräten von Drittanbietern, die in der Health-App Daten beisteuern. Du kannst die Reihenfolge der Quellen jederzeit ändern.
Deine Datenquellen anzeigen
So kannst du feststellen, welche Geräte und Apps bestimmte Health-Kategorien aktualisieren:
Öffne die Health-App auf deinem iPhone oder iPad.
Wenn du dein iPhone verwendest, tippe auf den Tab „Entdecken“. Tippe auf dem iPad auf die , um die Seitenleiste zu öffnen.
Tippe auf eine Kategorie, z. B. „Aktivität“. Wenn die Kategorie nicht angezeigt wird, streiche nach unten, um die Suchleiste einzublenden, und gib die Kategorie ein.
Tippe auf eine Unterkategorie, z. B. „Schritte“.
Scrolle nach unten, und tippe auf „Datenquellen & -zugriff“. Nur die Quellen, die Daten zu diesem Datentyp beitragen, werden angezeigt.
So zeigst du alle deine Quellen für die Health-App an:
Öffne die Health-App auf deinem iPhone oder iPad.
Wenn du dein iPhone verwendest, tippe auf dein Profilbild. Tippe auf dem iPad oben links auf „Profil“.
Scrolle nach unten zu „Datenschutz“, und tippe auf „Apps und Dienste“ oder „Geräte“.
Datenquellen priorisieren
So kannst du die Quellen auswählen, die in der Health-App priorisiert werden:
Öffne die Health-App auf deinem iPhone oder iPad.
Wenn du dein iPhone verwendest, tippe auf den Tab „Entdecken“. Tippe auf dem iPad auf die , um die Seitenleiste zu öffnen.
Tippe auf eine Kategorie und anschließend auf eine Unterkategorie.
Scrolle nach unten, und tippe auf „Datenquellen & -zugriff“.
Tippe auf „Bearbeiten“.
Lege deinen Finger auf die neben einer Datenquelle, und ziehe sie in der Liste nach unten oder oben.
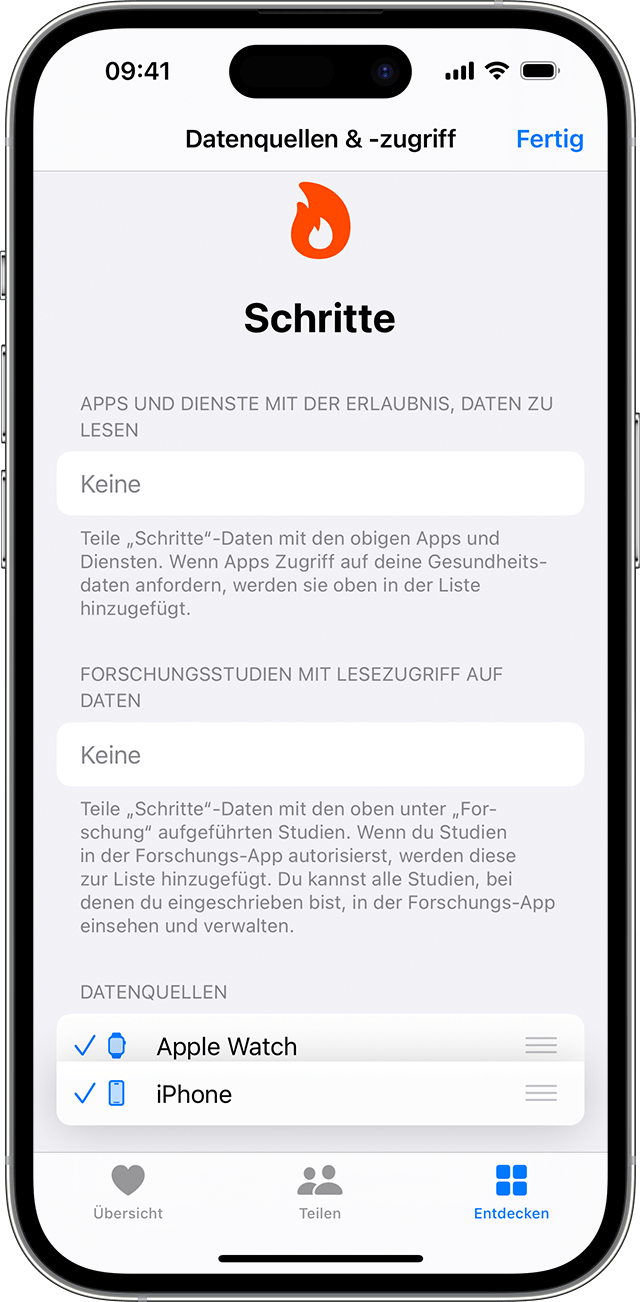
Tippe auf das Häkchen neben einer Datenquelle, um diese zu deaktivieren, damit sie keine weiteren Daten für diese Kategorie beisteuert.
Tippe auf „Done“.
Wenn mehrere Quellen Daten zu diesem Datentyp beisteuern, hat die ganz oben platzierte Datenquelle Priorität vor den anderen Quellen. Falls du neue Apps oder Geräte hinzufügst, werden diese automatisch oben in der Liste über deinem iPhone oder iPad angezeigt.
Gesundheitsdaten sichern
Die Daten der Health-App werden in iCloud abgelegt. Für die Übertragung zwischen iCloud und deinem Gerät sowie für die Speicherung in iCloud werden die Daten verschlüsselt. Ende-zu-Ende-Verschlüsselung erfordert iOS 12 oder neuer und die Zwei-Faktor-Authentifizierung. Wenn deine Gesundheitsdaten nicht mehr in iCloud gespeichert werden sollen, wähle „Einstellungen“ > „[dein Name]“ > „iCloud“, und deaktiviere „Health“.
Gesundheitsdaten von Geräten der Familienkonfiguration werden ebenfalls direkt in iCloud gesichert. Erfahre, wie du eine Apple Watch für ein Familienmitglied konfigurierst.
Wenn du iCloud nicht eingerichtet hast, kannst du deine Daten in der Health-App sichern, indem du auf deinem Computer erstellte Backups verschlüsselst.
Du hast die Kontrolle über deine erstellten oder gesammelten Daten. Außerdem werden diese mit deinem Passwort verschlüsselt, sobald du das iPhone sperrst. Wenn du die Health-App löschst, verbleiben deine Health-Daten auf deinem iPhone. Erfahre, wie du integrierte Apple-Apps von deinem Gerät löschst.
Weitere Funktionen der Health-App erkunden
Konfiguriere und verwende die Health-App auf deinem iPhone oder iPad.
Richte einen Notfallpass in der Health-App ein, um wichtige medizinische Informationen bereitzuhalten.
Verfolge deinen Schlaf mit der Apple Watch und verwende Schlaf auf dem iPhone.
Mit iOS 11.3 oder neuer kannst du deine Gesundheitseinträge von mehreren Einrichtungen auf deinem iPhone aufrufen. Füge eine Gesundheitsakte hinzu, und überprüfe, welche Einrichtungen unterstützt werden.
Informationen zu nicht von Apple hergestellten Produkten oder nicht von Apple kontrollierten oder geprüften unabhängigen Websites stellen keine Empfehlung oder Billigung dar. Apple übernimmt keine Verantwortung für die Auswahl, Leistung oder Nutzung von Websites und Produkten Dritter. Apple gibt keine Zusicherungen bezüglich der Genauigkeit oder Zuverlässigkeit der Websites Dritter ab. Kontaktiere den Anbieter, um zusätzliche Informationen zu erhalten.
