Wenn du dein Mac-Anmeldepasswort vergessen hast
Wenn du dich an das Passwort für die Anmeldung bei deinem Mac-Benutzeraccount nicht erinnern kannst oder das Passwort nicht funktioniert, probiere diese Schritte aus, um dein Passwort zurückzusetzen.
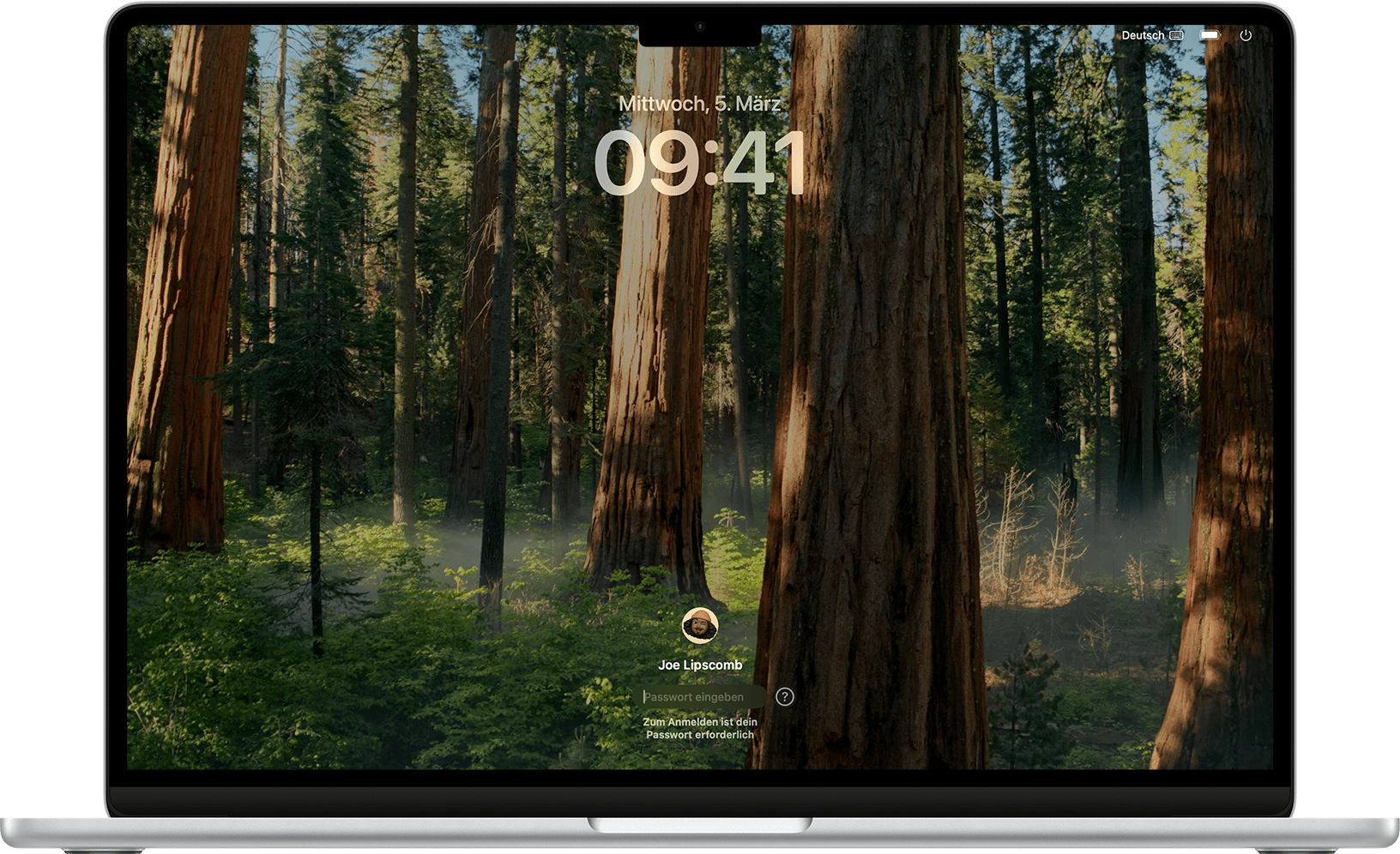
Starte den Mac neu
Starte den Mac neu. (Wenn du keine Option für einen Neustart siehst, halte den Ein-/Ausschalter an deinem Mac bis zu 10 Sekunden lang gedrückt, bis sich der Mac ausschaltet. Aktiviere die Funktion anschließend wieder.)
Jeder Mac hat einen Ein-/Ausschalter. Bei Laptops mit Touch ID die Touch ID-Taste gedrückt halten.
Das Passwort deines Mac-Benutzeraccounts eingeben
Wenn dein Mac startet und das Anmeldefenster anzeigt, gib das Passwort ein, mit dem du dich bei deinem Mac-Benutzeraccount anmeldest. (Dies ist dein Anmeldepasswort, nicht das Passwort deines Apple Accounts.)
Verwende in deinem Passwort die richtigen Groß- oder Kleinbuchstaben. Wenn die Feststelltaste aktiviert ist, .
Überprüfe das in der Ecke des Anmeldefensters, um sicher zu sein, dass deine Tastatur auf die richtige Sprache eingestellt ist.
Wenn dein Anmeldepasswort immer noch nicht funktioniert, fahre mit den nächsten Schritten fort.
Die Optionen zum Zurücksetzen im Anmeldefenster verwenden
Wenn neben dem Passwortfeld ein angezeigt wird, klicke darauf. Dann wird möglicherweise Folgendes angezeigt:
Einen Passworthinweis: Wenn du beim Einrichten deines Accounts einen Hinweis hinzugefügt hast.
Eine Nachricht zum Zurücksetzen, z. B. „Neu starten und Optionen zum Zurücksetzen des Passworts anzeigen“ oder „Mit deiner Apple-ID zurücksetzen“ oder „Mit deinem Wiederherstellungsschlüssel zurücksetzen“.
Wenn keine Meldung zum Zurücksetzen angezeigt wird, überprüfe das Passwort nach bis zu dreimaliger Eingabe.
Führe dann die folgenden Schritte aus, je nachdem, was du siehst: eine Meldung zum Zurücksetzen, eine Meldung, dass dein Account gesperrt ist, oder keine Meldung.

Wenn eine Meldung zum Zurücksetzen angezeigt wird
Wenn im Anmeldefenster eine Meldung zum Zurücksetzen angezeigt wird, klicke auf die Meldung, um den Vorgang zum Zurücksetzen zu starten.
Befolge die Anweisungen auf dem Bildschirm, die je nach Mac-Setup variieren können. Gehe wie folgt vor:
Wenn du aufgefordert wirst, dich bei deinem Apple Account anzumelden, gib die E-Mail-Adresse oder Telefonnummer deines Apple Accounts ein und gib dann das Passwort ein. Möglicherweise wirst du aufgefordert, einen Bestätigungscode einzugeben, der an deine anderen Geräte gesendet wird. Du kannst dann den Benutzer auswählen, für den das Passwort zurückgesetzt werden soll.
Wenn du dazu aufgefordert wirst, ein Volume zur Wiederherstellung auszuwählen, wähle dein Startvolume aus, z. B. Macintosh HD.
Wenn du dazu aufgefordert wirst, einen Benutzer auszuwählen, dessen Passwort du kennst, klicke auf „Alle Passwörter vergessen?“.
Wenn du aufgefordert wirst, deinen FileVault-Wiederherstellungsschlüssel einzugeben, gib die Zeichenfolge aus Buchstaben und Zahlen ein, die du beim Aktivieren von FileVault und bei der Auswahl der Verwendung eines Wiederherstellungsschlüssels erhalten hast.
Wenn du aufgefordert wirst, diesen Mac zu deaktivieren, lasse die Deaktivierung des Mac zu. Dies ist nur vorübergehend.
Wenn du aufgefordert wirst, einen neuen Schlüsselbund zu erstellen, um die Passwörter des Benutzers zu speichern, erlaube deinem Mac, einen neuen Schlüsselbund zu erstellen.
Nachdem du die angeforderten Informationen bereitgestellt hast, wirst du aufgefordert, ein neues Passwort für deinen Account zu erstellen. Anschließend kannst du deinen Mac neu starten und dich mit dem neuen Passwort anmelden.
Wenn du dein Passwort mit diesen Schritten nicht zurücksetzen konntest, fahre fort mit „Optionen zum Zurücksetzen in der Wiederherstellung verwenden“.
Wenn eine Meldung angezeigt wird, dass dein Account gesperrt ist
Wenn dein Account nach wiederholten Anmeldeversuchen gesperrt wird, warte, bis die angegebene Zeit verstrichen ist, dann starte deinen Mac neu, und versuche es erneut. Wenn dies nicht hilft, fahre fort mit „Optionen zum Zurücksetzen in der Wiederherstellung verwenden“.
Wenn keine Nachricht angezeigt wird
Wenn nach bis zu dreimaliger Eingabe eines Passworts keine Meldung zum Zurücksetzen im Anmeldefenster angezeigt wird, starte deinen Mac neu, und versuche es erneut. Wenn dies nicht hilft, fahre fort mit „Optionen zum Zurücksetzen in der Wiederherstellung verwenden“.
Die Optionen zum Zurücksetzen in der Wiederherstellung verwenden
Wenn du dein Passwort nicht mit den Optionen zum Zurücksetzen im Anmeldefenster zurücksetzen konntest:
Beim Starten aus der Wiederherstellung wirst du aufgefordert, einen Benutzer auszuwählen, dessen Passwort du kennst. Klicke auf „Alle Passwörter vergessen?“.
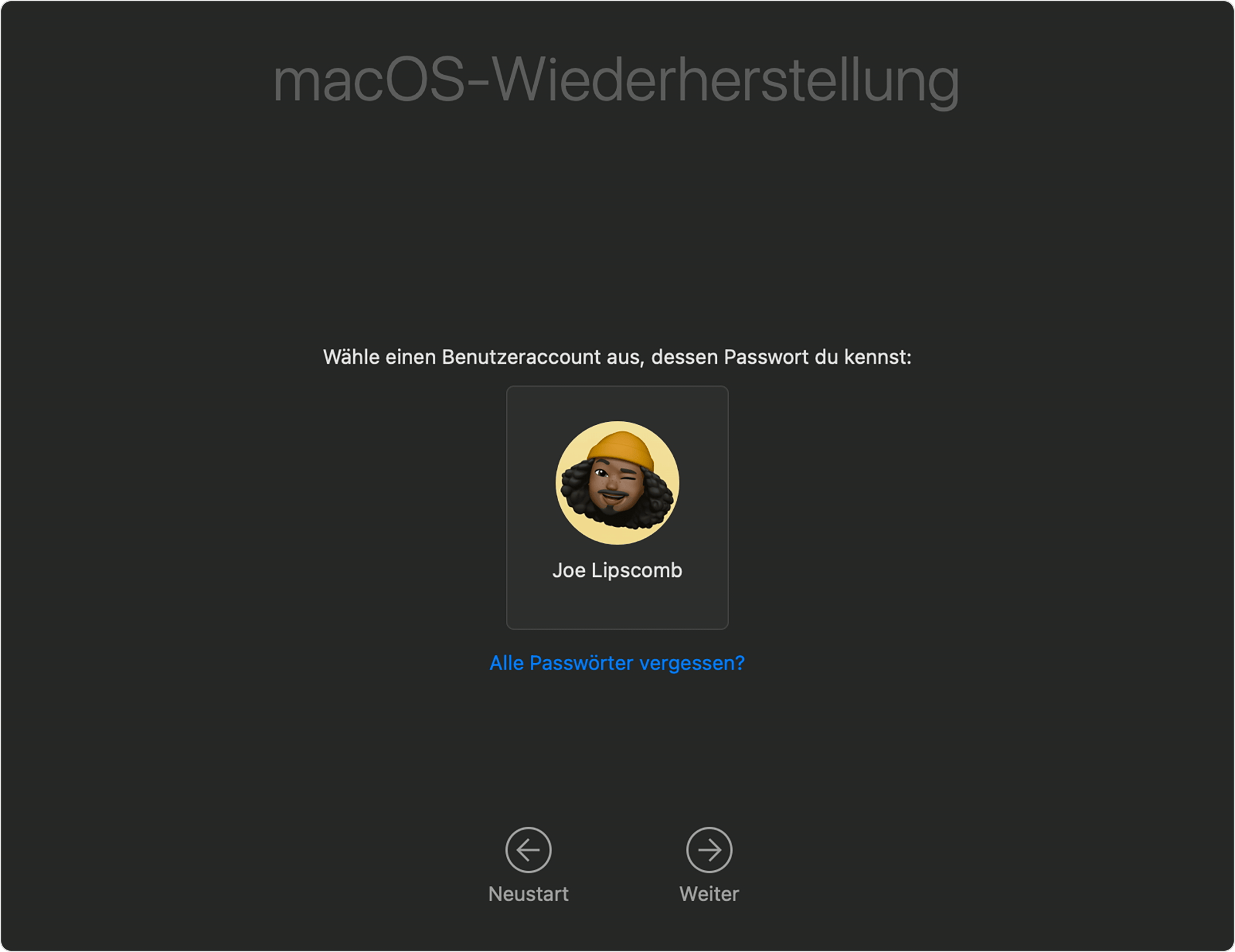
Befolge die Anweisungen auf dem Bildschirm, die je nach Mac-Setup variieren können. Diese Anweisungen können Schritte zum Zurücksetzen deines Passworts enthalten.
Wenn du fertig bist, klicke auf "Beenden und zur Wiederherstellung wechseln". Du befindest dich in der Wiederherstellung, wenn du Optionen zum Wiederherstellen von Time Machine, zum Neuinstallieren von macOS und mehr siehst:
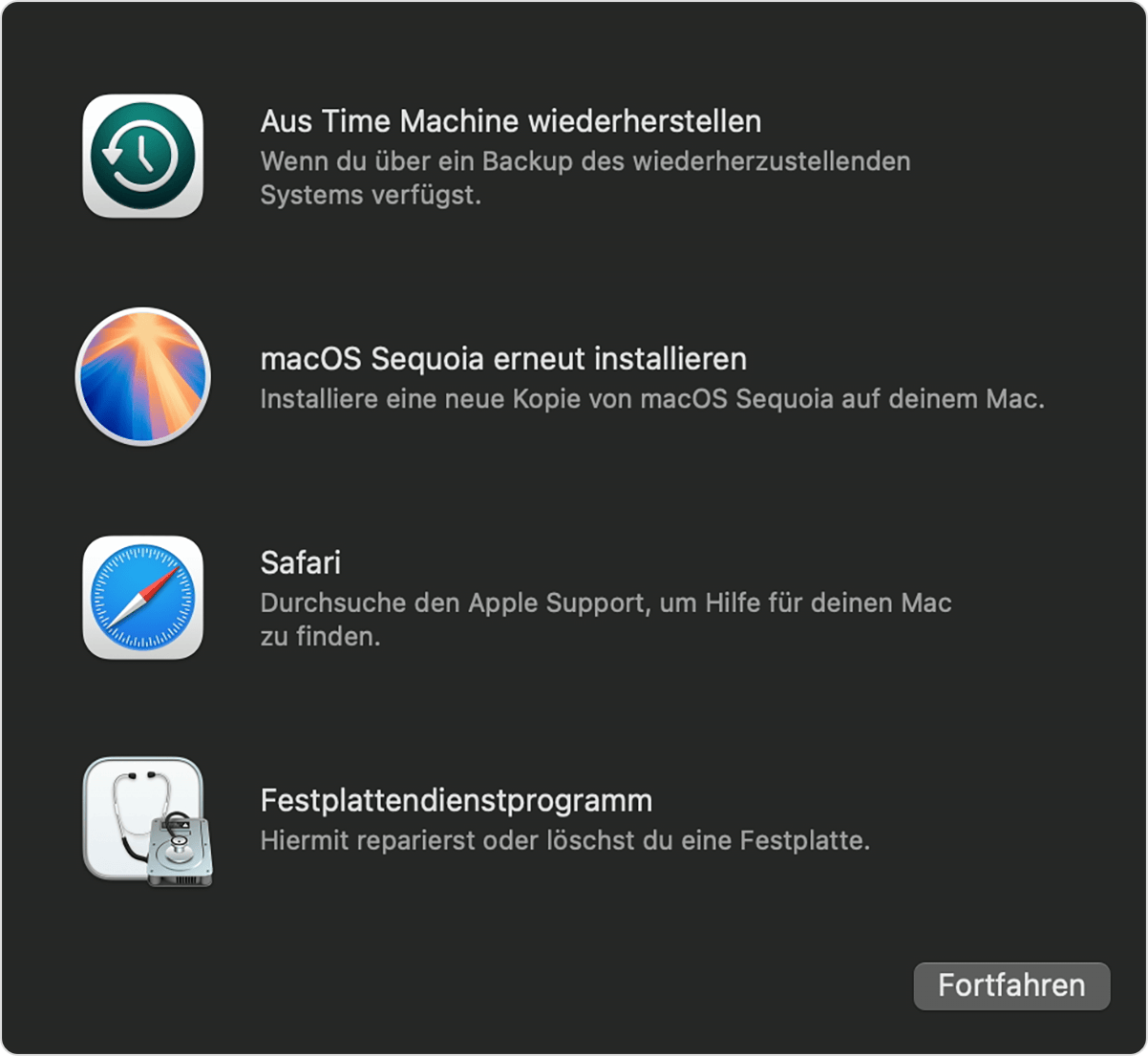
Wenn du vor dem Beenden der Wiederherstellung aufgefordert wurdest, dein Passwort zurückzusetzen, kannst du jetzt das Apple-Menü > „Neustart“ wählen und dich dann mit deinem neuen Passwort anmelden. Wenn du nicht aufgefordert wurdest, dein Passwort zurückzusetzen, fahre mit dem nächsten Schritt fort, während du dich noch in der Wiederherstellung befindest.
Wähle im Menü „Dienstprogramme“ in der Menüleiste am oberen Bildschirmrand die Option „Terminal“. Oder drücke Umschalttaste-Befehlstaste-T, um Terminal zu öffnen.
Gib im daraufhin geöffneten Terminal-Fenster
resetpasswordein, und drücke dann den Zeilenschalter.
Wähle im daraufhin geöffneten Fenster eine Option zum Zurücksetzen, z. B. „Ich habe mein Passwort vergessen“ oder „Mein Passwort funktioniert beim Anmelden nicht“. Klicke anschließend auf „Weiter“, und befolge die Anweisungen auf dem Bildschirm.

Nachdem du die angeforderten Informationen bereitgestellt hast, wirst du aufgefordert, ein neues Passwort für deinen und alle anderen Benutzeraccounts zu erstellen. Anschließend kannst du deinen Mac neu starten und dich mit dem neuen Passwort anmelden.
Wenn du diese Schritte zum Zurücksetzen deines Passworts nicht ausführen konntest, fahre mit dem nächsten Abschnitt fort.
Wenn du dein Anmeldepasswort nicht zurücksetzen kannst
Wenn keine andere Lösung funktioniert, kannst du wieder auf deinen Mac zugreifen, indem du ihn löschst. Dadurch werden alle Benutzeraccounts, die zugehörigen Passwörter und Daten dauerhaft von deinem Mac entfernt.
Schalte deinen Mac aus, und dann starte deinen Mac aus der macOS-Wiederherstellung erneut. Wenn du aufgefordert wirst, einen Benutzer auszuwählen, dessen Passwort du kennst, wähle in der Menüleiste oben auf dem Bildschirm „Wiederherstellungsassistent“ > „Mac löschen“.
Klicke im angezeigten Fenster auf „Mac löschen“, und klicke dann zur Bestätigung auf „Mac löschen“.
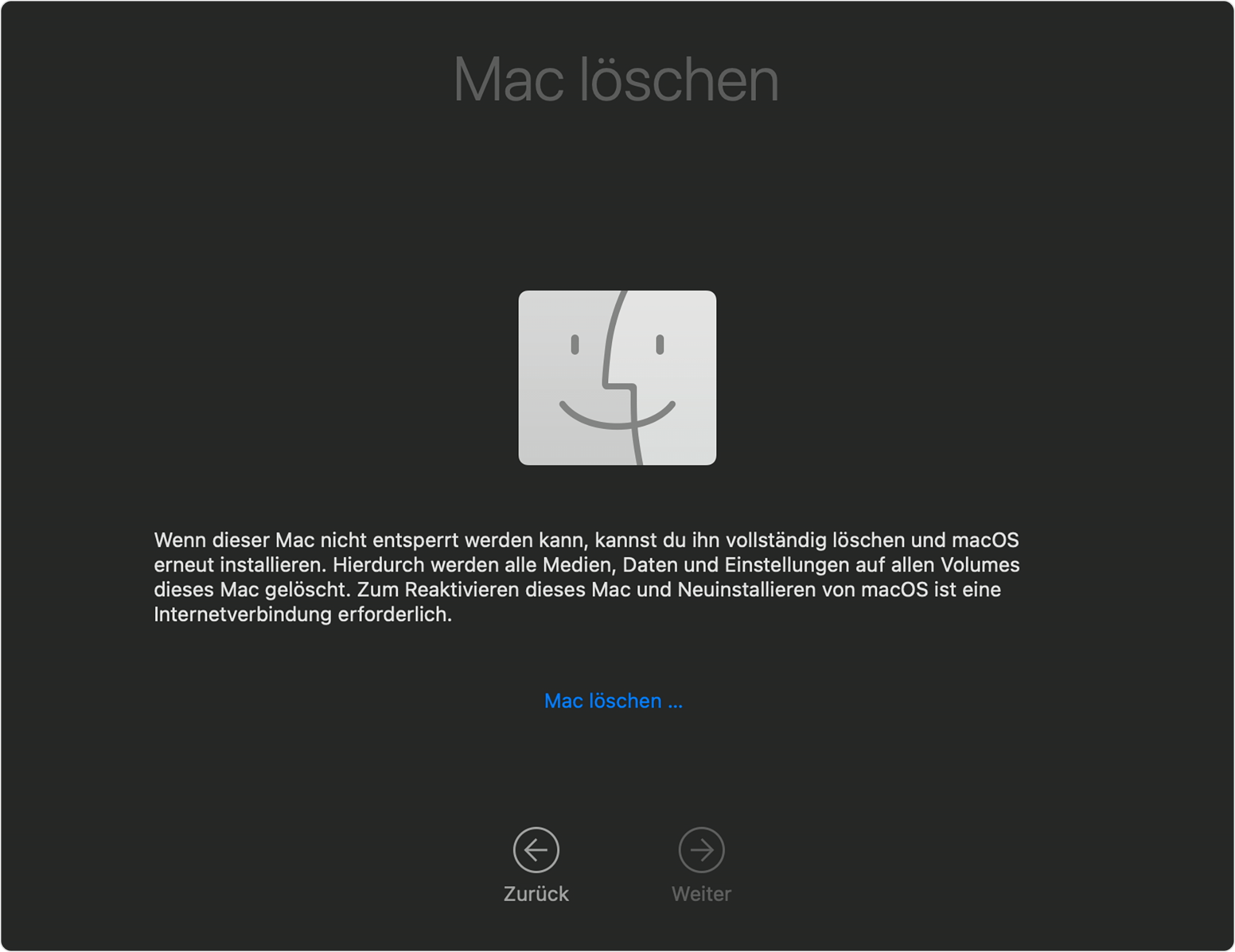
Nachdem dein Mac gelöscht wurde, wird er automatisch neu gestartet.
Wenn dein Mac mit einem Fragezeichen startet, schalte deinen Mac aus, starte ihn erneut über die macOS-Wiederherstellung, und installiere macOS neu aus der Wiederherstellung.
Wenn auf deinem Mac beim Start das Fenster „Mac aktivieren“ angezeigt wird, wähle ein WLAN-Netzwerk aus, und gib auf Aufforderung deine Apple Account-Informationen ein (nicht deine Anmeldedaten). Klicke nach der Aktivierung des Mac auf „Beenden und zur Wiederherstellung wechseln“ und installiere macOS neu aus der Wiederherstellung.
Weitere Informationen
Erfahre, was du tun kannst, wenn dein Mac nicht vollständig startet, sondern wenn der Startvorgang bei einem anderen Bildschirm stoppt, beispielsweise bei einem leeren Bildschirm oder bei einem Sperrsymbol mit einem Feld für das Passwort.
Erfahre, wie du dein Anmeldepasswort änderst, wenn du bereits bei deinem eigenen Account oder einem anderen Administratoraccount angemeldet bist.
Hier erfährst du, wie du vorgehst, wenn du dein Apple Account-Passwort vergessen hast.
