Mitteilungen auf dem iPhone oder iPad verwenden
Hier erfährst du, wie du deine Mitteilungen anzeigen und verwalten kannst, um Unterbrechungen über den Tag hinweg zu minimieren.
Vom Sperrbildschirm aus öffnen
Du kannst die neuesten Mitteilungen schnell auf dem Sperrbildschirm anzeigen, indem du das iPhone anhebst oder den Ruhezustand des iPad beendest. Außerdem kannst du Folgendes auf dem Sperrbildschirm tun:
Tippe auf eine einzelne Mitteilung, um die App zu öffnen, aus der sie kommt.
Tippe auf eine Gruppe von Mitteilungen, um die letzten Mitteilungen von dieser App anzuzeigen.
Streiche über eine Benachrichtigung nach links, um Benachrichtigungen zu verwalten für diese App, oder lösche die Benachrichtigung.
Halte eine Mitteilung gedrückt, um sie anzuzeigen und Quick Actions durchzuführen, wenn die App sie anbietet.
Um die Inhalte von Mitteilungen auf dem Sperrbildschirm anzuzeigen, ohne das Gerät zu entsperren, wähle „Einstellungen“ „Mitteilungen“ > „Vorschauen zeigen“ und dann „Immer“ aus.
In iOS 17 und neuer kannst du auch Mitteilungen anzeigen, während sich dein iPhone im Standby-Modus befindet.

In der Mitteilungszentrale öffnen
Die Mitteilungszentrale zeigt deinen Mitteilungsverlauf an. Hier kannst du zurückscrollen, um zu erfahren, was du verpasst hast. Es gibt zwei Möglichkeiten, die Hinweise in der Mitteilungszentrale anzuzeigen:
Streiche auf dem Sperrbildschirm von der Mitte des Displays nach oben.
Streiche auf allen anderen Bildschirmen vom oberen Displayrand in der Mitte nach unten.
Um deinen Mitteilungsverlauf zu löschen, tippe auf die , und tippe anschließend auf „Löschen“.
Mitteilungen verwalten
So verwaltest du deine Mitteilungen auf dem Sperrbildschirm oder in der Mitteilungszentrale:
Streiche auf einem Hinweis oder einer Hinweisgruppe nach links.
Tippe auf „Optionen“, und wähle eine der folgenden Optionen aus:
Für 1 Stunde stummschalten
Heute stumm
Darstellungseinstellungen
Deaktivieren

Du kannst auch auf „Darstellungseinstellungen“ tippen, um die Hinweisstile oder -einstellungen für eine bestimmte App zu ändern.
Darstellung von Mitteilungen ändern
Wähle „Einstellungen“ > „Mitteilungen“ aus.
Wähle unter „Anzeigen als“ aus, wie Mitteilungen auf dem Sperrbildschirm angezeigt werden sollen:
Anzahl: Zeigt die Gesamtanzahl der Mitteilungen unten im Bildschirm an. Du kannst auf die Anzahl tippen, um Mitteilungen anzuzeigen.
Stapel: Die Mitteilungen werden am unteren Bildschirmrand gestapelt angezeigt, wobei die neueste Mitteilung oben angezeigt wird.
Liste: Zeigt Mitteilungen in einer Liste an.

Du benötigst iOS 16 oder neuer, um die Darstellung deiner Mitteilungen zu ändern.
Mitteilungsübersicht planen
Mit iOS 15 und iPadOS 15 oder neuer kannst du Uhrzeiten planen, zu denen du jeden Tag eine Übersicht über die Mitteilungen erhältst, damit du dich informieren kannst, wenn es dir passt. Die Übersicht ist für dich personalisiert und nach Priorität sortiert, abhängig davon, wie du deine Apps verwendest. Die relevantesten Mitteilungen werden oben angezeigt.
So planst du eine Mitteilungsübersicht:
Gehe zu „Einstellungen“ > „Mitteilungen“ > „Geplante Übersicht“, und aktiviere dann „Geplante Übersicht“.
Wähle unter „Apps in ‚Übersicht‘“ die Apps aus, die du in deine Mitteilungsübersicht aufnehmen möchtest.
Tippe unter „Zeitplan“ auf die , um einen neuen Zeitplan hinzuzufügen, oder tippe auf die , um einen Zeitplan zu entfernen. Passe dann die Uhrzeit für jede von dir eingerichtete Übersicht an.
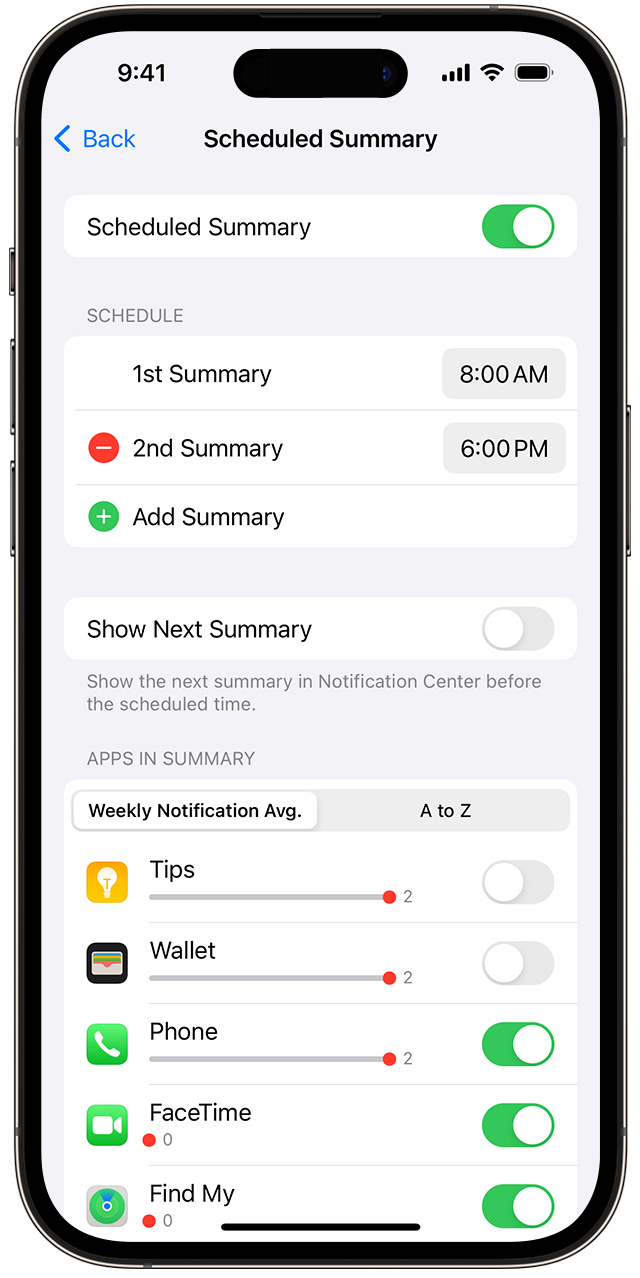
Um der Übersicht neue Apps hinzuzufügen, gehe zurück zu „Einstellungen“ > „Mitteilungen“ > „Geplante Übersicht“, und wähle unter „Apps in ‚Übersicht‘ die Apps aus. Jede App wird mit einer Zahl angezeigt. Dabei handelt es sich um die durchschnittliche Anzahl von Mitteilungen, die du jeden Tag von dieser App erhältst.
Hinweisstile ändern
Gehe zu „Einstellungen“, und tippe auf „Mitteilungen“.
Wähle unter „Mitteilungsstil“ eine App aus.
Wähle unter „Hinweise“ den gewünschten Hinweisstil. Wenn du „Mitteilungen erlauben“ aktivierst, lege fest, wann die Mitteilungen gesendet werden sollen – sofort oder in der geplanten Übersicht der Mitteilungen.
Wenn du Badges aktivierst, können bestimmte App-Symbole Informationen anzeigen. Wenn du beispielsweise Badges für Mail aktivierst, wird die Anzahl der ungelesenen E-Mails in deinem Posteingang auf deinem Home-Bildschirm über dem Mail-Symbol angezeigt.
Mit iOS 15 und iPadOS 15 oder neuer kannst du kritische Hinweise für unterstützte Apps aktivieren, sodass Mitteilungen auch dann empfangen werden, wenn dein iPhone stummgeschaltet ist oder du einen Fokus eingerichtet hast.
Einstellungen für die Gruppierung von Mitteilungen ändern
Gehe zu „Einstellungen“, und tippe auf „Mitteilungen“.
Wähle eine App aus, und tippe auf „Mitteilungsgruppierung“.
Wähle eine der folgenden Optionen aus:
„Automatisch“: Die Mitteilungen der App werden nach den Organisationskriterien in der App gruppiert, z. B. nach Thema oder Thread.
„Nach App“: Alle Mitteilungen der App werden gruppiert.
„Aus“: Die Gruppierung wird deaktiviert.
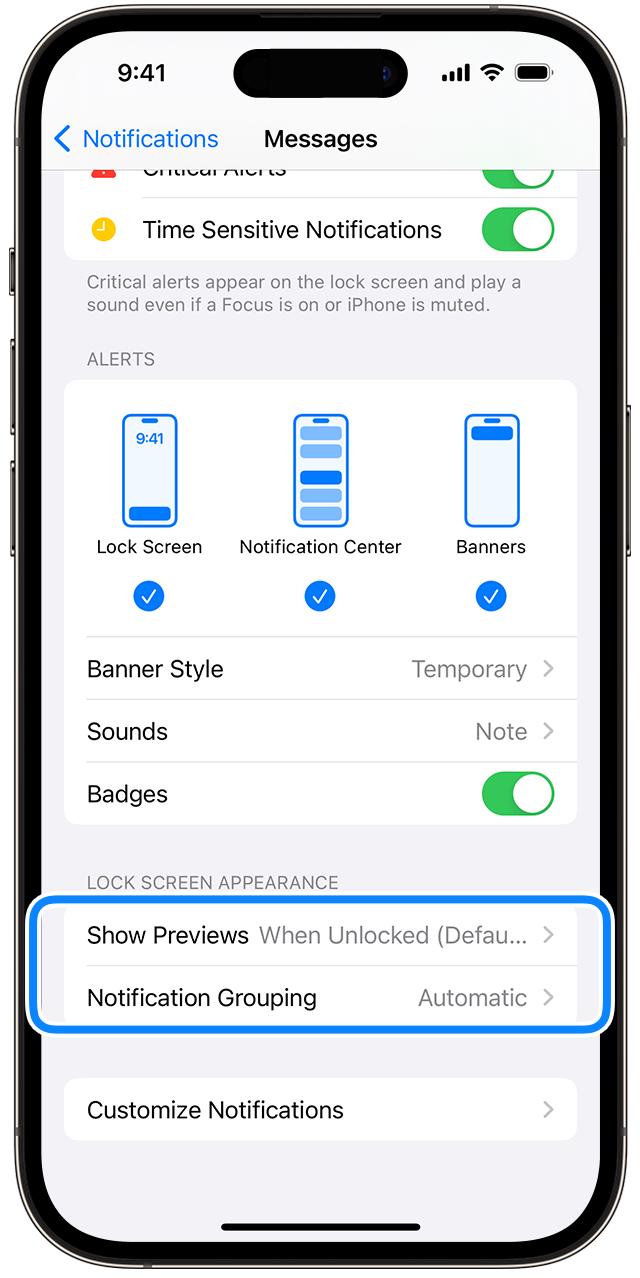
Mitteilungen für bestimmte Apps deaktivieren
Gehe zu „Einstellungen“ > „Mitteilungen“, und tippe dann auf „Siri-Vorschläge“.
Deaktiviere die Apps.
Ändern, wie Mitteilungen auf dem Sperrbildschirm angezeigt werden
Gehe zu „Einstellungen“ > „Mitteilungen“, und wähle eine App aus.
Tippe auf „Vorschauen zeigen“, und wähle eine Option aus.
Standortspezifische Hinweise einrichten
Einige Apps senden standortspezifische Mitteilungen basierend auf deinem Aufenthaltsort. So kannst du zum Beispiel eine Erinnerung erhalten, die dich daran erinnert, eine bestimmte Person anzurufen, wenn du einen Ort erreichst oder verlässt.
Wenn du diese Hinweise nicht erhalten möchtest, kannst du sie deaktivieren. Navigiere zu „Einstellungen“ > „Datenschutz & Sicherheit“ > „Ortungsdienste“, und tippe auf eine App, um die Standorthinweise zu aktivieren oder zu deaktivieren. Hier erfährst du mehr über die Ortungsdienste.
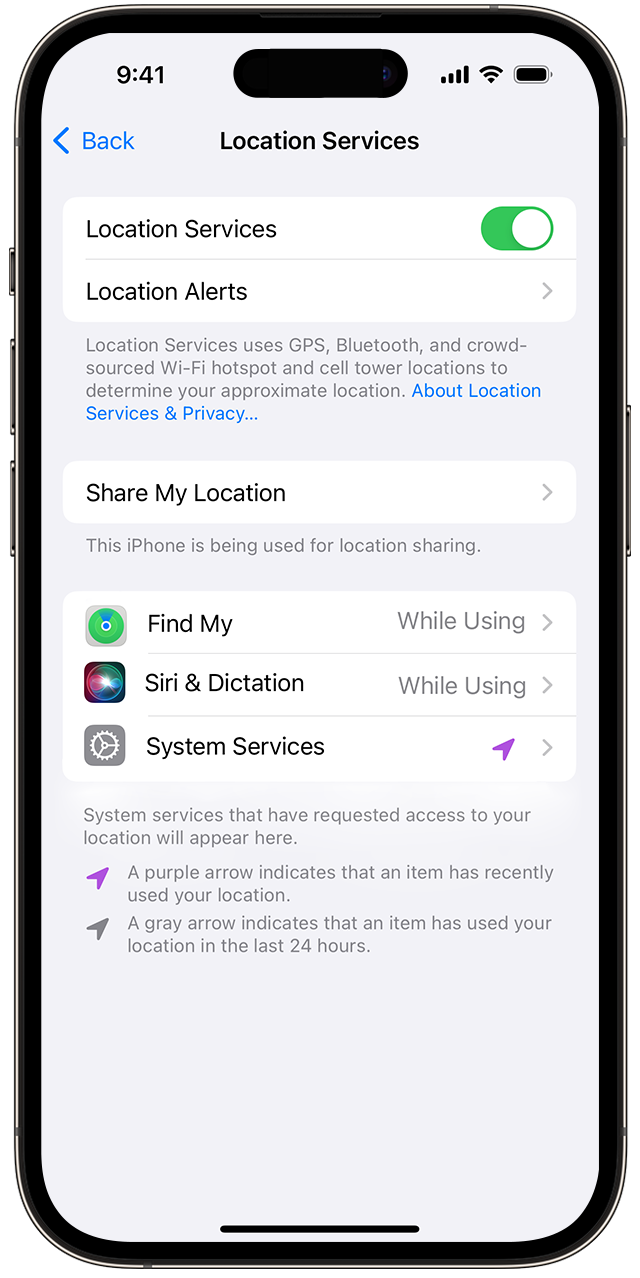
Informationen zu nicht von Apple hergestellten Produkten oder nicht von Apple kontrollierten oder geprüften unabhängigen Websites stellen keine Empfehlung oder Billigung dar. Apple übernimmt keine Verantwortung für die Auswahl, Leistung oder Nutzung von Websites und Produkten Dritter. Apple gibt keine Zusicherungen bezüglich der Genauigkeit oder Zuverlässigkeit der Websites Dritter ab. Kontaktiere den Anbieter, um zusätzliche Informationen zu erhalten.
