Memberi gerakan, menggesek, dan menekan untuk menavigasi iPhone 13 dan model Face ID lainnya
Gunakan gerakan di iPhone dengan Face ID untuk menavigasi, multitasking, menyesuaikan pengaturan, dan mengakses semua hal yang paling sering Anda lakukan dengan cepat.
Ketahui model iPhone yang dilengkapi Face ID.
Pelajari dasar-dasarnya
Tombol Samping terletak di sisi yang berlawanan dari tombol volume. Gunakan tombol Samping untuk menyalakan iPhone, mengalihkannya ke mode tidur, menggunakan Siri, Apple Pay, dan banyak lagi.
Menyalakan dan mematikan
Untuk menyalakan, tekan dan tahan tombol Samping hingga logo Apple muncul.
Untuk mematikan, tekan dan tahan tombol Samping dan salah satu tombol volume secara bersamaan hingga penggeser muncul, lalu geser untuk mematikan.
Mengalihkan ke mode bangun dan tidur
Angkat untuk mengaktifkan atau ketuk untuk mengaktifkan iPhone.
Untuk mengalihkan iPhone ke mode tidur, tekan tombol Samping.
Menggunakan Siri
Ucapkan “Hey Siri”. Atau, tekan dan tahan tombol Samping.
Menginstal app
Setelah mengetuk untuk mengunduh app di App Store, klik tombol Samping dua kali dengan cepat untuk menginstal app tersebut.
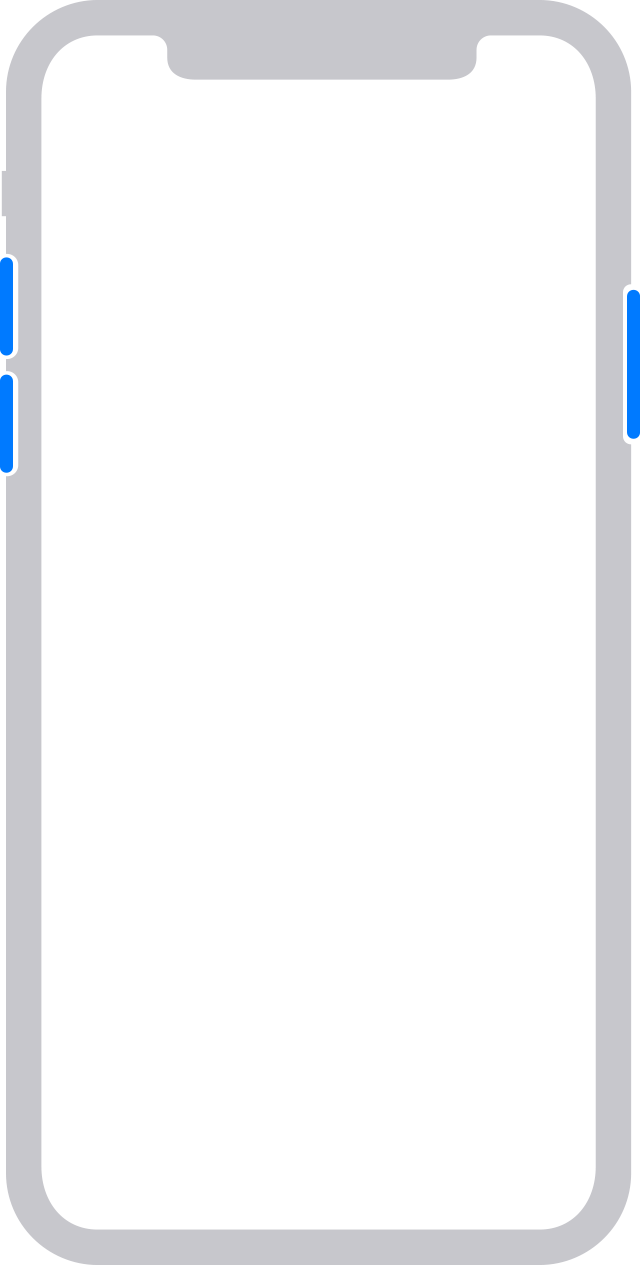
Menggunakan Apple Pay
Untuk mengautentikasi pembelian dengan Apple Pay menggunakan Face ID, klik tombol Samping dua kali, lalu lihat sekilas ke iPhone.
Menggunakan gerakan untuk menavigasi perangkat
Untuk menghadirkan permukaan yang mulus, tombol Utama telah digantikan dengan cara navigasi yang baru.
Membuka kunci dan mengakses Layar Utama
Untuk membuka kunci iPhone dengan Face ID, lihat sekilas ke iPhone, lalu gesek ke atas dari bagian bawah Layar Terkunci. Atau, jika iPhone berada di meja atau permukaan datar lainnya, Anda dapat mengangkat atau mengetuk iPhone untuk membangunkannya.
Untuk membuka Layar Utama kapan saja, gesek ke atas dari tepi bawah layar.
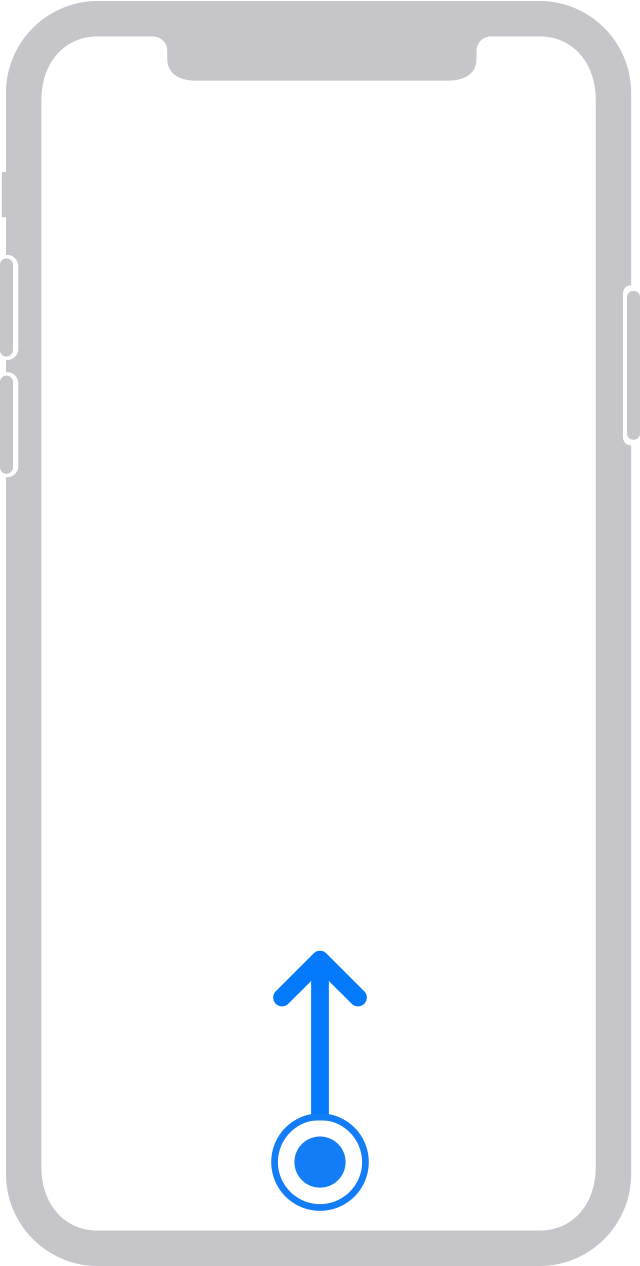
Melakukan beberapa tugas
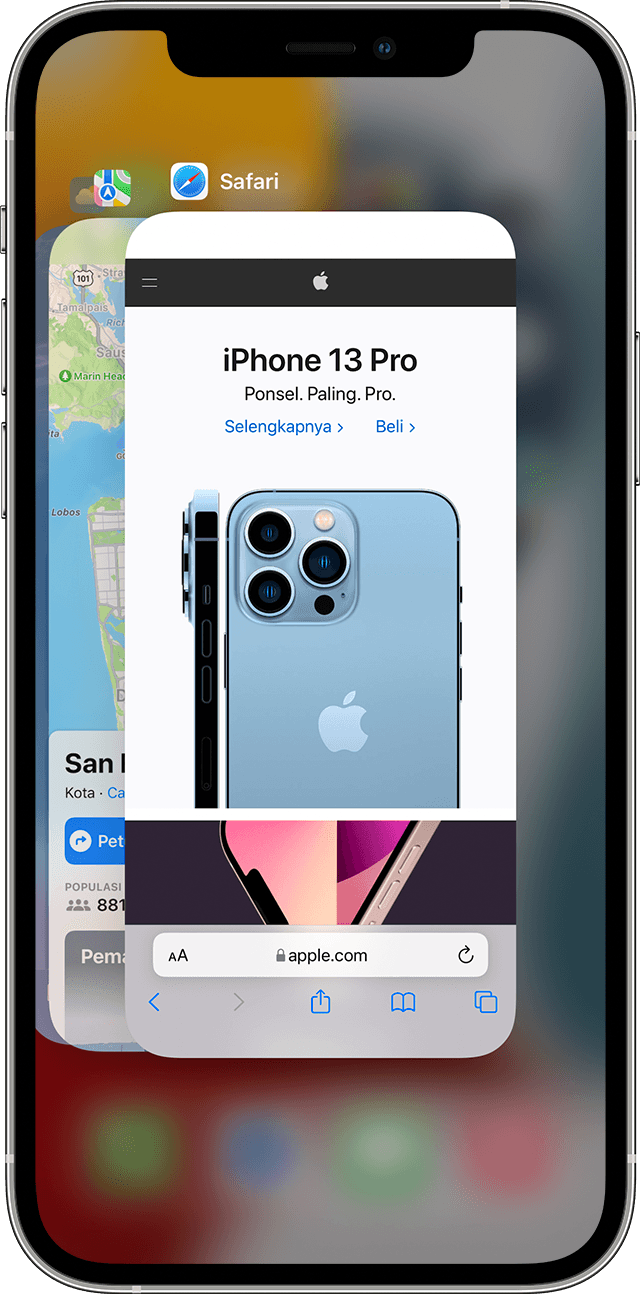
Gesek ke atas dari bagian bawah layar dan jeda. Jika Anda sedang membuka app, gesek ke kanan di tepi bawah layar untuk beralih ke app lainnya.
Menemukan widget
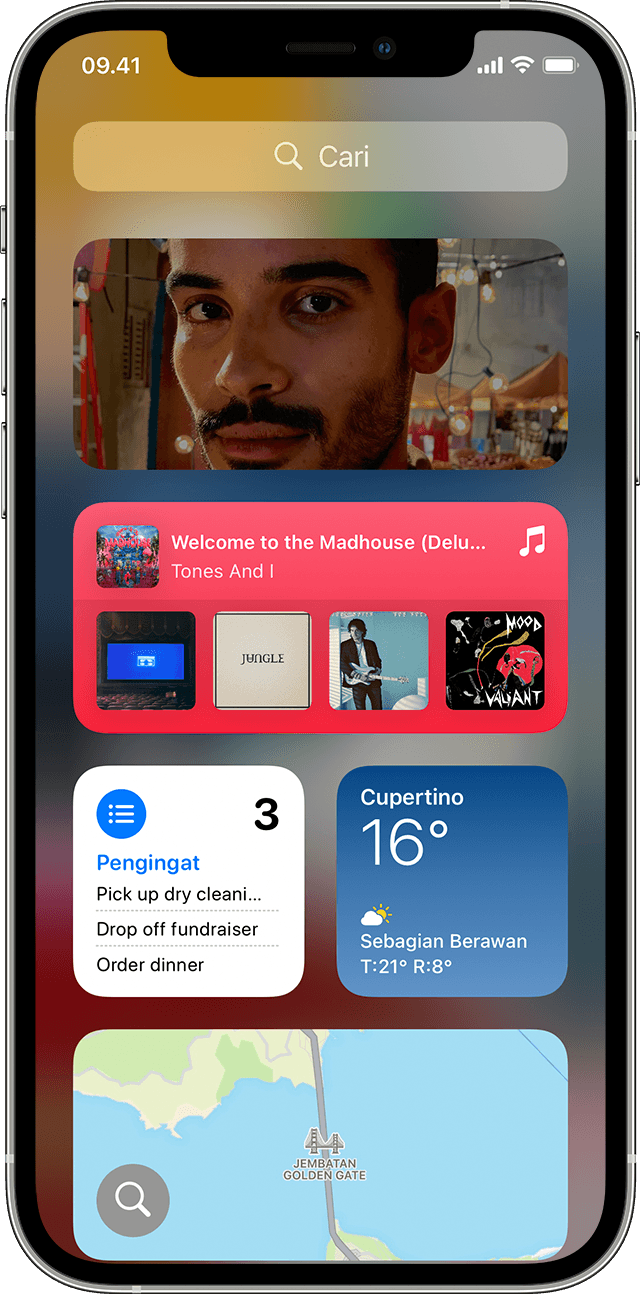
Untuk melihat informasi dari app yang telah ditambahkan ke widget, gesek ke kanan dari Layar Utama atau Layar Terkunci untuk membuka Tampilan Hari Ini. Anda juga dapat menemukan widget di Layar Utama jika sudah menambahkannya di sana.
Cari
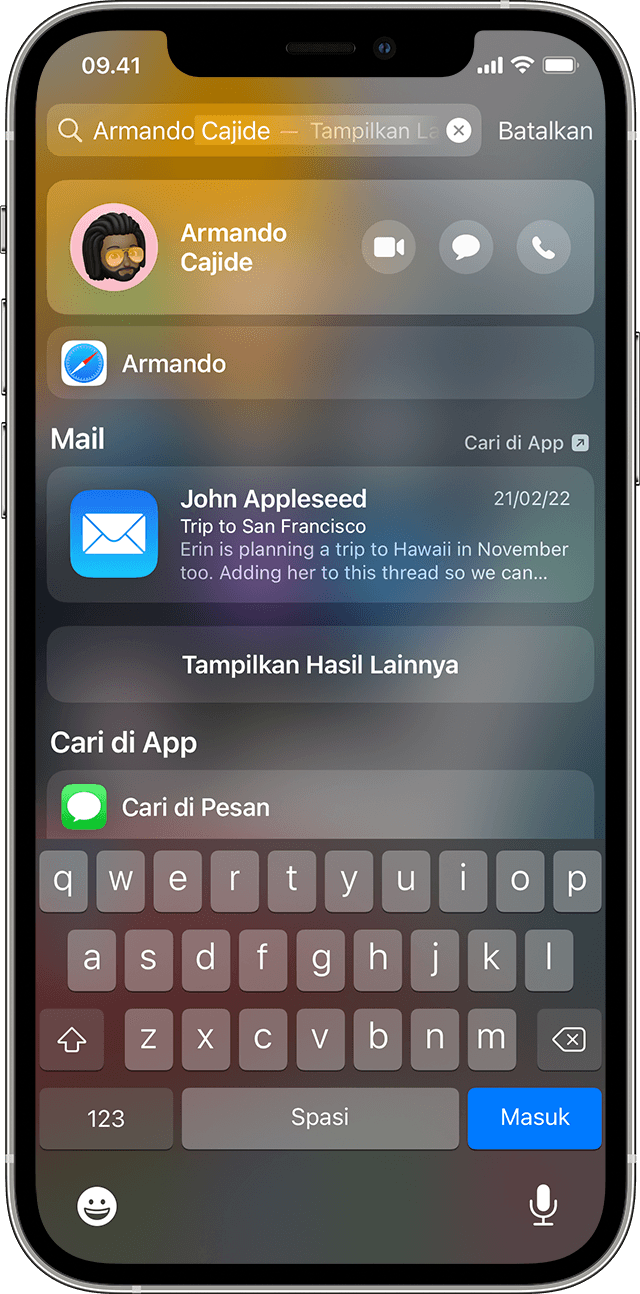
Untuk menemukan apa saja dengan cepat di perangkat Anda dan di web, gesek ke bawah dari bagian tengah layar.
Membuka Pusat Kontrol
Untuk menyesuaikan pengaturan dan app dengan cepat di Pusat Kontrol, gesek ke bawah dari sudut kanan atas layar.
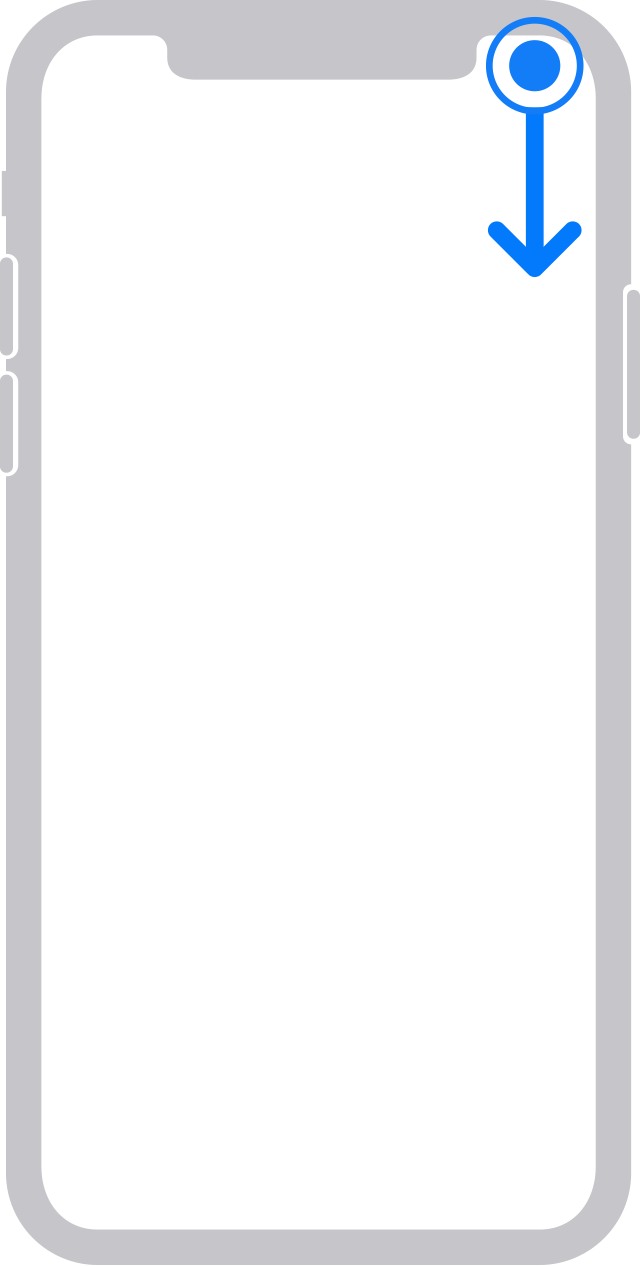
Melihat pemberitahuan
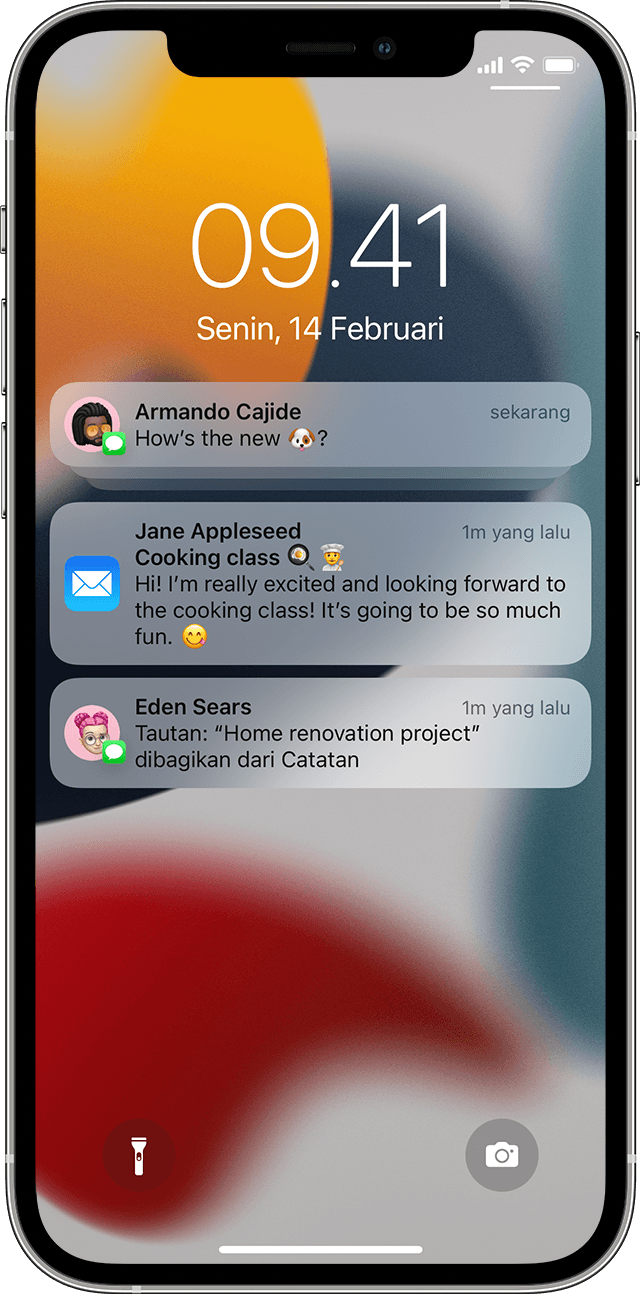
Untuk melihat pemberitahuan Anda, seperti panggilan telepon, pengingat, dan pesan, gesek ke bawah dari bagian atas layar.
Menjangkau bagian atas
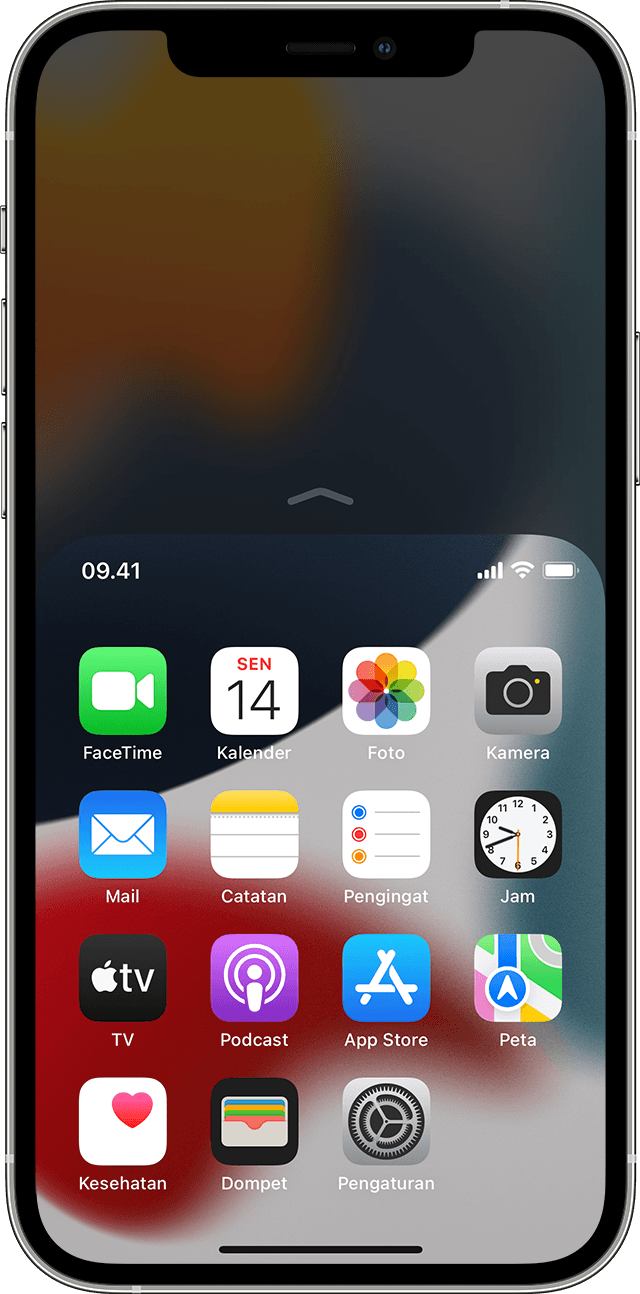
Untuk menjangkau item di bagian atas, gesek ke bawah pada tepi bawah layar. Atau gesek ke atas dan bawah secara cepat dari tepi bawah layar.*
* Dalam pengaturan default, fitur ini dimatikan. Untuk menyalakan fitur ini, buka Pengaturan > Aksesibilitas > Sentuh, lalu nyalakan Keterjangkauan.
