
Menyesuaikan cahaya, pencahayaan, dan lainnya
Anda dapat menggunakan alat penyesuaian Foto agar mudah mengubah cahaya dan warna foto dengan hasil yang optimal. Dengan algoritma yang canggih, Foto menganalisis gambar Anda dan menerapkan perpaduan penyesuaian yang tepat untuk membuat tampilan foto Anda menjadi yang terbaik. Anda juga dapat menampilkan kontrol yang terperinci, sehingga memungkinkan Anda mengatur setiap penyesuaian, termasuk pencahayaan, sorotan dan bayangan, kecerahan, dan kontras.
Kiat: Untuk melihat alat penyesuaian dengan cepat saat mengedit, tekan A. Tekan A lagi setelah selesai melakukan perubahan.
Melakukan penyesuaian dasar pada foto
Klik dua kali foto, lalu klik Edit di bar alat.
Klik Sesuaikan di bar alat.
Lakukan salah satu hal berikut ini:
Klik segitiga pengungkapan di samping Cahaya, Warna, atau Hitam & Putih, lalu seret penggeser hingga Anda puas dengan tampilan foto. Atau, untuk membuat Foto agar mengoreksi foto secara otomatis, klik Otomatis.
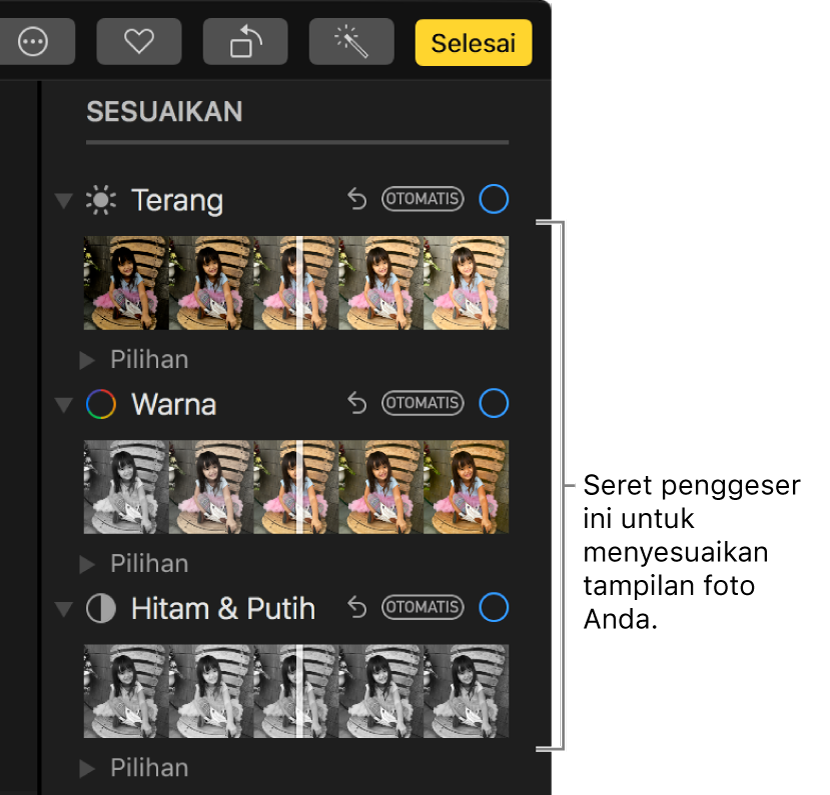
Kiat: Untuk menghapus perubahan Anda dan mengembalikan ke pengaturan awalnya untuk penyesuaian tertentu, klik dua kali penggesernya. Saat Anda membuat penyesuaian, tanda centang biru muncul di samping nama penyesuaian untuk menandakan bahwa perubahan dibuat. Anda dapat memilih atau batal memilih tanda centang untuk menyalakan atau mematikan penyesuaian untuk sementara waktu dan melihat efeknya pada foto.
Melakukan penyesuaian halus cahaya
Anda dapat lebih lanjut mengatur penyesuaian pada pengaturan cahaya pada foto.
Klik dua kali foto, lalu klik Edit di bar alat.
Klik Sesuaikan di bar alat, klik segitiga pengungkapan di samping Cahaya, lalu klik segitiga pengungkapan di samping Pilihan.
Seret penggeser mana pun untuk mengubah tampilan foto:
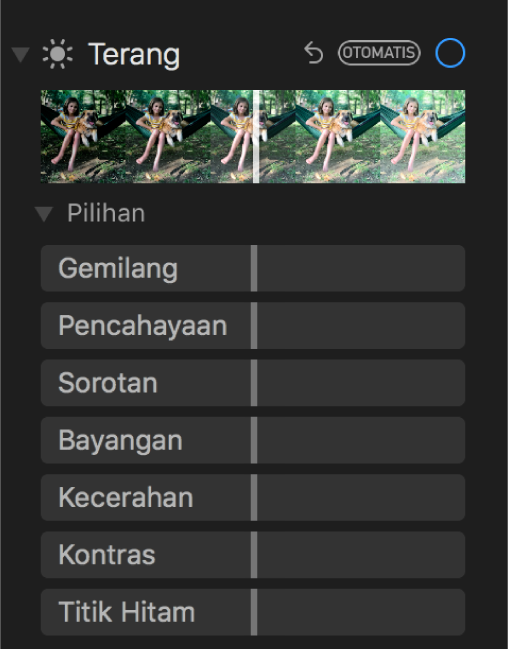
Gemilang: Menerapkan penyesuaian berdasarkan wilayah untuk mencerahkan area gelap, menarik sorotan, menambah kontras untuk menampilkan detail tersembunyi dan membuat foto Anda terlihat lebih kaya dan cerah. Penyesuaian berupa warna netral (tidak ada saturasi yang diterapkan), tetapi mungkin ada perubahan warna yang terlihat karena gambar yang lebih terang dengan lebih banyak kontras akan nampak lebih cemerlang.
Pencahayaan: Menyesuaikan warna seluruh gambar.
Sorotan: Menyesuaikan detail sorotan.
Bayangan: Menyesuaikan detail yang muncul di bayangan.
Kecerahan: Menyesuaikan kecerahan foto.
Kontras: Menyesuaikan kontras foto.
Titik hitam: Mengatur titik di mana bagian gambar yang paling gelap menjadi hitam seluruhnya tanpa detail apa pun. Mengatur titik hitam dapat meningkatkan kontras dalam gambar berpencahayaan berlebih.
Kiat: Letakkan penunjuk di penggeser dan tahan Option untuk memperluas cakupan nilai penggeser.
Melakukan penyesuaian halus warna
Anda dapat mengatur penyesuaian pada pengaturan saturasi, kontras warna, dan koreksi warna pada foto.
Klik dua kali foto, lalu klik Edit di bar alat.
Klik Sesuaikan di bar alat, klik segitiga pengungkapan di samping Warna, lalu klik segitiga pengungkapan di samping Pilihan.
Seret penggeser mana pun untuk mengubah tampilan foto:
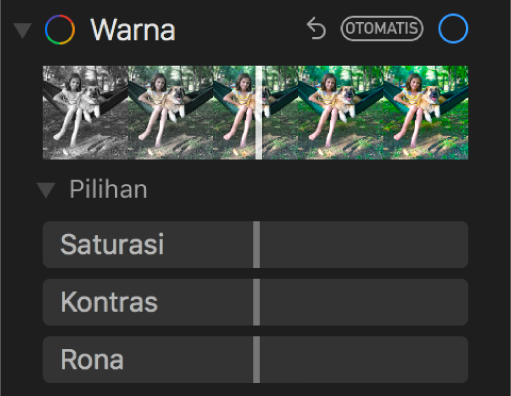
Kejenuhan: Menyesuaikan keseluruhan intensitas warna foto.
Kontras: Menyesuaikan kontras warna dan pemisahan antara warna yang serupa dalam foto.
Koreksi Warna: Menyesuaikan dan memperbaiki koreksi warna dalam foto.
Melakukan penyesuaian halus Hitam & Putih
Anda dapat mengatur intensitas warna dan area abu-abu, serta mengubah butiran foto.
Klik dua kali foto, lalu klik Edit di bar alat.
Klik Sesuaikan di bar alat, klik segitiga pengungkapan di samping Hitam & Putih, lalu klik segitiga pengungkapan di samping Pilihan.
Seret penggeser mana pun untuk mengubah tampilan foto:
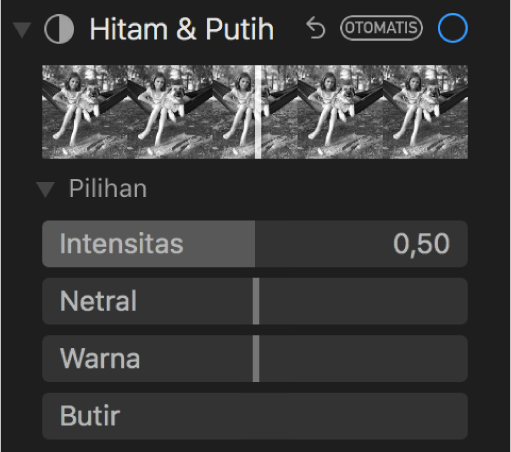
Intensitas: Menambah atau mengurangi intensitas warna foto.
Netral: Menerangi atau menggelapkan area abu-abu pada foto.
Warna: Menyesuaikan foto untuk tampilan dengan kontras yang lebih tinggi atau lebih rendah
Butir: Menyesuaikan jumlah butiran film yang muncul di foto.