
Melihat versi dokumen Anda yang dioptimalkan di Pages di iPhone
Tampilan Layar di Pages memungkinkan Anda untuk melihat dan mengedit versi dokumen pemrosesan kata Anda yang dioptimalkan untuk layar iPhone dengan menyesuaikan teks, menampilkan konten dalam alur berkelanjutan, dan memodifikasi elemen tertentu agar pas dengan layar Anda.
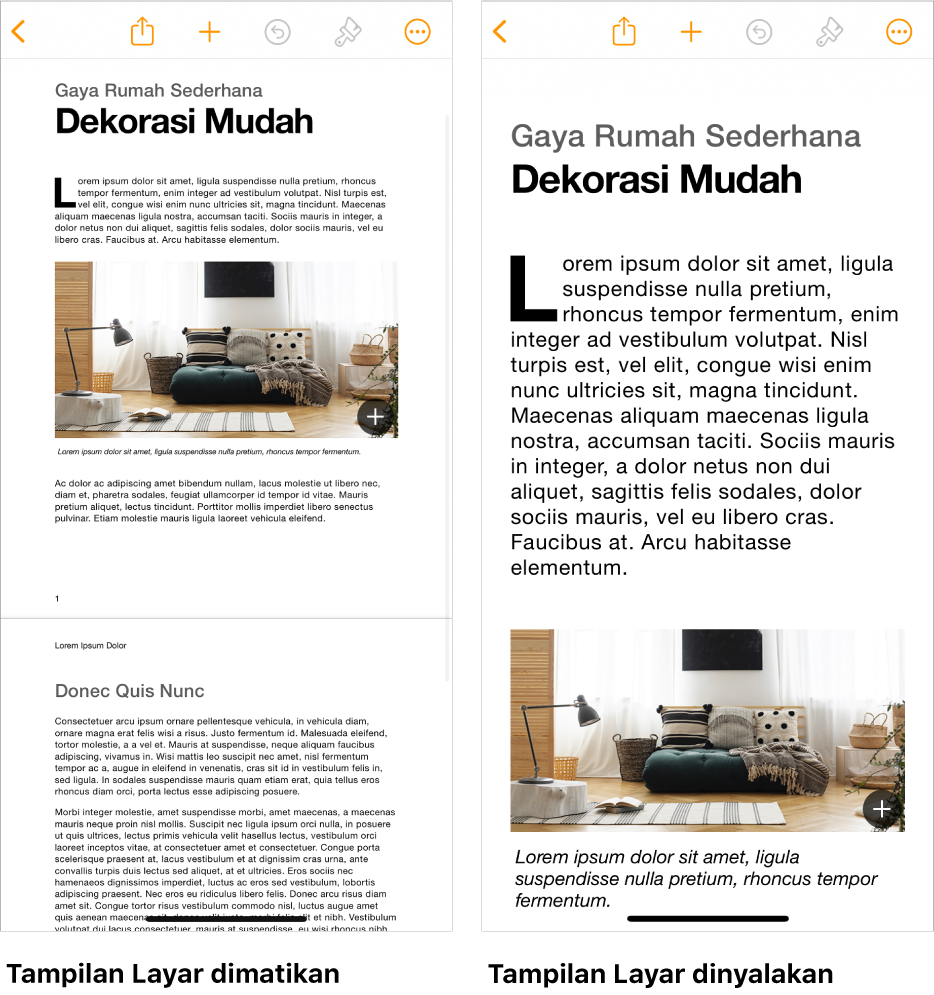
Untuk mengoptimalkan layar iPhone, Tampilan Layar menyembunyikan elemen tertentu, termasuk:
Objek yang tidak diatur untuk Bergerak dengan Teks
Jumlah halaman
Nomor halaman
Ganti halaman
Konten di header dan footer
Margin dokumen (dan penggaris)
Elemen yang dimodifikasi oleh Tampilan Layar berbeda-beda tergantung dokumen, tapi dapat meliputi kolom, spasi baris, dan ganti halaman, misalnya. Elemen yang disembunyikan atau dimodifikasi di Tampilan Layar tetap menjadi bagian dokumen dan tidak dihapus. Elemen kembali muncul di kondisi awalnya saat Tampilan Layar dimatikan.
Menyalakan atau mematikan Tampilan Layar
Buka dokumen pemrosesan kata, jika belum.
Ketuk
 di bar alat, lalu nyalakan atau matikan Tampilan Layar.
di bar alat, lalu nyalakan atau matikan Tampilan Layar.
Saat Anda menyalakan Tampilan Layar, pemberitahuan muncul jika ada elemen yang disembunyikan. Ketuk pemberitahuan untuk melihat detail mengenai konten yang disembunyikan.
Beberapa pilihan pengeditan tidak ditampilkan saat Anda mengetuk ![]() . Untuk melihat pilihan pemformatan yang disembunyikan, ketuk Pilihan Lainnya di bagian bawah layar. Melakukannya akan mematikan Tampilan Layar hingga Anda menyalakannya lagi.
. Untuk melihat pilihan pemformatan yang disembunyikan, ketuk Pilihan Lainnya di bagian bawah layar. Melakukannya akan mematikan Tampilan Layar hingga Anda menyalakannya lagi.
Jika Anda menutup dokumen saat Tampilan Layar dinyalakan, Tampilan Layar tetap menyala lain kali Anda membuka dokumen. Tampilan Layar dapat dinyalakan atau dimatikan kapan pun.
Membuat dokumen baru dengan cepat di Tampilan Layar
Anda dapat membuat dokumen pemrosesan kata dengan cepat di Tampilan Layar.
Di pengelola dokumen, ketuk
 di bagian atas layar.
di bagian atas layar.Ketuk Mulai Menulis.
Dokumen baru berdasarkan template Kosong dibuka dengan Tampilan Layar dinyalakan.
Mulai mengetik.
Melihat objek di Tampilan Layar
Tampilan Layar menyertakan penampil objek yang memungkinkan Anda untuk melihat masing-masing objek secara terpisah, termasuk gambar, bentuk, video, bagan, dan lainnya. Untuk sebagian besar objek, penampil objek bersifat hanya lihat, tapi Anda dapat mengedit data di bagan atau bagan interaktif.
Menamai objek di penampil objek: Di Tampilan Layar, ketuk dua kali objek.
Keluar dari penampil objek: Ketuk Selesai di pojok kiri atas.
Saat Anda menggunakan penampil objek saat berkolaborasi di dokumen, kolaborasi dijeda hingga Anda keluar dari penampil objek.
Perubahan ke elemen yang terlihat di Tampilan Layar
Banyak elemen yang tetap terlihat di Tampilan Layar muncul atau berperilaku berbeda seperti saat Tampilan Layar dimatikan.
Misalnya, banyak elemen, termasuk tabel, bagan, dan badan teks, diubah ukurannya agar pas dengan layar. Beberapa elemen lainnya berperilaku berbeda di Tampilan Layar, termasuk hal berikut:
Catatan kaki muncul di badan teks, yang segera mengikuti paragraf lokasi item yang dirujuk oleh catatan kaki.
Saat dokumen yang berisi daftar isi dibuka, tombol Daftar Isi muncul di bagian bawah layar.
Tanda yang menandakan komentar tidak muncul di margin tempat komentar berada.
Semua konten muncul di satu kolom, terlepas dari jumlah kolom di dokumen.
Indentasi kiri dan kanan tidak muncul.
Saat Anda membagikan dokumen dengan Tampilan Layar dinyalakan, orang yang menerima dokumen melihatnya dengan Tampilan Layar dimatikan. Selain itu, saat Anda mencetak dokumen dengan Tampilan Layar dinyalakan, dokumen dicetak dengan Tampilan Layar dimatikan.