
Mengatur halaman terbuka di dokumen Pages di iPhone
Halaman terbuka (juga dikenal sebagai sebaran dua halaman) sering digunakan untuk tata letak buku dan untuk dokumen sisi ganda yang ingin Anda cetak. Dokumen yang menggunakan halaman terbuka dapat memiliki header, footer, dan objek master berbeda di halaman terbuka kiri dan kanan.
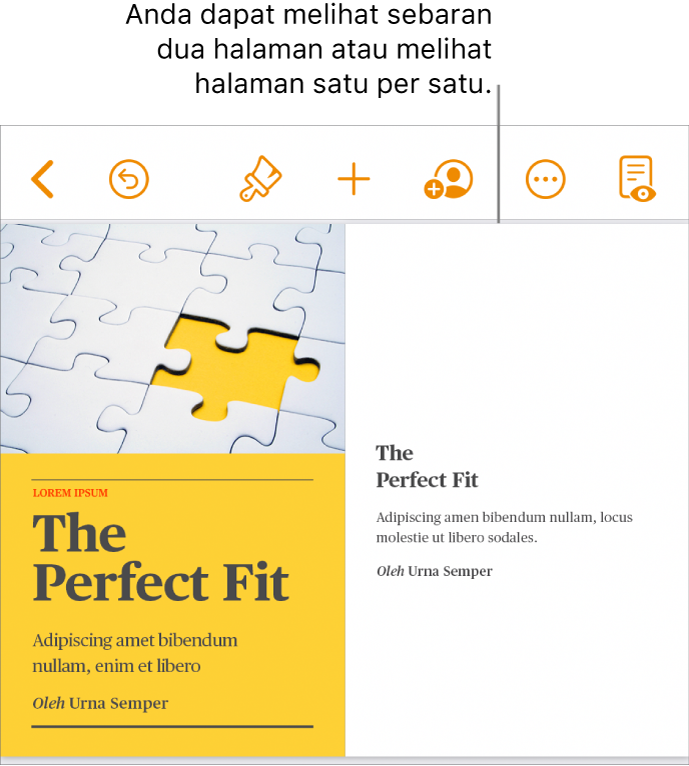
Mengatur halaman terbuka di dokumen pemrosesan kata
Ketuk
 di bagian atas layar, lalu ketuk Pengaturan Dokumen.
di bagian atas layar, lalu ketuk Pengaturan Dokumen.Ketuk tab Dokumen di bagian atas layar, lalu nyalakan Halaman Berhadapan.
Catatan: Jika Badan Dokumen mati, ini adalah dokumen tata letak halaman dan Anda harus mengikuti instruksi di “Mengatur halaman terbuka di dokumen tata letak halaman”, di bawah.
Lakukan salah satu hal berikut:
Menggunakan header dan footer berbeda untuk halaman terbuka kiri dan kanan: Ketuk tab Bagian di bagian atas layar, lalu nyalakan Kiri dan Kanan Berbeda. Jika Anda tidak dapat menyalakan pilihan ini, pastikan Header dan footer dinyalakan di tab Dokumen.
Mengatur jarak header dan footer dari tepi atas dan bawah halaman: Ketuk Pilihan Lainnya di bagian bawah tab Dokumen, lalu seret panah di atas header dan di bawah footer untuk menyesuaikan spasi. Anda mungkin perlu menyeret panah untuk dokumen untuk mendapatkan ruang yang Anda inginkan. Jika Anda memiliki masalah dalam memilih panah, renggangkan jari Anda di layar untuk men-zoom halaman.
Mengatur margin: Ketuk Pilihan Lainnya di bagian bawah tab Dokumen, lalu seret panah di tepi atas, bawah, dalam, dan luar dokumen. Anda dapat membuat margin lebih lebar daripada margin luar untuk memberikan ruang untuk pengikat.
Ketuk Selesai di pojok kiri atas untuk kembali ke dokumen.
Mengatur halaman terbuka di dokumen tata letak halaman
Ketuk
 di bagian atas layar, lalu ketuk Pengaturan Dokumen.
di bagian atas layar, lalu ketuk Pengaturan Dokumen.Nyalakan Halaman Berhadapan.
Catatan: Jika Badan Dokumen menyala, ini adalah dokumen pemrosesan kata dan Anda harus mengikuti instruksi di “Mengatur halaman terbuka di dokumen pemrosesan kata”, di atas.
Lakukan salah satu hal berikut:
Menggunakan header dan footer berbeda untuk halaman terbuka kiri dan kanan: Nyalakan Kiri dan Kanan Berbeda. Jika Anda tidak dapat menyalakan pilihan ini, pastikan Header dan footer dinyalakan.
Mengatur jarak header dan footer dari tepi atas dan bawah halaman: Ketuk Pilihan Lainnya di bagian bawah kontrol, lalu seret panah di atas header dan di bawah footer untuk menyesuaikan spasi. Anda mungkin perlu menyeret panah untuk dokumen untuk mendapatkan ruang yang Anda inginkan. Jika Anda memiliki masalah dalam memilih panah, renggangkan jari Anda di layar untuk men-zoom halaman.
Mengatur margin: Di tampilan Pilihan Lainnya (lihat di atas), seret panah di tepi atas, bawah, dalam, dan luar dokumen. Anda dapat membuat margin lebih lebar daripada margin luar untuk memberikan ruang untuk pengikat.
Ketuk Selesai di pojok kiri atas untuk kembali ke dokumen.
Kiat: Saat Anda mencetak dokumen, periksa pilihan pencetak Anda dan atur untuk mencetak dua halaman per lembar.