
Menambahkan, mengatur ulang, dan menghapus halaman di Pages di iPhone
Di dokumen pemrosesan kata, halaman baru ditambahkan secara otomatis saat ketikan Anda mencapai akhir halaman. Anda juga dapat menambahkan halaman baru secara manual. Di dokumen tata letak halaman, Anda dapat menambahkan halaman secara manual.
Catatan: Untuk menentukan jenis dokumen yang Anda miliki, lihat Pemrosesan kata dan dokumen tata letak halaman.
Anda juga dapat menduplikatkan, mengatur ulang, dan menghapus bagian (di dokumen pemrosesan kata) dan halaman (di dokumen tata letak halaman), serta menggabungkan dokumen atau memindahkan konten di antara dokumen dengan jenis yang sama.
Menambahkan halaman di dokumen pemrosesan kata secara manual
Dengan menambahkan dua pemisah halaman berturutan, Anda dapat membuat halaman kosong baru.
Ketuk pada teks untuk menempatkan titik penyisipan di tempat yang Anda inginkan untuk menambahkan halaman baru, lalu ketuk lagi.
Ketuk
 , ketuk Sisipkan, lalu ketuk Pemisah Halaman.
, ketuk Sisipkan, lalu ketuk Pemisah Halaman.Titik penyisipan dipindahkan ke bagian atas halaman berikutnya.
Tambahkan pemisah halaman kedua menggunakan langkah yang sama.
Titik penyisipan dipindahkan ke bagian atas halaman berikutnya, meninggalkan halaman kosong di antara dua pemisah halaman.
Menambahkan halaman di dokumen tata letak halaman
Ketuk tombol nomor halaman di bagian bawah layar untuk menampilkan tampilan Gambar Mini Halaman.
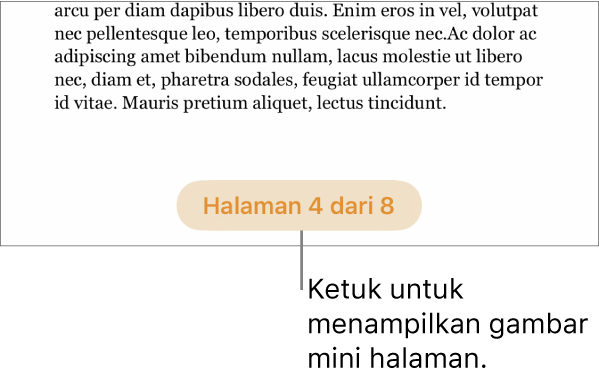
Sentuh dan tahan gambar mini halaman yang Anda inginkan untuk diikuti oleh halaman baru, angkat jari Anda, lalu ketuk
 di pojok kanan atas.
di pojok kanan atas.Jika terdapat lebih dari satu template halaman untuk template, pilih satu yang Anda inginkan; jika tidak, halaman kosong akan ditambahkan secara otomatis.
Untuk menutup tampilan Gambar Mini Halaman, gesek ke bawah.
Menduplikatkan halaman
Di dokumen pemrosesan kata Anda dapat menduplikatkan bagian, lalu menghapus halaman mana pun yang tidak ingin Anda simpan. Di dokumen tata letak halaman, Anda dapat menduplikatkan halaman terpisah.
Ketuk tombol nomor halaman di bagian bawah layar untuk menampilkan tampilan Gambar Mini Halaman.
Di tampilan Gambar Mini Halaman, sentuh dan tahan halaman yang ingin Anda salin, angkat jari Anda, lalu ketuk Duplikatkan (Anda mungkin perlu mengetuk
 untuk melihatnya).
untuk melihatnya).Bagian atau halaman duplikat ditambahkan setelah aslinya.
Lakukan salah satu hal berikut:
Menghapus halaman yang tidak diinginkan di bagian: Tutup tampilan Gambar Mini Halaman, lalu pilih dan hapus semua teks dan objek di halaman yang ingin dihapus. Setelah halaman dibersihkan, halaman dihapus. Untuk menghapus halaman kosong, ketuk di awal halaman berikutnya (untuk menempatkan titik penyisipan sebelum teks pertama atau grafik), lalu ketuk
 pada papan ketik. Terkadang halaman kosong memiliki elemen pemformatan yang tidak dapat Anda lihat, seperti ganti paragraf. Jika Anda menghapus elemen ini, halaman akan dihapus.
pada papan ketik. Terkadang halaman kosong memiliki elemen pemformatan yang tidak dapat Anda lihat, seperti ganti paragraf. Jika Anda menghapus elemen ini, halaman akan dihapus.Memindahkan bagian atau halaman: Di tampilan Gambar Mini Halaman, sentuh dan tahan bagian (di dokumen pemrosesan kata) atau halaman (di dokumen tata letak halaman) yang ingin Anda pindahkan, angkat jari Anda, lalu ketuk Susun Ulang (Anda mungkin perlu mengetuk
 untuk melihatnya). Seret bagian atau halaman duplikat ke tempat yang Anda inginkan di dokumen, lalu ketuk Selesai.
untuk melihatnya). Seret bagian atau halaman duplikat ke tempat yang Anda inginkan di dokumen, lalu ketuk Selesai.
Untuk menutup tampilan Gambar Mini Halaman, gesek ke bawah.
Mengatur ulang halaman
Anda dapat mengatur ulang halaman di dokumen tata letak halaman agar muncul dalam urutan apa pun.
Catatan: Anda tidak dapat mengatur ulang halaman di dokumen pemrosesan kata (karena teks mengalir dari satu halaman ke halaman lain), tapi Anda dapat menyalin dan menempel konten dari satu halaman ke halaman lain.
Di dokumen tata letak halaman, ketuk tombol nomor halaman di bagian bawah layar untuk menampilkan tampilan Gambar Mini Halaman.
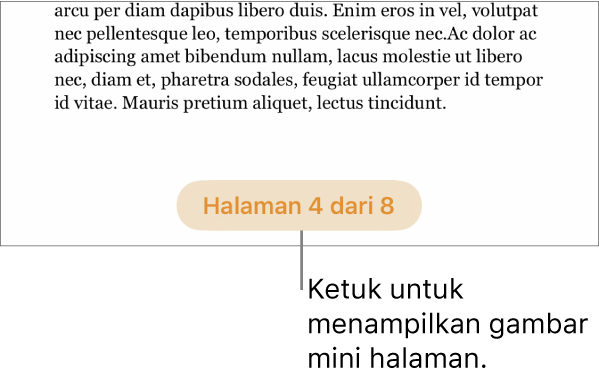
Sentuh dan tahan gambar mini halaman mana pun, angkat jari Anda, ketuk
 , lalu ketuk Susun Ulang.
, lalu ketuk Susun Ulang.Sentuh dan tahan gambar mini halaman yang ingin dipindahkan, lalu seret ke tempat yang diinginkan.
Ketuk Selesai, lalu gesek ke bawah untuk menutup tampilan Gambar Mini Halaman.
Kiat: Untuk mengatur ulang lebih dari satu halaman, sentuh dan tahan halaman saat Anda mengetuk halaman lainnya dengan jari kedua, lalu angkat jari Anda dan ketuk Potong. Ketuk gambar mini halaman yang Anda inginkan untuk diikuti oleh konten, lalu ketuk Tempel.
Menyalin dan menempel halaman di antara dokumen
Cara cepat untuk menggunakan ulang konten adalah dengan menyalin bagian dari satu dokumen pemrosesan kata ke dokumen lain, atau menyalin halaman dari dokumen tata letak halaman ke dokumen lain (Anda juga dapat menyalin dan menempel di dalam halaman yang sama).
Di dokumen tempat Anda ingin menyalin halaman, ketuk tombol nomor halaman di bagian bawah layar untuk menampilkan gambar mini halaman.
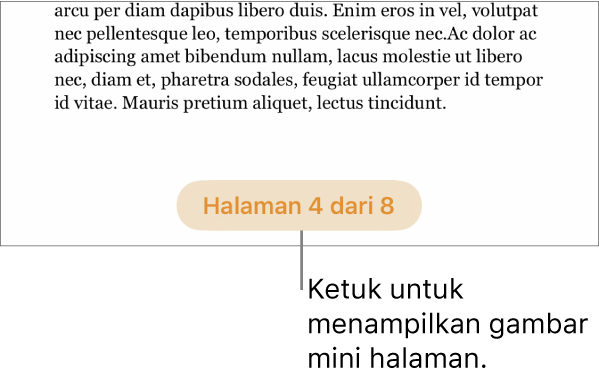
Jika Anda tidak melihat tombol nomor halaman, ketuk
 di bagian atas layar, nyalakan Navigator, lalu ketuk Selesai.
di bagian atas layar, nyalakan Navigator, lalu ketuk Selesai.Lakukan salah satu hal berikut:
Menyalin bagian di dokumen pemrosesan kata: Ketuk gambar mini halaman mana pun di bagian, lalu ketuk lagi (semua halaman di bagian tersebut menampilkan warna sorotan).
Menyalin satu halaman di dokumen tata letak halaman: Ketuk gambar mini halaman, lalu ketuk lagi.
Menyalin beberapa halaman di dokumen tata letak halaman: Sentuh dan tahan satu gambar mini halaman saat Anda mengetuk gambar mini halaman lainnya dengan jari kedua, lalu angkat jari Anda.
Ketuk Salin.
Buka dokumen tempat Anda ingin menempelkan, lalu tampilkan tampilan Gambar Mini Halaman.
Ketuk gambar mini halaman yang Anda inginkan untuk diikuti oleh konten yang ditempel, lalu ketuk Tempel.
Catatan: Untuk menempelkan bagian atau halaman di awal dokumen, tempelkan setelah halaman atau bagian pertama, lalu atur ulang.
Saat Anda menyalin halaman dari dokumen yang menggunakan template mulai yang berbeda, atau halaman yang menggunakan template halaman yang Anda buat sendiri, halaman disalin bersamaan dengan template halaman yang mendasarinya.
Menghapus halaman
Satu-satunya cara untuk menghapus halaman di dokumen pemrosesan kata adalah dengan menghapus semua hal di halaman, termasuk karakter yang tidak terlihat seperti ganti halaman dan elemen pemformatan. Untuk menghapus halaman di dokumen tata letak halaman, Anda memilih gambar mini halaman di bar samping.
Menghapus halaman di dokumen pemrosesan kata: Pilih semua teks dan objek pada halaman, lalu ketuk Delete hingga halaman menghilang. Jika halaman yang ingin dihapus kosong, ketuk di awal halaman berikutnya (untuk menempatkan titik penyisipan sebelum teks pertama atau grafik), lalu ketuk
 pada papan ketik hingga halaman menghilang.
pada papan ketik hingga halaman menghilang.Menghapus halaman di dokumen tata letak halaman: Ketuk tombol nomor halaman di bagian bawah layar untuk menampilkan tampilan Gambar Mini Halaman. Sentuh dan tahan gambar mini halaman yang ingin Anda hapus, angkat jari Anda, lalu ketuk Hapus. (Untuk memilih beberapa halaman, sentuh dan tahan satu halaman saat Anda mengetuk halaman lainnya dengan jari kedua, lalu angkat jari Anda.)
Jika Anda tidak sengaja menghapus sesuatu dan menginginkannya kembali, ketuk Urung atau ![]() di bagian atas layar.
di bagian atas layar.
Jika konten dokumen Anda menghilang
Jika konten dokumen Anda menghilang saat Anda mencoba menghapus halaman, dokumen Anda diatur untuk pemrosesan kata, dan Anda hanya dapat menghapus bagian, bukan masing-masing halaman.
Untuk memulihkan konten yang hilang, ketuk Urung atau
 di bagian atas layar.
di bagian atas layar.Ikuti instruksi untuk menghapus halaman di dokumen pemrosesan kata di Menghapus halaman, di atas.