
Mengubah pengaturan spreadsheet bersama di Numbers di Mac
Jika Anda adalah pemilik spreadsheet yang dibagikan dengan orang lain, Anda dapat melihat atau mengubah pengaturan akses dan izinnya kapan pun.
Jika akses spreadsheet diatur ke "Hanya yang diundang", Anda juga dapat mengatur izin berbeda untuk setiap orang.
Melihat akses dan izin
Klik
 di bar alat.
di bar alat.Daftar peserta akan muncul. Peserta dapat mengedit spreadsheet, kecuali jika Anda melihat Hanya Lihat di bawah namanya.
Jika Anda merupakan pemilik, ringkasan pengaturan akses dan izin akan muncul di bawah Pilihan Berbagi; klik Pilihan Berbagi untuk melihat detailnya.
Untuk melihat izin seseorang, pindahkan penunjuk ke atas nama dalam daftar peserta, lalu klik tiga titik yang muncul di sebelah kanan.
Mengubah akses untuk setiap orang
Jika Anda merupakan pemilik spreadsheet, Anda dapat mengubah akses kapan pun, tetapi siapa pun yang Anda bagikan tautan akan terpengaruh. Berikut hasilnya jika mengubah pengaturan:
Dari “Hanya yang diundang” ke “Siapa pun dengan tautan”: Orang yang awalnya Anda undang tetap dapat membuka spreadsheet, bersama orang lain yang memiliki tautan. Orang tersebut tidak perlu masuk dengan alamat email atau nomor telepon yang Anda gunakan untuk mengirim tautan.
Dari “Siapa pun dengan tautan” ke “Hanya yang diundang”: Tautan awal tidak akan dapat digunakan lagi oleh siapa pun. Hanya orang yang menerima undangan dari Anda dan orang yang masuk dengan ID Apple milik mereka yang dapat mengakses spreadsheet.
Klik
 di bar alat.
di bar alat.Klik menu pop-up “Yang dapat mengakses”, lalu pilih pengaturan.
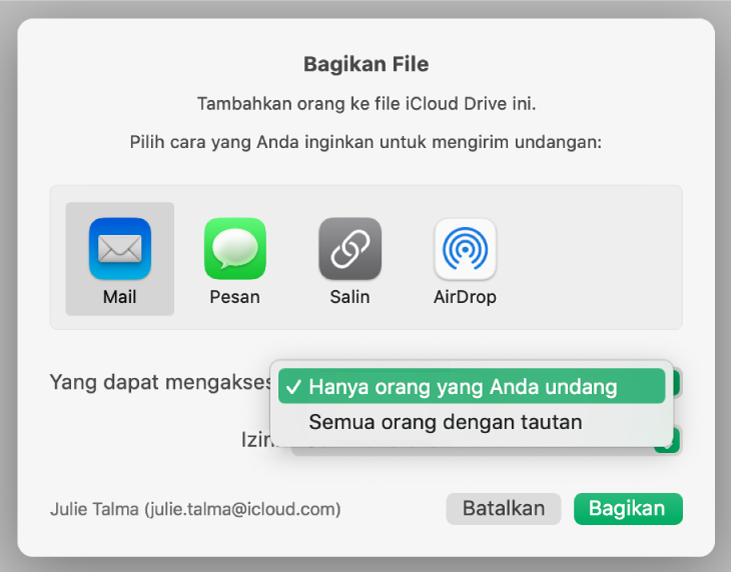
Siapa pun yang dengan spreadsheet yang dibuka akan melihat peringatan saat Anda mengubah pengaturannya, dan jika perubahan Anda menyebabkan orang tersebut kehilangan akses ke spreadsheet, spreadsheet akan langsung ditutup. Atau, pengaturan baru akan berlaku saat orang tersebut menutup peringatan.
Mengubah izin untuk setiap orang
Jika Anda merupakan pemilik spreadsheet bersama dengan akses yang diatur ke “Hanya yang diundang”, Anda dapat dengan cepat mengubah izin untuk setiap orang.
Klik
 di bar alat.
di bar alat.Klik menu pop-up Izin dan buat perubahan Anda.
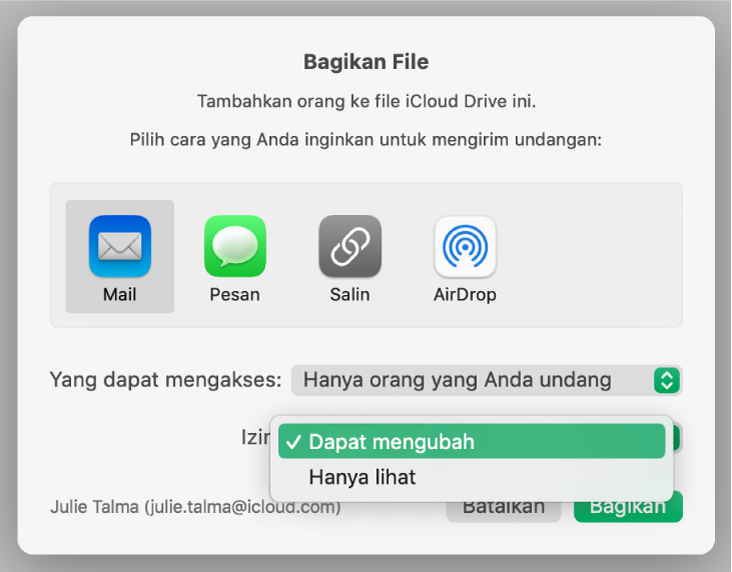
Siapa pun dengan spreadsheet yang dibuka akan melihat peringatan saat Anda mengubah izinnya. Pengaturan baru akan berlaku saat orang tersebut menutup peringatan.
Mengubah izin dan menghapus akses untuk satu peserta
Jika Anda merupakan pemilik spreadsheet bersama dengan akses yang diatur ke “Hanya yang diundang”, Anda dapat mengubah izin untuk tiap orang tanpa memengaruhi izin orang lainnya. Anda juga dapat menghapus akses peserta ke spreadsheet.
Klik
 di bar alat.
di bar alat.Pindahkan penunjuk ke atas nama orang, klik tiga titik yang muncul di sebelahnya, lalu klik pilihan.
Siapa pun dengan spreadsheet yang dibuka akan melihat peringatan saat Anda mengubah izinnya. Pengaturan baru akan berfungsi saat peringatan ditutup.
Jika Anda memilih Hapus Akses, orang tersebut akan diminta untuk menutup spreadsheet, dan spreadsheet akan dihapus dari iCloud Drive orang tersebut. Setiap editan yang dibuat ke spreadsheet akan tetap disimpan.