Menggunakan Touch Bar di MacBook Pro
Touch Bar diintegrasikan ke banyak app macOS untuk memberikan Anda pintasan ringkas untuk tugas yang sering Anda lakukan, berdasarkan app dan aktivitas Anda saat ini. Gunakan gerakan yang dikenal—seperti ketuk dan gesek—di Touch Bar saat Anda menggunakannya.
Tombol di ujung kanan Touch Bar adalah Control Strip—Anda menggunakannya untuk memperluas atau menciutkan Control Strip, mengubah kecerahan dan volume, atau menggunakan Siri. Tombol lainnya di Touch Bar bergantung pada app yang sedang Anda gunakan.
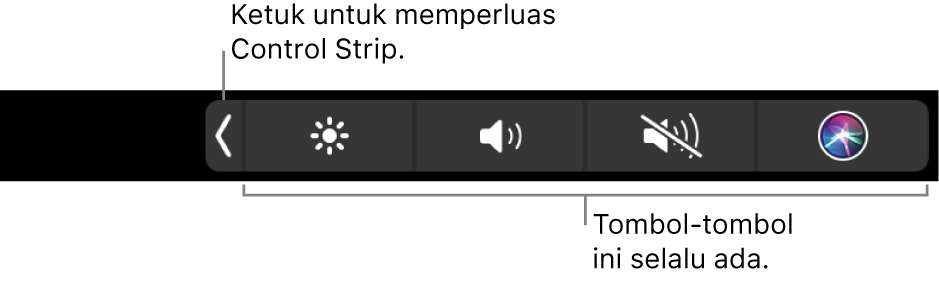
Memperluas atau menciutkan Control Strip. Kontrol sistem yang sering digunakan, seperti volume dan kecerahan, ada di Control Strip pada sisi kanan Touch Bar. Ketuk ![]() untuk memperluas baris, lalu ketuk tombol atau penggeser untuk pengaturan yang ingin Anda ubah. Ketuk
untuk memperluas baris, lalu ketuk tombol atau penggeser untuk pengaturan yang ingin Anda ubah. Ketuk ![]() jika sudah selesai, atau biarkan Control Strip terbuka agar tombol-tombol masih tersedia.
jika sudah selesai, atau biarkan Control Strip terbuka agar tombol-tombol masih tersedia.

Menyesuaikan Control Strip. Klik Papan Ketik di Preferensi Sistem, lalu klik Sesuaikan Control Strip. Seret kontrol ke bagian bawah layar Anda dan ke Touch Bar untuk menambahkannya. Di Preferensi Papan Ketik, Anda juga dapat memilih opsi untuk hal yang ditampilkan oleh Control Strip—misalnya, tombol function atau ruang desktop.
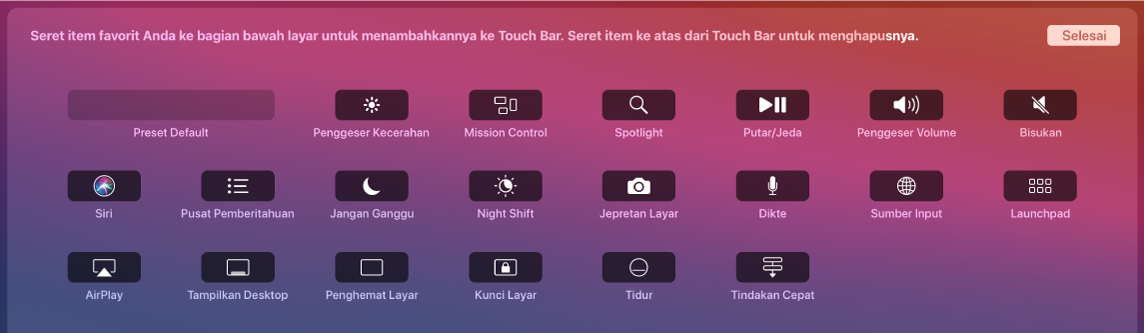
Menampilkan tombol function. Tekan dan tahan tombol Function (Fn) untuk menampilkan tombol function F1 hingga F12 di Touch Bar, lalu ketuk tombol function untuk menggunakannya.

Menggunakan tombol Esc. Tombol Esc biasanya muncul di sisi kiri Touch Bar, di tempat yang sama dengan munculnya tombol Esc pada papan ketik tradisional. Esc akan muncul di sebelah kiri, bahkan saat alat lainnya di Touch Bar berubah.
Mengetuk, alih-alih mengetik. Di app yang Anda gunakan untuk menulis teks, seperti Catatan, Pesan, TextEdit, dan Mail, Touch Bar dapat menampilkan saran pengetikan untuk membantu Anda menghemat waktu dengan menampilkan kata dan emoji yang dapat Anda ketuk, alih-alih ketik. Ketuk ![]() di Touch Bar untuk melihat saran pengetikan, jika belum ditampilkan.
di Touch Bar untuk melihat saran pengetikan, jika belum ditampilkan.

Catatan: Saran pengetikan mungkin tidak tersedia dalam semua bahasa atau di semua area.
Mengungkapkan diri Anda dengan emoji. Di beberapa app, Anda dapat memilih emoji, alih-alih kata, untuk mengutarakan maksud Anda dengan cara yang menyenangkan. Ketuk ![]() untuk menampilkan emoji. Gesek untuk menelusuri pilihan, yang diatur menurut kategori, seperti “Sering Digunakan,” “Smiley & Orang,” “Perjalanan & Tempat,” dan lainnya. Ketuk untuk memilih emoji yang Anda inginkan.
untuk menampilkan emoji. Gesek untuk menelusuri pilihan, yang diatur menurut kategori, seperti “Sering Digunakan,” “Smiley & Orang,” “Perjalanan & Tempat,” dan lainnya. Ketuk untuk memilih emoji yang Anda inginkan.

Menjelajah dan bereksperimen. Ketuk untuk melihat apa yang dapat Anda selesaikan dengan cepat dan efisien. Sering kali lebih mudah untuk mengetuk Touch Bar dibandingkan mengeklik atau memilih item pada layar untuk menyelesaikan tugas atau menerapkan pengaturan. Misalnya, buka Kalkulator dan lakukan penghitungan cepat dengan tombol angka dan fungsi di Touch Bar—tidak perlu lagi menggerakkan kursor, mengeklik, dan mengetik pada layar.

Selalu gunakan Touch Bar untuk menemukan cara terbaik mendapatkan hasil yang Anda inginkan. Dengan mudah berpindah-pindah di Touch Bar, papan ketik Anda, dan trackpad untuk menyelesaikan pekerjaan. Lihat App yang disertakan dengan Mac Anda dan bagian setiap app untuk informasi mengenai fitur Touch Bar masing-masing.
Mempelajari lebih lanjut. Lihat artikel Dukungan Apple Cara menggunakan Touch Bar di MacBook Pro Anda.