Magic Keyboard untuk MacBook Pro
Magic Keyboard dengan Touch ID memiliki fitur internal yang memudahkan Anda untuk memasukkan emoji, beralih bahasa papan ketik, mengunci MacBook Pro, dan menjalankan banyak fungsi sistem dengan menyentuh tombol. Saat mengatur Touch ID, Anda dapat menggunakan sidik jari Anda untuk membuka MacBook Pro, mengunci layar dengan cepat, masuk ke situs web atau app dengan kunci sandi, atau melakukan pembelian dari App Store, app Apple TV, dan Apple Books, serta di situs web menggunakan Apple Pay.
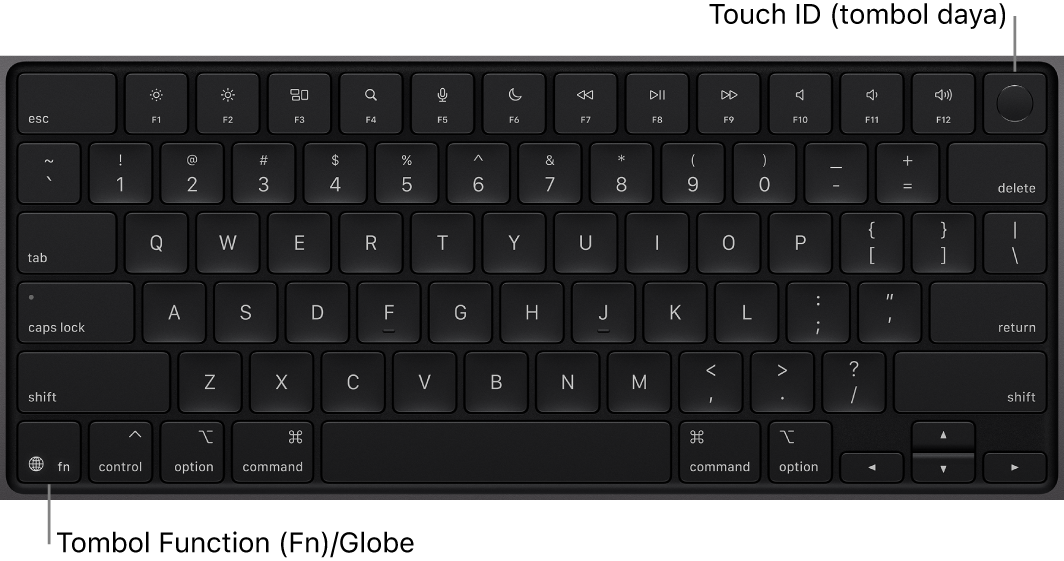
Mengatur Touch ID. Anda dapat mengatur Touch ID selama pengaturan atau mengaturnya di kemudian waktu di Touch ID & Kata Sandi di Pengaturan Sistem. Untuk informasi lainnya mengenai Touch ID, lihat Menggunakan Touch ID di Mac.
Menyalakan MacBook Pro Anda. Angkat layar, tekan Touch ID (tombol daya) atau tombol mana pun lainnya.
Menggunakan Touch ID. Setelah mengatur Touch ID, saat memulai atau memulai ulang komputer, Anda harus masuk dengan mengetik kata sandi Anda. Setelah masuk untuk pertama kali, setiap kali Anda dimintai kata sandi dalam sesi yang sama, Anda cukup meletakkan jari Anda dengan lembut pada sensor Touch ID untuk mengesahkan. Anda juga dapat menggunakan Touch ID untuk melakukan pembelian online dengan aman menggunakan Apple Pay. Untuk informasi lainnya mengenai Apple Pay, lihat Menggunakan Dompet & Apple Pay.
Mengunci MacBook Pro Anda. Tekan tombol Touch ID untuk mengunci layar Anda dengan cepat.
Mematikan MacBook Pro Anda. Untuk mematikan MacBook Pro Anda, pilih menu Apple 

Menggunakan tombol function di MacBook Pro. Tombol fungsi di baris atas MacBook Pro menyediakan pintasan untuk fungsi sistem umum ini:
Kecerahan (F1, F2): Tekan


Mission Control (F3): Tekan

Pencarian Spotlight (F4): Tekan

Dikte/Siri (F5): Tekan


Jangan Ganggu (F6): Tekan

Media (F7, F8, F9): Tekan



Bisukan (F10): Tekan

Volume (F11, F12): Tekan


Catatan: Tombol function dapat menjalankan tindakan di app tertentu atau dapat memiliki fungsi alternatif—misalnya, tombol F11 dapat menyembunyikan semua jendela yang terbuka dan menampilkan desktop. Untuk memicu fungsi alternatif yang terkait dengan tombol, tekan dan tahan tombol Function (Fn)/Globe 
Menyesuaikan pengaturan papan ketik. Untuk menetapkan pilihan bagi papan ketik dan tombol Function (Fn)/Globe 

Menggunakan emoji dan simbol. Tekan tombol Function (Fn)/Globe 
Mempelajari pintasan papan ketik. Anda dapat menekan kombinasi tombol untuk melakukan tugas tertentu dengan cepat di MacBook Pro Anda, atau untuk melakukan hal yang biasanya memerlukan tetikus atau trackpad. Misalnya, tekan Command-C untuk menyalin teks yang dipilih, lalu klik lokasi yang Anda inginkan untuk menempelkan teks dan tekan Command-V. Untuk daftar pintasan yang umum digunakan, lihat Pintasan papan ketik di Mac Anda. Jika baru menggunakan Mac, Anda mungkin juga tertarik dengan Anda baru menggunakan Mac?