
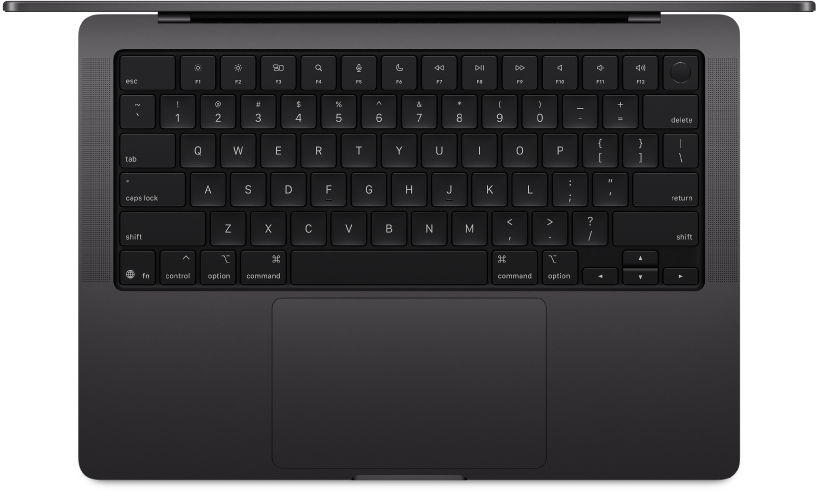
Menjelajahi Mac baru Anda
Ikuti tur cepat ke port, konektor, aksesori, dan fitur MacBook Pro lainnya.

Ingin memulai?
Mulai MacBook Pro Anda dengan mengangkat layarnya atau menekan tombol apa pun. Ikuti perintah Asisten Pengaturan, dan Anda siap menggunakannya.

Jika Anda baru menggunakan Mac
Cari tahu hal yang dapat dilakukan oleh MacBook Pro baru Anda dengan macOS Tahoe. Khususnya jika Anda beralih dari PC Windows, kiat dan trik ini dapat membantu Anda menggunakannya.
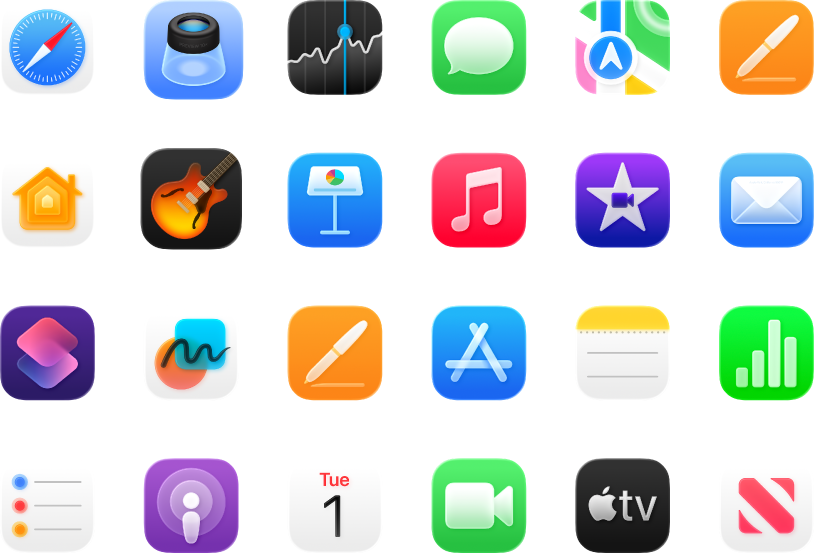
Melakukan lebih banyak hal
MacBook Pro dilengkapi dengan app internal yang membantu Anda tetap terhubung, mendukung Anda berkreasi, menyediakan banyak hiburan, dan lainnya.
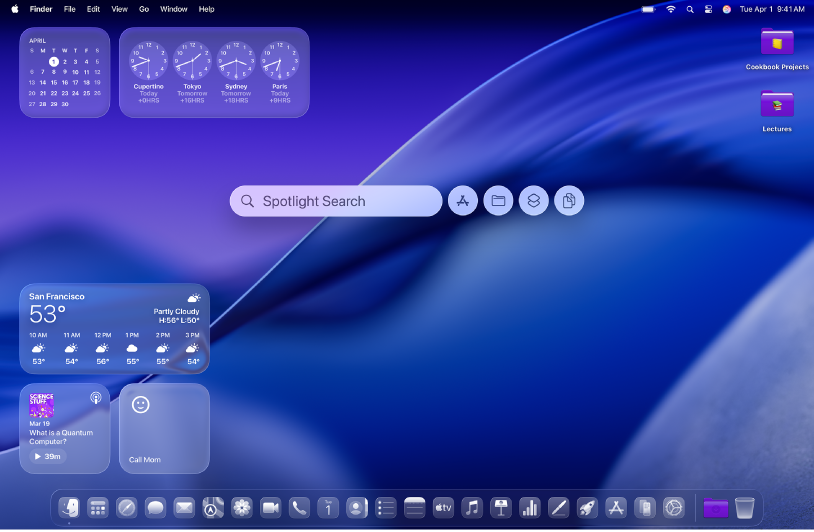
Menemukan fitur baru
Cari tahu apa yang baru di macOS Tahoe dan app yang disertakan di Petunjuk Pengguna Mac.
Panduan Memulai MacBook Pro ini diperuntukkan bagi model MacBook Pro saat ini. Untuk menjelajahi panduan, klik Daftar Isi di bagian atas halaman, atau masukkan kata atau frasa di bidang pencarian.
Jika Anda membutuhkan bantuan lainnya, kunjungi situs web Dukungan MacBook Pro.