Mengatur Mac Anda
Saat pertama kali menyalakan MacBook Air Anda, Asisten Pengaturan akan memandu Anda mengikuti langkah sederhana yang diperlukan untuk mulai menggunakan Mac baru Anda. Jika Anda ingin mentransfer data dari komputer lain, lihat Mentransfer data Anda ke MacBook Air baru untuk detailnya.
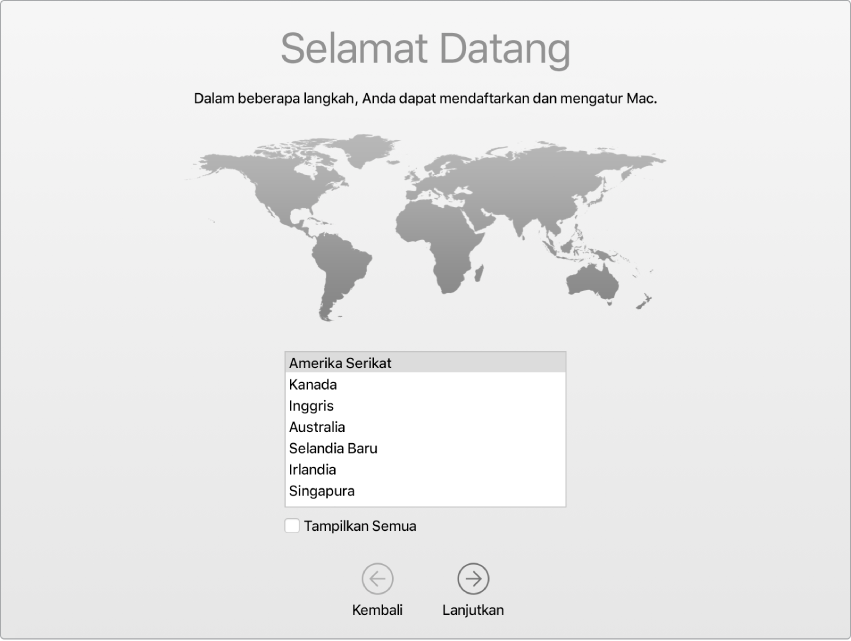
Pastikan Anda terhubung ke Wi-Fi, menyalakan teknologi nirkabel Bluetooth®, mendapatkan ID Apple, lalu masuk ke perangkat Anda. Aktifkan Siri selama pengaturan, jika Anda menginginkannya. Anda juga dapat mengatur Touch ID dan Apple Pay.
Masuk dengan ID Apple Anda. ID Apple Anda adalah akun yang digunakan untuk semua yang Anda lakukan dengan Apple—termasuk menggunakan App Store, iTunes Store, iCloud, Pesan, dan lainnya. ID Apple Anda berisi alamat email dan kata sandi. Anda membutuhkan satu ID Apple untuk menggunakan layanan Apple apa pun, di setiap perangkat—apakah itu komputer, perangkat iOS, perangkat iPadOS, atau Apple Watch Anda. Sebaiknya Anda memiliki ID Apple Anda sendiri dan tidak membagikannya.
Jika Anda belum memiliki ID Apple, Anda dapat membuatnya selama pengaturan (gratis). Untuk mengelola ID Apple Anda, buka situs web akun ID Apple.
Jika anggota keluarga lain menggunakan perangkat Apple, pastikan setiap anggota keluarga memiliki ID Apple-nya sendiri. Anda dapat membuat akun ID Apple untuk anak Anda dan membagikan pembelian serta langganan dengan Keluarga Berbagi. Lihat Akun Apple di Mac.
Penting: Jika Anda lupa kata sandi ID Apple, Anda tidak perlu membuat ID Apple baru. Cukup klik “Lupa ID Apple atau kata sandi?” tautan di jendela masuk untuk mengambil kata sandi Anda.
Anda dapat melakukan tugas pengaturan dengan cepat dan mudah dengan Asisten Pengaturan—namun jika Anda ingin melakukannya nanti, berikut caranya:
Memilih tampilan terang atau gelap. Jika Anda ingin mengganti pilihan yang Anda buat saat mengatur Mac Anda, klik ikon Preferensi Sistem ![]() di Dock, atau pilih menu Apple
di Dock, atau pilih menu Apple ![]() > Preferensi Sistem. Klik Umum, lalu pilih Terang, Gelap, atau Otomatis untuk tampilan Anda. Anda juga dapat mengatur preferensi tampilan lainnya di sini.
> Preferensi Sistem. Klik Umum, lalu pilih Terang, Gelap, atau Otomatis untuk tampilan Anda. Anda juga dapat mengatur preferensi tampilan lainnya di sini.
Menghubungkan ke Wi-Fi. Klik ikon status Wi-Fi ![]() di bar menu, lalu pilih jaringan Wi-Fi dan masukkan kata sandi, jika perlu.
di bar menu, lalu pilih jaringan Wi-Fi dan masukkan kata sandi, jika perlu.
Mematikan atau menyalakan Wi-Fi. Klik ikon status Wi-Fi ![]() di bar menu, lalu pilih Nyalakan Wi-Fi atau Matikan Wi-Fi.
di bar menu, lalu pilih Nyalakan Wi-Fi atau Matikan Wi-Fi.
Menyalakan dan mematikan Bluetooth. Klik ikon Bluetooth ![]() di bar menu, lalu pilih Nyalakan Bluetooth atau Matikan Bluetooth.
di bar menu, lalu pilih Nyalakan Bluetooth atau Matikan Bluetooth.
Kiat: Jika Anda tidak melihat ikon status Wi-Fi ![]() atau ikon Bluetooth
atau ikon Bluetooth ![]() di bar menu, Anda dapat menambahkannya. Untuk Wi-Fi, pilih menu Apple
di bar menu, Anda dapat menambahkannya. Untuk Wi-Fi, pilih menu Apple ![]() > Preferensi Sistem, lalu klik Jaringan. Pilih Wi-Fi pada daftar sebelah kiri, lalu pilih “Tampilkan status Wi-Fi pada bar menu.” Untuk Bluetooth, pilih menu Apple
> Preferensi Sistem, lalu klik Jaringan. Pilih Wi-Fi pada daftar sebelah kiri, lalu pilih “Tampilkan status Wi-Fi pada bar menu.” Untuk Bluetooth, pilih menu Apple ![]() > Preferensi Sistem, klik Bluetooth, lalu pilih “Tampilkan Bluetooth di bar menu.”
> Preferensi Sistem, klik Bluetooth, lalu pilih “Tampilkan Bluetooth di bar menu.”
Mengatur iCloud di MacBook Air Anda. Dengan iCloud, Anda dapat menyimpan semua konten Anda—dokumen, film, musik, foto, dan lainnya—di awan, dan mengaksesnya di mana pun Anda berada.
Untuk mengatur iCloud, pilih menu Apple ![]() > Preferensi Sistem. Masuk dengan ID Apple Anda jika belum. Klik ID Apple > iCloud, lalu pilih fitur yang ingin Anda gunakan. Untuk menemukan info lainnya, lihat Mengakses konten iCloud di Mac Anda.
> Preferensi Sistem. Masuk dengan ID Apple Anda jika belum. Klik ID Apple > iCloud, lalu pilih fitur yang ingin Anda gunakan. Untuk menemukan info lainnya, lihat Mengakses konten iCloud di Mac Anda.
Penting: Pastikan untuk masuk dengan ID Apple yang sama di semua perangkat Anda.
Mengatur Siri. Anda dapat mengaktifkan Siri di MacBook Air saat diminta selama pengaturan. Untuk mempelajari cara menyalakan Siri nanti dan untuk informasi mengenai menggunakan Siri di Mac Anda, lihat Siri di Mac Anda.
Mengatur “Hey Siri.” Di MacBook Air, Anda cukup mengatakan “Hey Siri” untuk mendapatkan respons atas permintaan Anda. Untuk mengaktifkan fitur di panel Siri di Preferensi Sistem, klik “Dengarkan ‘Hey Siri’,” lalu ucapkan beberapa perintah Siri saat diminta.
Mengatur Touch ID. Dengan MacBook Air, Anda dapat menambahkan sidik jari ke Touch ID selama pengaturan. Untuk mengatur Touch ID nanti atau untuk menambahkan sidik jari tambahan, klik ikon Preferensi Sistem ![]() di Dock, atau pilih menu Apple
di Dock, atau pilih menu Apple ![]() > Preferensi Sistem. Lalu klik Touch ID. Untuk menambahkan sidik jari, klik
> Preferensi Sistem. Lalu klik Touch ID. Untuk menambahkan sidik jari, klik ![]() dan ikuti instruksi pada layar.
dan ikuti instruksi pada layar.
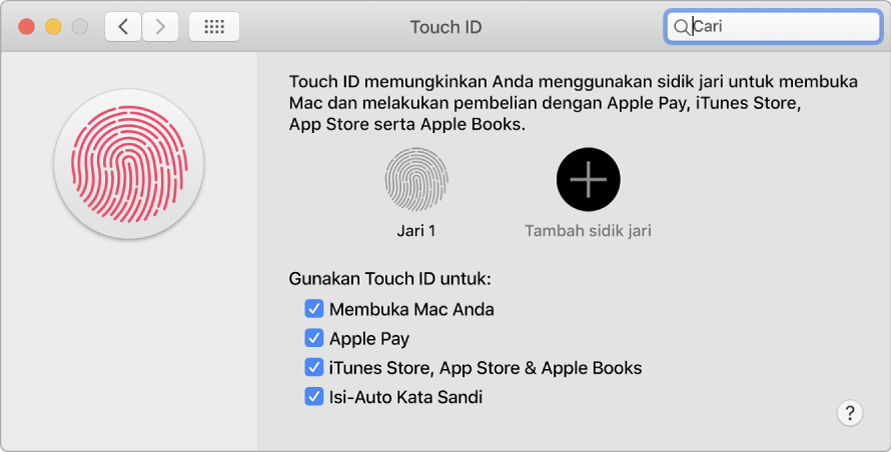
Anda juga dapat mengatur pilihan untuk cara menggunakan Touch ID di MacBook Air Anda:
Buka Mac Anda (alih-alih memasukkan kata sandi)
Gunakan Apple Pay (lihat Menggunakan Apple Pay di Mac Anda)
Beli item di iTunes Store, App Store, dan Toko Buku
Gunakan Isi-Auto Kata Sandi
Kiat: Jika dua pengguna atau lebih menggunakan MacBook Air yang sama, setiap pengguna dapat menambahkan sidik jari ke Touch ID untuk membuka dengan cepat, mengesahkan, dan masuk ke MacBook Air. Anda dapat menambahkan hingga tiga sidik jari per akun pengguna, dan total lima sidik jari untuk semua akun pengguna MacBook Air Anda.
Mengatur Apple Pay. Anda dapat mengatur Apple Pay dari satu akun pengguna di MacBook Air Anda selama pengaturan. Pengguna lain masih dapat membayar dengan Apple Pay, tetapi mereka harus menyelesaikan pembayaran dengan iPhone atau Apple Watch mereka yang telah diatur untuk Apple Pay (lihat Menggunakan Apple Pay di Mac Anda untuk detail lainnya). Ikuti perintah pada layar untuk menambahkan dan memverifikasi kartu Anda. Jika Anda telah menggunakan kartu untuk pembelian media, Anda mungkin diminta untuk memverifikasi kartu ini terlebih dahulu.
Untuk mengatur Apple Pay atau kartu tambahan nanti, klik ikon Preferensi Sistem ![]() di Dock, atau pilih menu Apple
di Dock, atau pilih menu Apple ![]() > Preferensi Sistem. Lalu klik Wallet & Apple Pay dan ikuti perintah pada layar untuk mengatur Apple Pay.
> Preferensi Sistem. Lalu klik Wallet & Apple Pay dan ikuti perintah pada layar untuk mengatur Apple Pay.
Catatan: Penerbit kartu menentukan apakah kartu Anda layak digunakan dengan Apple Pay, dan mungkin meminta Anda untuk memberikan informasi tambahan untuk menyelesaikan proses verifikasi. Banyak kartu kredit dan debit dapat digunakan dengan Apple Pay. Untuk informasi mengenai ketersediaan Apple Pay dan penerbit kartu kredit yang sedang digunakan, lihat artikel Dukungan Apple Bank yang berpartisipasi dalam Apple Pay.