
Membatasi hasil pencarian Anda
Saat Anda mencari di Spotlight atau Finder dan jendela lainnya yang memiliki bidang pencarian, Anda dapat menggunakan beberapa cara untuk mempersempit cakupan pencarian dan hasil pencarian.
Kiat: Ingin mengeluarkan item dari hasil Spotlight? Mengatur pilihan di preferensi Spotlight.
Menambahkan kriteria ke pencarian
Anda dapat menambah kriteria ke pencarian dasar. Misalnya, Anda dapat mencari jenis file tertentu, atau item yang dibuat pada tanggal tertentu.
Memulai pencarian Anda di Spotlight atau jendela Finder.
Di Spotlight: Klik ikon Spotlight
 di bar menu, masukkan pencarian Anda, lalu klik dua kali Tampilkan Semua di Finder di bagian bawah daftar hasil pencarian untuk menampilkan bar pencarian Finder.
di bar menu, masukkan pencarian Anda, lalu klik dua kali Tampilkan Semua di Finder di bagian bawah daftar hasil pencarian untuk menampilkan bar pencarian Finder.Di Finder: Masukkan pencarian Anda di bidang pencarian, lalu tekan Return.
Klik tombol Tambah
 di sebelah kanan jendela pencarian, di bawah kolom pencarian.
di sebelah kanan jendela pencarian, di bawah kolom pencarian.Klik menu pop-up paling kiri, kemudian pilih atau tambah kriteria pencarian.
Misal, untuk mencari jenis item tertentu saja daripada semua item, pilih Jenis. Atau untuk mencari item yang namanya terdiri dari kata atau frasa tertentu, pilih Nama.
Untuk menambah kriteria, pilih Lainnya, lalu pilih atribut yang ingin Anda tambahkan. Misalnya, untuk mencari informasi hak cipta, pilih Hak Cipta di daftar atribut, kemudian klik OKE.
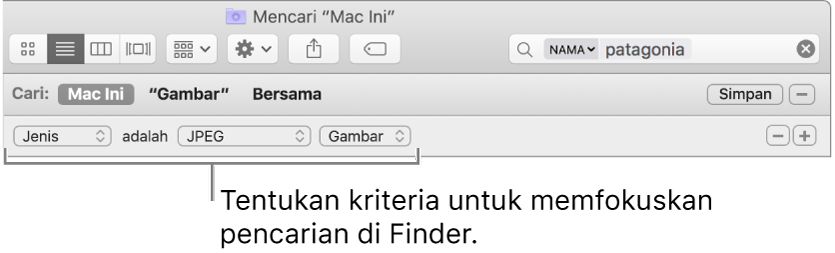
Pilih kriteria dari menu pop-up yang muncul.
Misal, setelah Anda memilih Jenis, klik menu pop-up lainnya untuk menetapkan Dokumen atau Gambar. Untuk menambah jenis, pilih Lainnya.
Tambahkan atau hapus kriteria pencarian yang diperlukan dengan mengeklik tombol Tambah
 atau Hapus
atau Hapus  .
.
Agar muncul di hasil pencarian, item harus cocok dengan semua kriteria Anda. Misalnya, jika satu kriteria menentukan pencarian untuk item yang namanya dimulai dengan S dan Anda menambahkan kriteria ke pencarian untuk item yang dibuat hari ini, hasil pencariannya hanya akan terdiri item yang dibuat hari ini yang namanya dimulai dengan S.
Kiat: Anda dapat menyimpan pencarian untuk digunakan lagi. Cukup klik Simpan di bawah bidang pencarian. Pencarian Anda disimpan sebagai Folder Cerdas. Untuk dapat mengakses pencarian Anda di bar samping Finder dengan cepat, pastikan Tambah Ke Bar Samping dipilih. Untuk informasi lainnya, lihat Membuat atau mengubah Folder Cerdas.
Mencari atribut metadata
Sebagian besar item terdiri dari metadata yang menjelaskan konten item, bagaimana dibuatnya, dan atribut lainnya. Misalnya, saat Anda mengambil foto digital, informasi seperti model kamera, apertur, dan jarak fokus merupakan sekian dari banyak atribut yang disimpan secara otomatis di file sebagai metadata. Untuk melihat metadata suatu file, pilih file, kemudian pilih File > Dapatkan Info.
Berikut ini adalah contoh penggunaan atribut metadata dalam pencarian:
Pencarian perjalanan jenis:document untuk kata “perjalanan” hanya dalam dokumen.
Pencarian author:tom untuk semua item yang ditulis oleh Tom.
Pencarian jenis:gambar dibuat:16/8/17 untuk gambar yang dibuat pada tanggal tertentu.
Pencarian jenis:musik oleh:“glenn miller” untuk musik oleh Glenn Miller.
Pencarian dimodifikasi:<=29/7/17 untuk item yang dimodifikasi pada atau sebelum tanggal tertentu.
Mencari menurut jenis item
Saat Anda menggunakan Spotlight atau pencarian di Finder atau jendela lainnya, Anda dapat menggunakan kata kunci untuk menetapkan jenis item yang Anda cari, seperti app, kontak, atau penanda.
Untuk menentukan jenis item, tambahkan teks “jenis:[jenis item]” di akhir pencarian Anda. Misalnya, untuk mencari foto kota New York, masukkan “Kota New York jenis:gambar”. Untuk mencari pesan email yang menyebutkan Amy Frost, masukkan “Amy Frost jenis:email”.
Jenis item
Kata Kunci
App
jenis:aplikasi
jenis:aplikasi
jenis:app
Kontak
jenis:kontak
jenis:kontak
Folder
jenis:folder
jenis:folder
Email
jenis:email
jenis:email
jenis:pesan mail
jenis:pesan mail
Acara kalender
jenis:acara
jenis:acara
Pengingat
jenis:pengingat
jenis:pengingat
Image
jenis:gambar
jenis:gambar
Film
jenis:film
jenis:film
Musik
jenis:musik
Audio
jenis:audio
PDF
jenis:pdf
jenis:pdf
Preferensi
jenis:preferensi sistem
jenis:preferensi
Penanda
jenis:penanda
jenis:penanda
Fon
jenis:fon
jenis:fon
Presentasi
jenis:presentasi
jenis:presentasi
Terdapat beberapa kata kunci lain yang dapat Anda gunakan untuk mencari item, seperti dari, ke, pengarang, dengan, oleh, label, nama, kata kunci, dan berisi. Untuk menggunakan kata kunci, masukkan dengan titik dua, lalu masukkan istilah pencarian. Misalnya, masukkan “pengarang:Emily” atau “judul:New York City.”
Mencari menggunakan DAN, ATAU, dan BUKAN
Permintaan Boolean menggunakan AND, OR, dan NOT (dikenal sebagai operator Boolean) untuk mempersempit hasil pencarian. Anda juga dapat menggunakan tanda minus (–), yang berarti AND NOT, untuk memisahkan item saat Anda mencari.
Berikut ini adalah contoh mengenai apa yang dapat Anda ketikkan di bidang pencarian saat menggunakan operator Boolean:
Pencarian author:tom OR author:thom untuk item yang ditulis oleh Tom atau Thom, jika Anda tidak yakin ejaan namanya yang tepat.
Pencarian perjalanan -perancis untuk item yang mengandung kata “perjalanan” tapi bukan “prancis”, sehingga hasilnya mungkin meliputi foto perjalanan ke Spanyol tapi bukan Prancis.
Pencarian jenis:pesan tanggal:29/6/17-25/7/17 BUKAN tanggal:14/7/17 untuk pesan email tertanggal dari 29/6/17 hingga 25/7/17, tapi memisahkan pesan email tertanggal 14/7/17.