Keynote
Petunjuk Pengguna Keynote untuk iPad
- Selamat datang
- Apa yang baru di Keynote 14.0
-
- Pendahuluan Keynote
- Pendahuluan gambar, bagan, dan objek lainnya
- Membuat presentasi
- Memilih cara untuk menavigasi presentasi Anda
- Membuka presentasi
- Menyimpan dan menamai presentasi
- Menemukan presentasi
- Mencetak presentasi
- Menyesuaikan bar alat
- Menyalin teks dan objek antara app
- Gerakan layar sentuh dasar
- Menggunakan Apple Pencil dengan Keynote
- Membuat presentasi menggunakan VoiceOver
-
- Mengubah transparansi objek
- Mengisi bentuk dan kotak teks dengan warna atau gambar
- Menambahkan tepi ke objek
- Menambahkan teks atau judul
- Menambahkan refleksi atau bayangan
- Menggunakan gaya objek
- Mengubah ukuran, memutar, dan membalikkan objek
- Menambahkan objek yang ditautkan untuk membuat presentasi Anda interaktif
-
- Menampilkan di iPad Anda
- Menyajikan di layar yang terpisah
- Mempresentasikan di iPad melalui internet
- Menggunakan remote
- Membuat presentasi maju secara otomatis
- Memutar pertunjukan slide dengan beberapa penyaji
- Menambahkan dan melihat catatan penyaji
- Berlatih di perangkat Anda
- Memutar presentasi yang direkam
-
- Mengirim presentasi
- Pendahuluan kolaborasi
- Mengundang orang lain untuk berkolaborasi
- Berkolaborasi pada presentasi bersama
- Melihat aktivitas terbaru di presentasi bersama
- Mengubah pengaturan presentasi bersama
- Berhenti berbagi presentasi
- Folder bersama dan kolaborasi
- Menggunakan Box untuk berkolaborasi
- Membuat animasi GIF
- Memposting presentasi Anda dalam blog
- Hak Cipta
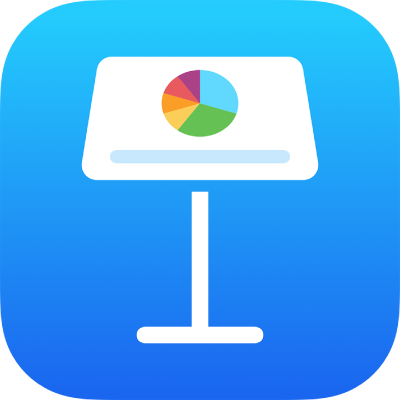
Memindahkan baris dan kolom di Keynote di iPad
Anda dapat memindahkan setiap baris dan kolom dalam tabel; tetapi baris dan kolom mungkin diformat ulang saat Anda memindahkannya. Misal, saat Anda memindahkan baris header dan footer ke badan tabel, baris akan diformat ulang sebagai baris badan, dan sebaliknya.
Pilih baris atau kolom yang ingin Anda pindahkan.
Lakukan salah satu hal berikut:
Memindahkan baris: Setelah memilih baris, sentuh dan tahan salah satu nomor baris yang dipilih hingga baris tampak terangkat dari tabel, lalu seret ke atas atau ke bawah baris lainnya.
Memindahkan kolom: Setelah memilih kolom, sentuh dan tahan salah satu huruf kolom yang dipilih hingga kolom tampak terangkat dari tabel, lalu seret ke kanan atau kiri kolom lainnya.
Terima kasih atas umpan balik Anda.