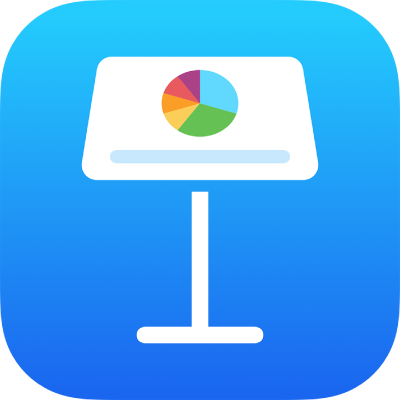
Menambahkan video dan audio di Keynote di iPad
Anda dapat menambahkan video dan audio ke slide, atau mengganti placeholder media dengan video. Saat Anda menampilkan slide selama presentasi, secara default video dan audio akan diputar saat Anda mengetuk di mana pun di slide. Anda dapat mengatur loop video atau audio, atau mengatur waktu mulai untuk membuat file media dimulai secara otomatis saat slide muncul. Anda juga dapat menambahkan soundtrack yang diputar untuk seluruh presentasi.
Catatan: File video dan audio harus dalam format yang didukung QuickTime pada perangkat Anda. Jika Anda tidak dapat menambah atau memutar file media, coba gunakan iMovie, QuickTime Player, atau Compressor di Mac untuk mengonversi file ke file QuickTime (dengan ekstensi nama file .mov) untuk video, atau file MPEG-4 (dengan ekstensi nama file .m4a) untuk audio.
Anda juga dapat merekam video dan audio serta menambahkannya ke presentasi Anda.
Menambahkan video atau audio
Ketuk
 di bar alat.
di bar alat.Ketuk Foto atau Video; untuk menyisipkan media dari iCloud atau layanan lain, ketuk “Sisipkan dari.”
Navigasikan ke file, lalu ketuk file.
Untuk mengubah ukuran video, seret titik biru mana pun.
Ketuk tombol Putar
 di media untuk memutarnya.
di media untuk memutarnya.
Anda juga dapat menyalin file video dari presentasi lain atau dari aplikasi lain.
Menambahkan video dari web
Anda dapat menambahkan tautan dari YouTube dan Vimeo sehingga video diputar langsung di presentasi Anda.
Penting: Fitur ini mungkin tidak tersedia di semua wilayah.
Ketuk
 di bar alat, lalu ketuk Video Web.
di bar alat, lalu ketuk Video Web.Ketik atau tempel tautan ke video, lalu ketuk Sisipkan.
Untuk memutar video web di presentasi Anda, ketuk tombol Putar
 .
.Catatan: Anda harus terhubung ke internet untuk memutar video dari web.
Saat Anda memutar presentasi Anda, video web diputar di depan objek yang tumpang tindih di slide.
Mengganti placeholder media dengan video
Ketuk
 di pojok kanan bawah placeholder media.
di pojok kanan bawah placeholder media.Ketuk album.
Untuk menggunakan video dari iCloud atau layanan lain, ketuk “Sisipkan dari” di bawah album.
Ketuk video yang ingin Anda tambahkan.
Jika Anda menyisipkan video dari iCloud atau layanan lain, ketuk folder untuk mencari video.
Seret titik biru untuk mengubah ukuran video.
Ketuk tombol Putar
 di video untuk memutarnya.
di video untuk memutarnya.
Mengganti video
Ketuk untuk memilih video pada slide.
Ketuk
 , lalu ketuk Film atau Video Web.
, lalu ketuk Film atau Video Web.Ketuk Ganti.
Lakukan salah satu hal berikut:
Mengambil video baru: Ketuk Ambil Foto atau Video di bawah album, lalu ketuk Video. Ketuk
 untuk mulai merekam; ketuk
untuk mulai merekam; ketuk  untuk berhenti. Lalu ketuk Gunakan Video.
untuk berhenti. Lalu ketuk Gunakan Video.Memilih file: Ketuk album, atau ketuk “Sisipkan dari” di bawah album, lalu ketuk video yang diinginkan. Ketuk Gunakan.
Mengganti video web: Sisipkan tautan ke video baru, lalu ketuk Ganti.
Menambahkan deskripsi video
Anda dapat menambahkan deskripsi ke video mana pun di presentasi Anda. Deskripsi video dibacakan oleh teknologi bantuan (misalnya, VoiceOver) saat seseorang menggunakan teknologi tersebut untuk mengakses presentasi Anda. Deskripsi video tidak terlihat di mana pun di presentasi Anda.
Ketuk video untuk memilihnya, ketuk
 , lalu ketuk Film.
, lalu ketuk Film.Ketuk Deskripsi, lalu ketuk di kotak teks dan masukkan teks Anda.
Jika Anda mengekspor presentasi Anda sebagai PDF, deskripsi video masih dapat dibaca oleh teknologi bantuan. Lihat Mengekspor ke PowerPoint atau format file lainnya di Keynote di iPad.
Untuk menambahkan deskripsi ke gambar, lihat Menambahkan deskripsi gambar.
Menambahkan deskripsi audio
Anda dapat menambahkan deskripsi ke audio mana pun di presentasi Anda. Deskripsi audio dibacakan oleh teknologi bantuan saat seseorang menggunakan teknologi tersebut untuk mengakses presentasi Anda. Deskripsi audio tidak terlihat di mana pun di presentasi Anda.
Ketuk audio untuk memilihnya, ketuk
 , lalu ketuk Audio.
, lalu ketuk Audio.Ketuk Deskripsi, lalu ketuk di kotak teks dan masukkan teks Anda.
Jika Anda mengekspor presentasi Anda sebagai PDF, deskripsi audio masih dapat dibaca oleh teknologi bantuan. Lihat Mengekspor ke PowerPoint atau format file lainnya di Keynote di iPad.
Untuk menambahkan deskripsi ke gambar atau video, lihat Menambahkan deskripsi gambar atau Menambahkan deskripsi video.
Menambahkan soundtrack
Soundtrack mulai diputar saat presentasi dimulai. Jika terdapat slide yang telah memiliki video atau audio, soundtrack juga diputar pada slide tersebut.
Sebuah file yang ditambahkan sebagai soundtrack selalu diputar dari awal.
Ketuk
 di bar alat, ketuk Pilihan Presentasi, lalu ketuk Soundtrack.
di bar alat, ketuk Pilihan Presentasi, lalu ketuk Soundtrack.Ketuk Pilih Audio, lalu ketuk lagu untuk menambahkannya.
Untuk menambahkan musik lainnya, ketuk Tambahkan Track Lainnya.
Ketuk Loop agar soundtrack diulangi hingga presentasi berakhir.
Anda mungkin perlu menggesek ke atas untuk melihat pilihan ini.
Untuk mematikan soundtrack, ketuk Soundtrack, ketuk Pilih Audio, lalu ketuk Mati.
Beberapa file media dilindungi oleh undang-undang hak cipta. Beberapa media yang diunduh hanya dapat diputar di perangkat tempat media diunduh. Musik yang dilindungi DRM (manajemen hak digital) tidak dapat ditambahkan ke soundtrack presentasi.
Untuk mengatur loop video atau audio, menyesuaikan volume pemutaran untuk audio, memutar video atau audio secara terus-menerus melalui transisi slide, atau membuat pengeditan lainnya ke media Anda, lihat Mengedit video dan audio di Keynote di iPad.