
Menambahkan judul dan audio ke klip papan cerita di iMovie di iPhone
Anda dapat menambahkan teks, memilih tata letak judul, dan menambahkan musik serta voiceover ke klip secara terpisah di proyek papan cerita Anda.
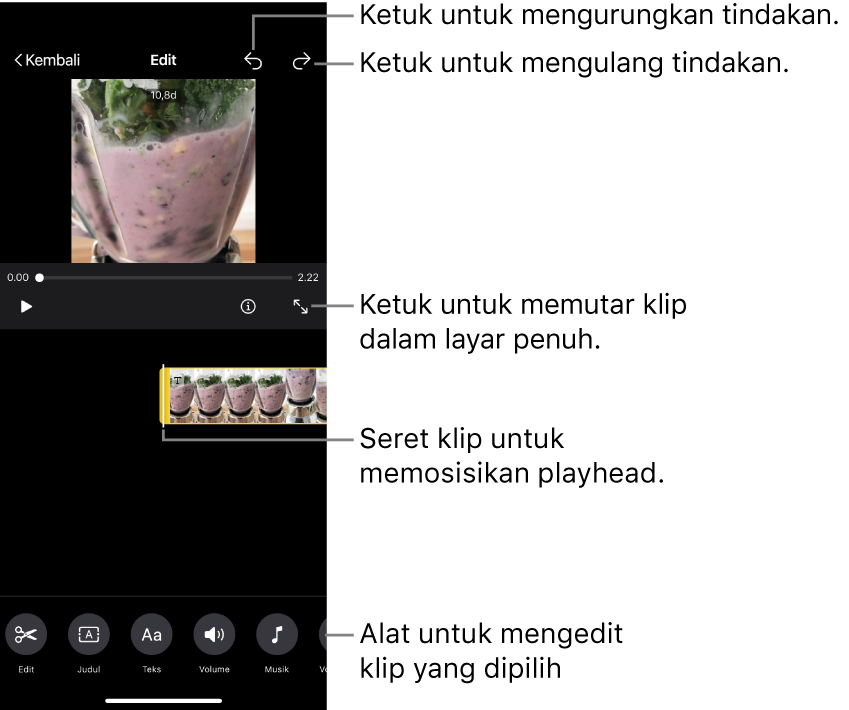
Menambahkan tata letak judul ke klip proyek papan cerita
Di app iMovie
 di iPhone Anda, buka proyek papan cerita.
di iPhone Anda, buka proyek papan cerita.Ketuk placeholder atau klip di daftar rekaman.
Jika placeholder atau klip yang ingin Anda pilih berada di grup placeholder, ketuk segitiga pengungkapan grup terlebih dahulu di sebelah kanan grup, lalu placeholder atau klip.
Ketuk tombol Edit
 ke sisi kanan klip, lalu ketuk Edit Klip.
ke sisi kanan klip, lalu ketuk Edit Klip.Ketuk klip, lalu ketuk tombol Judul
 di bagian bawah layar.
di bagian bawah layar.Ketuk tata letak judul, lalu ketuk Selesai.
Menambahkan teks ke klip proyek papan cerita
Di app iMovie
 di iPhone Anda, buka proyek papan cerita.
di iPhone Anda, buka proyek papan cerita.Ketuk placeholder atau klip di daftar rekaman.
Jika placeholder atau klip yang ingin Anda pilih berada di grup placeholder, ketuk segitiga pengungkapan grup terlebih dahulu di sebelah kanan grup, lalu placeholder atau klip.
Ketuk tombol Edit
 ke sisi kanan klip, lalu ketuk Edit Klip.
ke sisi kanan klip, lalu ketuk Edit Klip.Ketuk klip, lalu ketuk tombol Teks
 di bagian bawah layar.
di bagian bawah layar.Ketuk teks Anda menggunakan papan ketik pada layar, lalu ketuk Selesai.
Menambahkan musik ke klip proyek papan cerita
Di app iMovie
 di iPhone Anda, buka proyek papan cerita.
di iPhone Anda, buka proyek papan cerita.Ketuk placeholder atau klip di daftar rekaman.
Jika placeholder atau klip yang ingin Anda pilih berada di grup placeholder, ketuk segitiga pengungkapan grup terlebih dahulu di sebelah kanan grup, lalu placeholder atau klip.
Ketuk tombol Edit
 ke sisi kanan klip, lalu ketuk Edit Klip.
ke sisi kanan klip, lalu ketuk Edit Klip.Ketuk klip, lalu ketuk tombol Musik
 di bagian bawah layar.
di bagian bawah layar.Lakukan salah satu hal berikut:
Pilih soundtrack yang disertakan dengan iMovie: Ketuk Soundtrack, lalu ketuk soundtrack yang ingin Anda tambahkan. Jika Anda melihat ikon Unduh
 , soundtrack akan diunduh terlebih dahulu.
, soundtrack akan diunduh terlebih dahulu.Memilih lagu dari perpustakaan Musik Anda: Ketuk Musik Saya, ketuk lokasi lagu yang ingin Anda tambahkan (Daftar Putar, Album, Artis, atau Lagu), lalu ketuk lagu.
Catatan: Untuk menggunakan lagu yang Anda beli dari iTunes Store di proyek Anda, Anda harus menjadi pemegang hak cipta lagu atau memiliki izin tersurat dari pemegang hak cipta. Untuk informasi lainnya, lihat iMovie untuk iOS dan iPadOS persetujuan lisensi perangkat lunak.
Memilih lagu dari file di perangkat Anda: Ketuk File, telusur ke lokasi file lagu menggunakan browser File, lalu ketuk Selesai.
Ketuk tombol Tambah Musik
 .
.Tanda centang muncul di kiri dan nama lagu serta artis muncul di kanan.
Catatan: Jika Anda memilih lagu dari file di perangkat Anda, langkah ini tidak berlaku.
Ketuk Selesai di bagian atas layar.
Menambahkan voiceover ke klip proyek papan cerita
Di app iMovie
 di iPhone Anda, buka proyek papan cerita.
di iPhone Anda, buka proyek papan cerita.Ketuk placeholder atau klip di daftar rekaman.
Jika placeholder atau klip yang ingin Anda pilih berada di grup placeholder, ketuk segitiga pengungkapan grup terlebih dahulu di sebelah kanan grup, lalu placeholder atau klip.
Ketuk tombol Edit
 ke sisi kanan klip, lalu ketuk Edit Klip.
ke sisi kanan klip, lalu ketuk Edit Klip.Ketuk klip, lalu ketuk tombol Voiceover
 di bagian bawah layar.
di bagian bawah layar.Seret klip untuk memosisikan playhead di tempat Anda ingin memulai voiceover Anda, lalu ketuk Mulai Voiceover Baru.
Periksa level rekaman pada pengukur level pada layar, jika level terus berwarna hijau atau kuning saat Anda berbicara, ketuk Rekam.
Setelah menghitung mundur 3 detik, perekaman dimulai.
Untuk berhenti merekam, ketuk Berhenti.
Lakukan salah satu hal berikut:
Menghapus perekaman dan menutup kontrol perekaman: Ketuk Batal.
Memulai kembali penghitungan mundur dan merekam klip audio baru: Ketuk Ambil Ulang.
Mendengarkan rekaman: Ketuk Tinjau.
Menyimpan rekaman dan menambahkannya ke proyek: Ketuk Terima.
Menyesuaikan volume klip proyek papan cerita
Di app iMovie
 di iPhone Anda, buka proyek papan cerita.
di iPhone Anda, buka proyek papan cerita.Ketuk placeholder atau klip di daftar rekaman.
Jika placeholder atau klip yang ingin Anda pilih berada di grup placeholder, ketuk segitiga pengungkapan grup terlebih dahulu di sebelah kanan grup, lalu placeholder atau klip.
Ketuk tombol Edit
 ke sisi kanan klip, lalu ketuk Edit Klip.
ke sisi kanan klip, lalu ketuk Edit Klip.Ketuk klip dengan audio, lalu ketuk tombol Volume
 di bagian bawah layar.
di bagian bawah layar.Seret penggeser untuk menaikkan atau menurunkan volume.
Catatan: Jika klip memiliki audio, dan seluruh film memiliki soundtrack, penggeser kedua akan muncul. Gunakan penggeser Audio
 untuk menaikkan atau menurunkan volume audio klip, dan gunakan penggeser Soundtrack
untuk menaikkan atau menurunkan volume audio klip, dan gunakan penggeser Soundtrack  untuk menaikkan atau menurunkan volume soundtrack selama durasi klip.
untuk menaikkan atau menurunkan volume soundtrack selama durasi klip.
Setelah selesai menambahkan judul dan audio, ketuk tombol Kembali di bagian atas layar untuk kembali ke daftar rekaman papan cerita.