
Menggunakan efek EQ di GarageBand pada Mac
Tambalan GarageBand meliputi efek EQ (ekualiser) yang sangat berguna untuk mengoptimalkan bunyi track dan proyek Anda. Anda dapat menggunakan efek EQ di track master untuk membentuk bunyi keseluruhan proyek, dan pada masing-masing track.
Efek EQ meliputi fitur-fitur berikut:
Delapan band EQ mandiri berkode warna yang disusun dari rendah (bass) ke tinggi (treble).
Pengaturan preset yang dioptimalkan untuk penggunaan yang berbeda dan untuk instrumen khusus.
Sebuah Penganalisis yang menampilkan perubahan terhadap frekuensi track saat dimainkan. Penganalisis dapat membantu Anda memutuskan frekuensi yang akan dipacu atau dipotong.
Menampilkan efek EQ
Di GarageBand pada Mac, klik tombol Smart Control
 di bar kontrol untuk membuka panel Smart Control.
di bar kontrol untuk membuka panel Smart Control.Klik tombol EQ di bar menu Smart Control.
Jika tambalan belum memiliki plug-in EQ, maka akan ditambahkan setelah plug-in terakhir di tambalan.
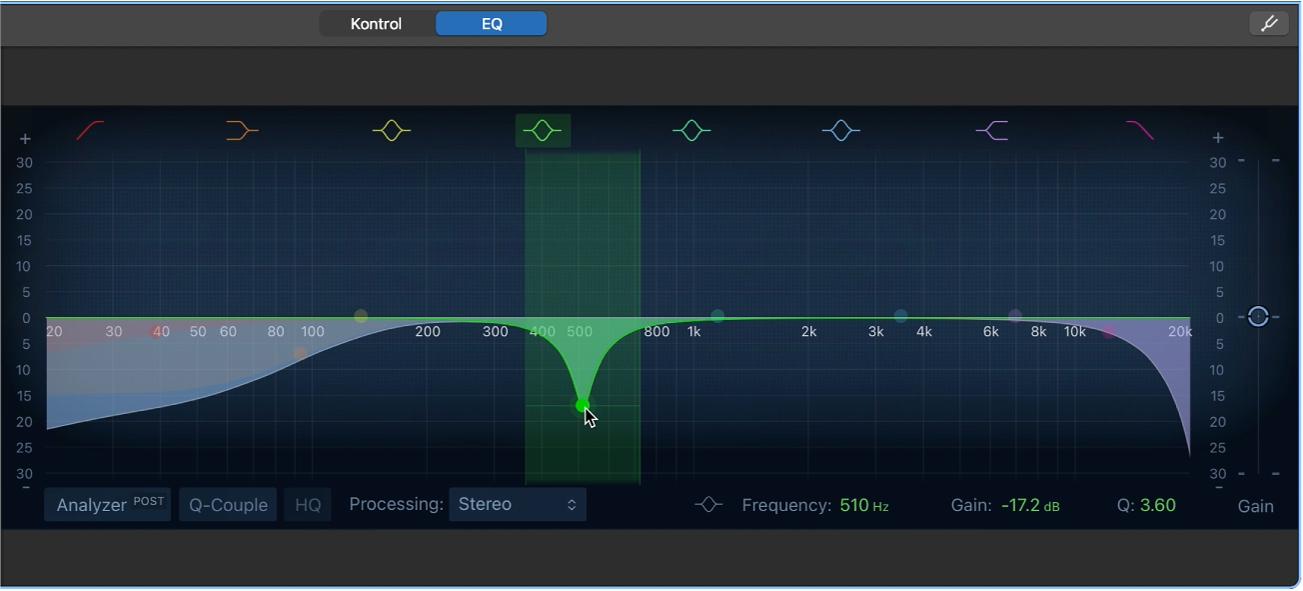
EQ muncul di panel Smart Control. Di tengah-tengah adalah tampilan EQ grafis. Di sepanjang bagian atas adalah simbol berwarna yang mengidentifikasi tiap band EQ yang dicocokkan warnanya. Di bagian bawah adalah tombol Penganalisis dan tampilan numerik Frekuensi (Frek), Penambahan/Slope, dan Q (Kualitas) untuk band EQ yang dipilih.
Catatan: Anda dapat menggunakan lebih dari satu efek EQ di tambalan, dengan menambahkan EQ kain atau dengan mengubah plug-in efek yang sudah ada menjadi EQ. Jika tambalan memiliki lebih dari satu EQ, maka hanya yang pertama (tertinggi) yang muncul di panel EQ Smart Control saat Anda mengeklik tombol EQ. Anda dapat membuka EQ lain di jendela plug-in yang terpisah. Pertimbangkan juga perbedaan sonik yang bisa Anda dapatkan di track atau proyek saat EQ dipindahkan ke atas atau ke bawah slot efek. Lihat Menyusun ulang plug-in efek.
Kiat: Biasanya akan lebih baik jika memotong frekuensi dengan EQ alih-alih memacunya, meskipun pengujian akhirnya adalah bagaimana pengaruhnya terhadap bunyi proyek Anda. Memotong frekuensi dapat membantu menghindari masalah dengan level di antara instrumen yang berbagi jangkauan frekuensi yang sama, seperti bas atau drum tom tom dan gitar bass. Selain itu, ide yang bagus untuk menggunakan EQ dengan lembut, alih-alih membuat perubahan yang radikal. Jika suatu bagian memerlukan perubahan EQ yang signifikan, maka Anda mungkin ingin mempertimbangkan untuk mengubah atau menggantinya.
Menyesuaikan pengaturan EQ
Di GarageBand pada Mac, klik tombol band EQ untuk mengaktifkan atau menonaktifkannya. Hanya gunakan band yang diperlukan untuk mengatur bunyi dengan benar.
Tombol Nyala/Mati Band 1: Menyalakan filter high pass. Seret titik kontrol merah di tampilan EQ untuk mengatur nilai frekuensi. Hanya frekuensi di atas nilai frekuensi yang dapat lewat.
Titik kontrol Band 1: Seret ke atas atau ke bawah untuk menambah atau mengurangi level Band 1. Seret ke kiri atau ke kanan untuk mengubah frekuensi.
Jangkauan Band 1: Seret area berwarna merah ke kiri atau ke kanan untuk mengubah nilai frekuensi band 1.
Tombol Nyala/Mati Band 2: Menyalakan filter rak rendah yang memotong atau memacu frekuensi di bawah frekuensi yang diatur. Seret kontrol cokelat di tampilan EQ untuk menyesuaikan frekuensi band 2 dan menambah nilai.
Titik kontrol atau jangkauan Band 2: Seret titik kontrol cokelat (atau area arsir) untuk mengubah nilai frekuensi band 2 dan penambahan.
Tombol Nyala/Mati Band 3: Filter lonceng parametrik yang memotong atau meningkatkan frekuensi di sekitar frekuensi yang ditentukan. Seret kontrol kuning di tampilan EQ untuk menyesuaikan frekuensi band 3 dan menambah nilai.
Titik kontrol Band 3: Seret titik kontrol kuning (atau area berwarna) untuk mengubah frekuensi band 3 dan menambah nilai.
Tombol Nyala/Mati Band 4: Filter lonceng parametrik yang memotong atau meningkatkan frekuensi di sekitar frekuensi yang ditentukan. Seret kontrol hijau di tampilan EQ untuk menyesuaikan frekuensi band 4 dan menambah nilai.
Titik kontrol Band 4: Seret titik kontrol hijau (atau area berwarna) untuk mengubah frekuensi band 4 dan menambah nilai.
Tombol Nyala/Mati Band 5: Filter lonceng parametrik yang memotong atau meningkatkan frekuensi di sekitar frekuensi yang ditentukan. Seret kontrol aqua di tampilan EQ untuk menyesuaikan frekuensi band 5 dan menambah nilai.
Titik kontrol Band 5: Seret titik kontrol aqua (atau area berwarna) untuk mengubah frekuensi band 5 dan menambah nilai.
Tombol Nyala/Mati Band 6: Filter lonceng parametrik yang memotong atau meningkatkan frekuensi di sekitar frekuensi yang ditentukan. Seret kontrol biru di tampilan EQ untuk menyesuaikan frekuensi band 6 dan menambah nilai.
Titik kontrol Band 6: Seret titik kontrol biru (atau area berwarna) untuk mengubah frekuensi band 6 dan menambah nilai.
Tombol Nyala/Mati Band 7: Menyalakan filter rak tinggi yang memotong atau memacu frekuensi di atas frekuensi yang diatur. Seret titik kontrol ungu di tampilan EQ untuk mengubah frekuensi band 7 dan menambah nilai.
Titik kontrol Band 7: Seret titik kontrol ungu (atau area berwarna) untuk mengubah frekuensi band 7 dan menambah nilai.
Tombol Nyala/Mati Band 8: Menyalakan filter lowpass. Seret titik kontrol pink di tampilan EQ untuk mengatur nilai frekuensi. Hanya frekuensi di bawah nilai frekuensi yang dapat lewat.
Titik kontrol Band 8: Seret ke atas atau ke bawah untuk menambah atau mengurangi level Band 8. Seret ke kiri atau ke kanan untuk mengubah frekuensi.
Jangkauan Band 8: Seret area berwarna pink ke kiri atau ke kanan untuk mengubah nilai frekuensi band 8.
Tampilan EQ: Menampilkan keseluruhan kurva EQ. Warna setiap band cocok dengan tombol yang sesuai di atas tampilan. Setiap band dan kurva berwarna (serta Frekuensi, Penambahan/Pengurangan, juga bidang Q) akan disorot saat Anda memindahkan penunjuk tetikus ke atasnya. Untuk memilih band untuk pengeditan, klik segmen garis kurva, titik kontrol (frekuensi pusat), atau area berwarna.
Bidang Frekuensi: Klik band di tampilan EQ untuk memilihnya, lalu atur nilai frekuensi pusat band.
Bidang Penambahan/Pengurangan: Klik band di tampilan EQ, llau atur jumlah pacuan atau potongan untuk frekuensi band. Untuk band 1 dan 8, Anda mengatur nilai pengurangan yang memotong atau memacu dengan cepat (nilai tinggi) atau dengan lebih lembut (nilai rendah).
Bidang Q: Klik band di tampilan EQ untuk memilihnya, lalu atur faktor Q (kualitas) untuk menentukan bentuk jangkauan yang dipilih di sekitar frekuensi pusat.
Catatan: Saat parameter Q diatur ke nilai yang sangat tinggi, seperti 100, filter ini hanya akan memengaruhi band frekuensi yang sangat sempit, dan dapat digunakan sebagai filter notch. Anda dapat menggunakannya untuk membisukan atau mengurangi level simbal high hat di loop drum, misalnya.
Penggeser Penambahan: Mengatur keseluruhan level output sinyal. Gunakan ini setelah memacu atau memotong band frekuensi.
Untuk mematikan efek EQ: Klik tombol Daya di area Plug-in.
Mengubah pengaturan EQ
Untuk memilih pengaturan EQ berbeda: Pilih item berbeda dari menu pop-up Pengaturan di area Plug-in.
Untuk menyimpan pengaturan khusus: Pilih Simpan Sebagai dari menu pop-up Pengaturan di area Plug-in, ketik nama untuk pengaturan khusus, lalu klik Simpan.
Menggunakan Penganalisis
Tombol Penganalisis: Klik tombol Penganalisis, lalu putar proyek untuk melihat perubahan terhadap kurva frekuensi. Ini dapat membantu Anda memutuskan frekuensi yang akan dipacu atau dipotong.
Saat memainkan proyek, kurva frekuensi waktu nyata untuk track akan muncul di tampilan EQ, yang menampilkan frekuensi mana yang lebih keras atau lembut. Anda dapat menyesuaikan band di tampilan EQ saat Anda memperhatikan perubahan terhadap kurva frekuensi.
Catatan: Pastikan untuk mematikan Penganalisis saat Anda sedang tidak menggunakannya. Saat jendela EQ terlihat, Penganalisis menggunakan daya pemrosesan tambahan.