
Sync users from Microsoft Entra ID into Apple Business Manager
You can use Directory Sync to sync users from Microsoft Entra ID to Apple Business Manager. After you’ve read the requirements for using OIDC and have a Microsoft Entra ID administrator with permissions to edit enterprise applications standing by, you can proceed with the following tasks.
Important: You have only 4 calendar days to complete the token transfer to Microsoft Entra ID and successfully establish a connection, or you must begin the process again.
Prepare Microsoft Entra ID to accept the token
Sign in to the Microsoft Entra ID web portal (https://login.microsoftonline.com/), select on the menu icon in the upper-left corner, then select Microsoft Entra ID.
If necessary, select All applications in the sidebar, then select the Apple Business Manager Entra ID app (you’ll see the Apple Business Manager icon
 ).
).See the Microsoft Support article Add an enterprise application.
Note: You should use only the Apple Business Manager Entra ID app when connecting with SCIM.
Select Provisioning in the sidebar, select Get Started, then select Automatic (provisioning mode).
If you’re reconnecting, you may not see Get Started. If you don’t see it, select Edit Provisioning.
Copy the Apple Business Manager SCIM token
In Apple Business Manager
 , sign in with a user that has the role of Administrator or People Manager.
, sign in with a user that has the role of Administrator or People Manager.Select your name at the bottom of the sidebar, select Preferences
 , then select Directory Sync
, then select Directory Sync  .
.Select Connect next to SCIM, carefully read the warning, select Copy, then select Close.
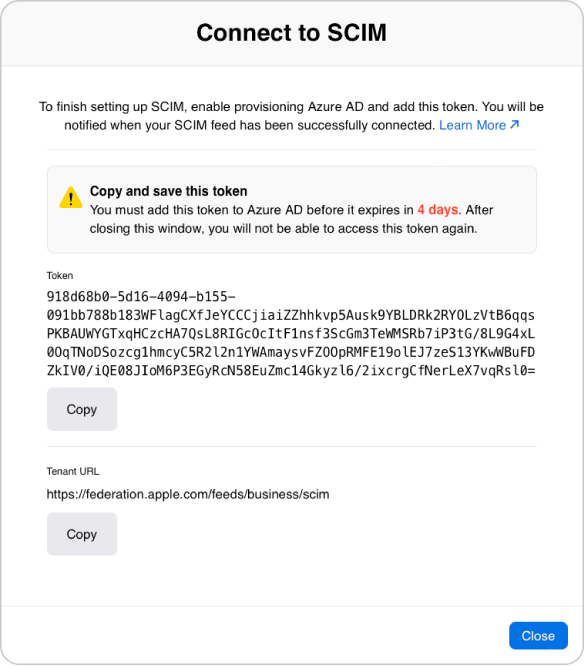
Leave this window open to copy the tenant URL from Apple Business Manager to Microsoft Entra ID.
Important: The secret token should be shared only with the Microsoft Entra ID administrator.
Paste the token and tenant URL into the Entra ID app
In Apple Business Manager, copy the tenant URL:
https://federation.apple.com/feeds/business/scim
In the Apple Business Manager Entra ID app, delete any content in the Tenant URL field, then paste in the tenant URL from Apple Business Manager.
Select Save, then select Test Connection.
If the connection is successful, Apple Business Manager shows the SCIM connection as active. It can take up to 60 seconds to reflect the latest connection status.
In the Settings section, enter the email address of an Apple Business Manager Administrator or People Manager, then select the “Send an email notification when a failure occurs” checkbox so they receive any provisioning error notifications.
If necessary, select Mappings and edit custom attributes.
Important: Don’t add more attribute mappings or the SCIM process will fail. See the mappings table in SCIM requirements.
Select the type of syncing and test the connection
Note: Federated authentication must be turned on for the domain before you do this task.
Specify whether you want only users assigned to the Apple Business Manager Entra ID app to sync using SCIM, or all users in Microsoft Entra ID to sync using SCIM. If you’re unsure which to use, see Provisioning scope.
Turn on Provisioning Status, then select Save.
Important: If you change the provisioning scope, you must clear the current state and restart synchronization. Contact your Microsoft Entra ID administrator before you make any changes to the SCIM connection.
Check the provisioning logs to make sure the connection was successful.
Sign out of the Microsoft Entra ID web portal.