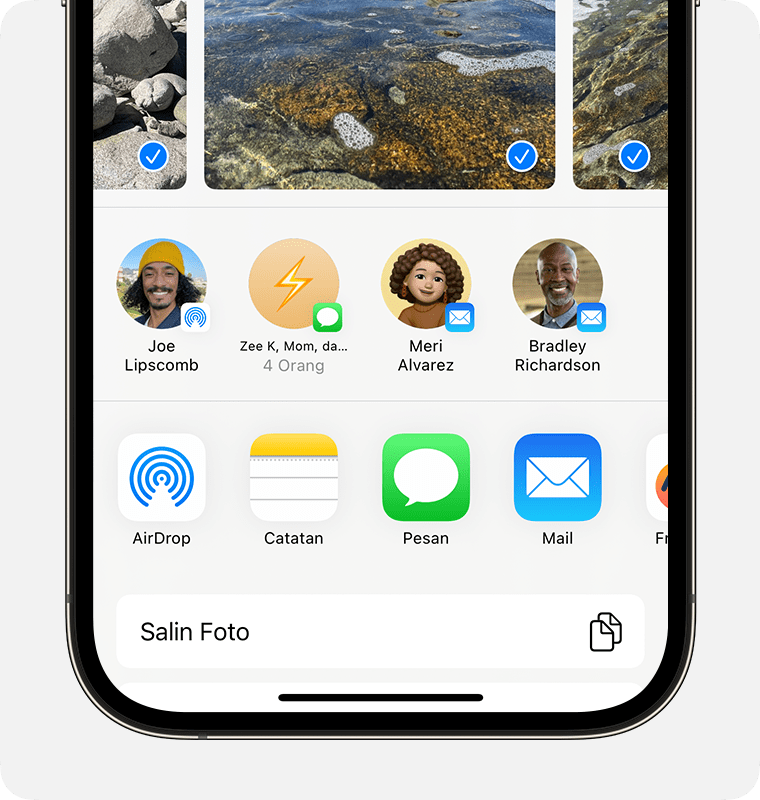Cara menggunakan AirDrop di iPhone atau iPad
Gunakan AirDrop untuk berbagi dan menerima foto, dokumen, dan lainnya dengan perangkat Apple lain yang berdekatan.
Sebelum memulai
Pastikan orang yang Anda kirimkan konten berada di sekitar serta dalam jangkauan Bluetooth dan Wi-Fi.
Pastikan Anda dan orang yang Anda kirimkan konten telah menyalakan Wi-Fi dan Bluetooth. Matikan Hotspot Pribadi jika aktif.
Pastikan orang yang Anda kirimkan konten telah mengatur AirDrop agar dapat menerima hanya dari Kontak. Jika mereka telah melakukannya dan Anda ada dalam Kontaknya, mereka harus memiliki alamat email atau nomor ponsel ID Apple Anda di kartu kontak agar dapat menggunakan AirDrop.
Jika Anda tidak ada di Kontak mereka, pastikan mereka mengonfigurasi pengaturan penerimaan AirDrop ke Semua Orang agar dapat menerima file.
Anda dapat menetapkan pengaturan penerimaan AirDrop ke Hanya Kontak atau Penerimaan Mati kapan saja untuk mengontrol siapa yang dapat melihat perangkat Anda dan mengirimkan konten kepada Anda di AirDrop.
Cara menggunakan AirDrop
Buka app, lalu ketuk Bagikan atau tombol Bagikan . Jika berbagi foto dari app Foto, Anda dapat menggesek ke kiri atau kanan, lalu memilih beberapa foto.
Ketuk tombol AirDrop.
Ketuk pengguna AirDrop1 yang ingin Anda ajak berbagi. Atau Anda dapat menggunakan AirDrop di antara perangkat Apple Anda sendiri.
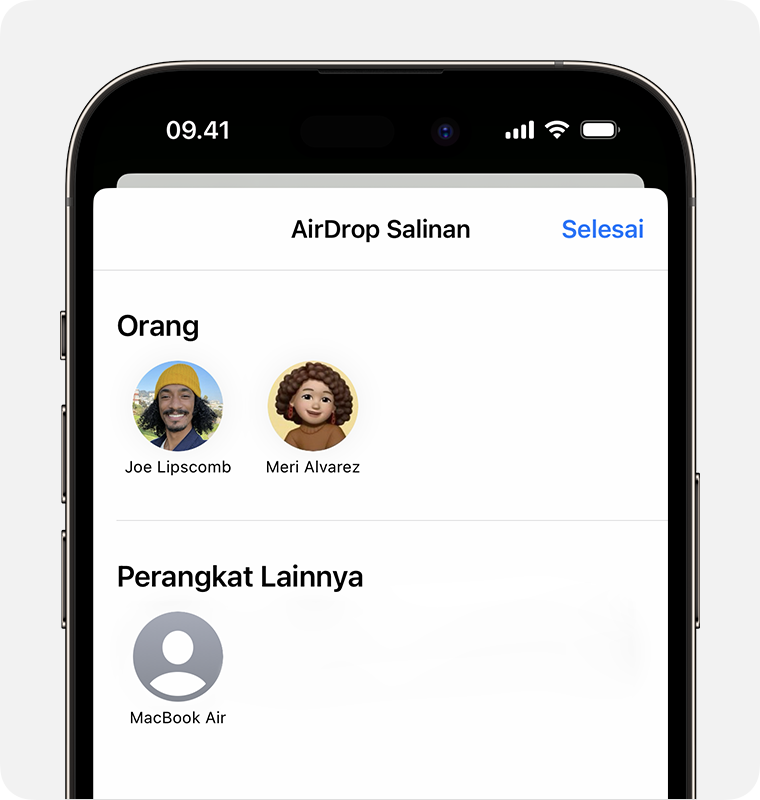
Jika Anda melihat lencana dengan angka berwarna merah pada tombol AirDrop, artinya ada beberapa perangkat di sekitar yang dapat Anda ajak berbagi. Ketuk tombol AirDrop, lalu ketuk pengguna yang ingin Anda ajak berbagi. Pelajari tindakan yang dapat dilakukan jika Anda tidak melihat pengguna AirDrop atau perangkat lain milik Anda .
Jika Anda berada di dekat seseorang di Kontak, Anda dapat berbagi dengan membuka konten yang ingin dibagikan, lalu mendekatkan kedua perangkat.2
1. Jika orang yang Anda ajak berbagi konten ada dalam daftar Kontak, Anda akan melihat gambar dengan namanya. Jika tidak ada di Kontak, Anda hanya akan melihat nama tanpa gambar.
2. Hanya tersedia jika Anda dan kontak Anda menggunakan iPhone dengan iOS 17.
Cara menerima AirDrop
Saat seseorang berbagi sesuatu dengan Anda menggunakan AirDrop, Anda akan mendapatkan pemberitahuan. Anda dapat mengetuk Terima atau Tolak.
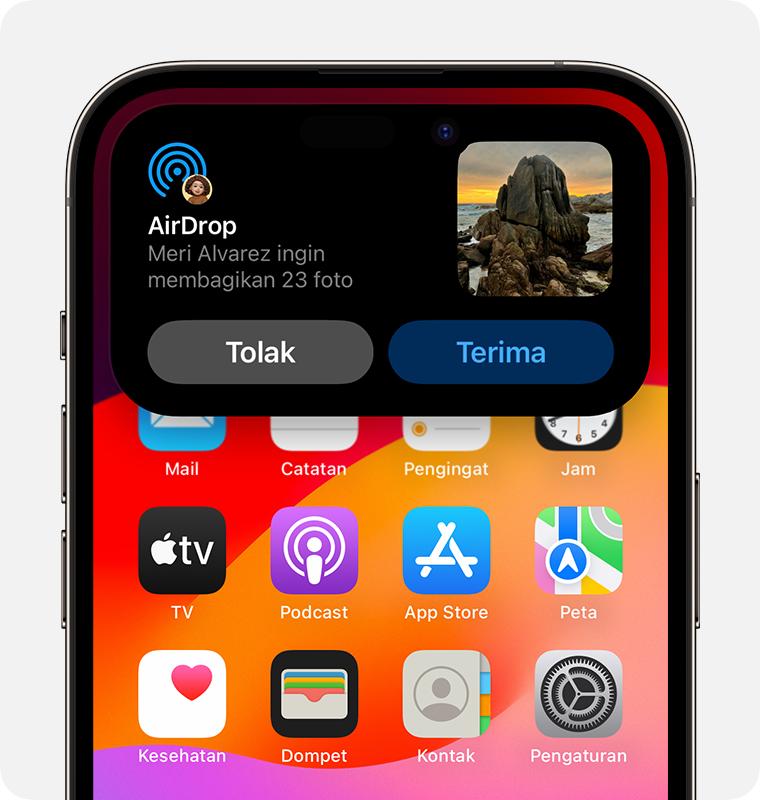
Untuk sebagian besar app, jika Anda mengetuk Terima, AirDrop akan masuk melalui app yang sama dengan yang mengirimnya. Misalnya, foto akan ditampilkan di app Foto dan situs web akan ditampilkan di Safari. Tautan app akan terbuka di App Store, sehingga Anda dapat mengunduh atau membeli app.
Jika Anda mengirimkan sesuatu melalui AirDrop ke diri sendiri, seperti foto dari iPhone ke Mac, Anda tidak akan melihat pilihan Terima atau Tolak. Konten tersebut akan dikirim secara otomatis ke perangkat Anda. Cukup pastikan Anda telah masuk ke kedua perangkat menggunakan ID Apple yang sama.
Cara menyesuaikan pengaturan AirDrop
Untuk memilih siapa yang dapat melihat perangkat Anda dan mengirimkan konten kepada Anda di AirDrop:
Buka Pengaturan, lalu ketuk Umum.
Ketuk AirDrop, lalu pilih salah satu pilihan.
Anda juga dapat mengatur pilihan AirDrop di Pusat Kontrol:
Di iPhone X atau versi lebih baru, gesek ke bawah dari sudut kanan atas layar untuk membuka Pusat Kontrol. Anda juga dapat mengikuti gerakan yang sama untuk membuka Pusat Kontrol di iPad dengan iOS 12 atau versi lebih baru atau di iPadOS. Di iPhone 8 atau versi lebih lama, gesek ke atas dari bagian bawah layar.
Tekan dengan kuat atau sentuh dan tahan kartu pengaturan jaringan di sudut kiri atas.
Sentuh dan tahan tombol AirDrop, lalu pilih salah satu pilihan berikut:
Penerimaan Mati: Anda tidak akan menerima permintaan AirDrop.
Hanya Kontak: Hanya orang yang ada dalam kontak Anda yang dapat melihat perangkat.
Semua Orang: Semua perangkat Apple terdekat yang menggunakan AirDrop dapat melihat perangkat Anda. Saat Anda mengatur pilihan AirDrop ke Semua Orang selama 10 Menit di iOS 16.2 atau versi yang lebih baru, pilihan Anda akan kembali ke Hanya Kontak3 setelah 10 menit.
Jika Anda melihat Penerimaan Mati dan tidak dapat mengetuk untuk mengubahnya:
Buka Pengaturan > Durasi Layar.
Ketuk Pembatasan Konten & Privasi.
Ketuk App yang Diizinkan dan pastikan AirDrop menyala.
3. Jika Anda tidak masuk dengan ID Apple di perangkat Anda, pengaturan ini akan kembali ke Penerimaan Mati setelah 10 menit.
Pilihan Hanya Kontak tersedia di perangkat yang mendukung iOS 10 dan versi yang lebih baru, iPadOS, atau macOS Sierra 10.12 dan versi yang lebih baru. Jika AirDrop diatur ke Hanya Kontak di perangkat yang menggunakan versi perangkat lunak lebih lama, Anda harus mengubah pengaturan AirDrop ke pilihan Semua Orang di Pengaturan atau dari Pusat Kontrol. Anda dapat memilih pilihan Semua Orang saat menggunakan AirDrop dan menonaktifkannya saat tidak digunakan.