Menggunakan widget di desktop Mac
Mulai dari macOS Sonoma, Anda dapat menambahkan widget untuk mempersonalisasi desktop. Widget dapat digunakan dengan sekali klik dan bahkan dapat diakses dari iPhone.
Selain menggunakan widget di samping Pusat Pemberitahuan Warna widget akan secara cerdas disesuaikan dengan warna di belakangnya guna menjaga keterbacaan dan tampilan desktop Anda. Widget akan beradaptasi jadi lebih berwarna saat berada di latar depan dan menghilang saat Anda fokus pada hal lain. Anda dapat mengatur preferensi warna widget setiap saat.
Menambahkan widget dari galeri widget
Membuka galeri widget
Galeri widget menampilkan semua widget yang tersedia untuk Anda:
Widget dari app yang diinstal di Mac
Widget dari app yang diinstal di iPhone—jika iPhone menggunakan iOS 17 atau versi lebih baru, masuk dengan ID Apple yang sama dengan Mac Anda, dan berada di dekat Mac atau terhubung dengan jaringan Wi-Fi yang sama dengan Mac
Cara membuka galeri widget:
Klik tombol Edit Widget di bagian bawah Pusat Pemberitahuan.
Atau, Control-klik desktop Anda, lalu pilih Edit Widget dari menu pintasan:
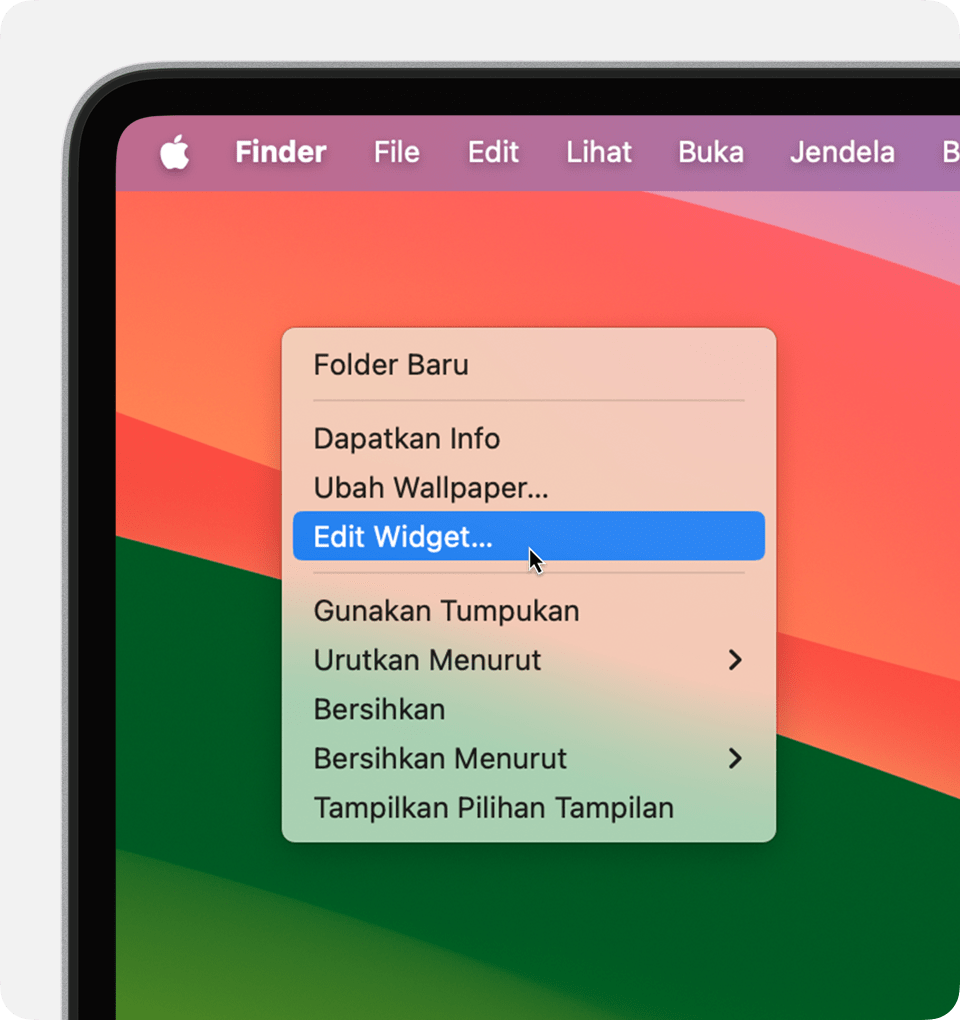
Menambahkan widget dari galeri widget
Cara menambahkan widget ke desktop Anda di macOS Sonoma atau versi lebih baru:
Seret widget dari galeri widget ke lokasi di desktop. Anda juga dapat menyeret widget ke dan dari Pusat Pemberitahuan. File dan folder di desktop akan mengelilingi widget sesuai kebutuhan.
Atau, klik widget di galeri widget untuk menambahkannya ke area pertama yang tersedia di desktop Anda, dimulai dari sudut kiri atas.
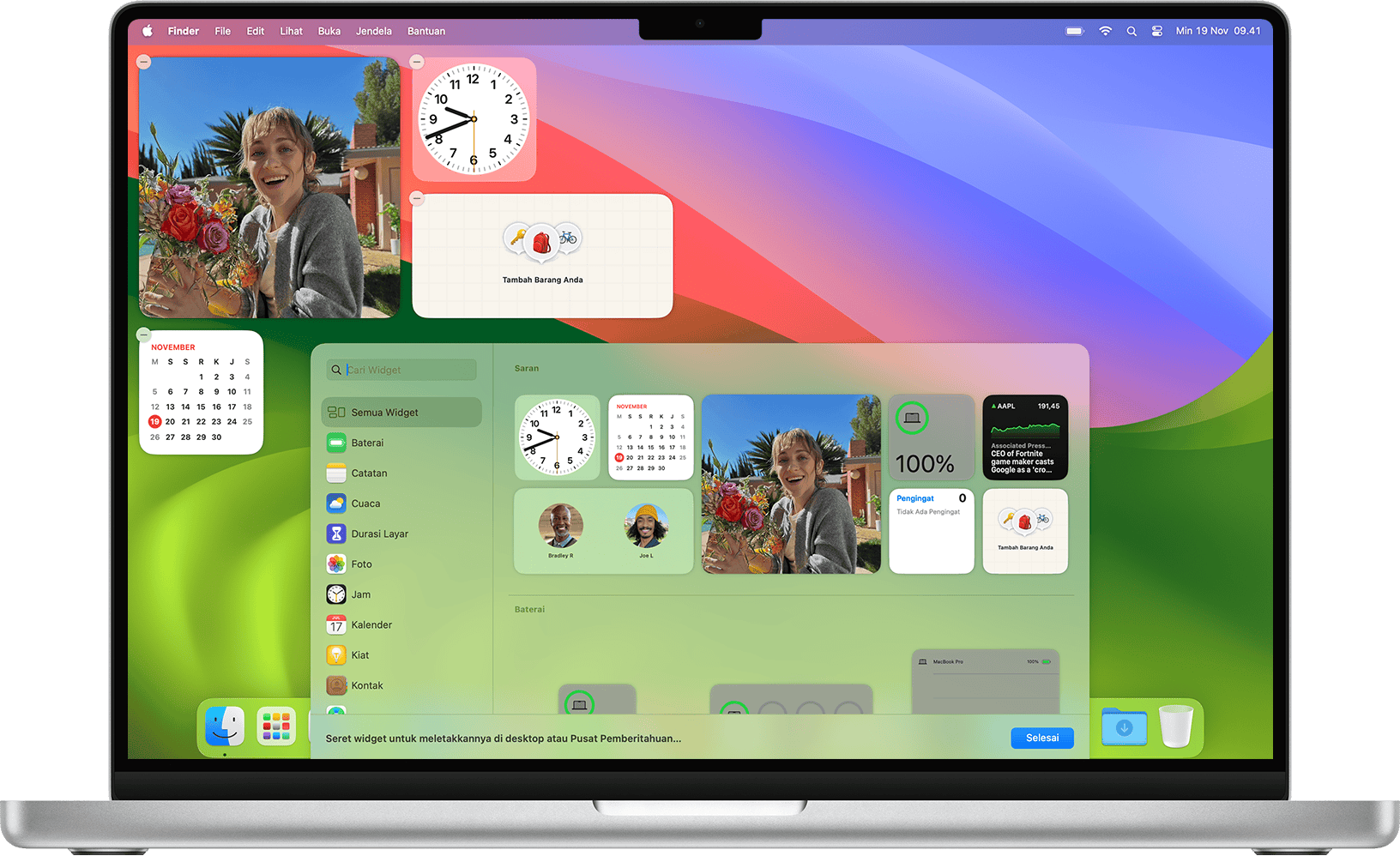
Berinteraksi dengan widget
Beberapa widget dirancang agar interaktif, sehingga Anda dapat berinteraksi langsung dengan widget di desktop, tanpa perlu membuka app. Misalnya, Anda dapat menyelesaikan item pada daftar tugas di widget Pengingat, memutar atau menjeda podcast di widget Podcast, atau mengakses kontrol rumah di widget Rumah.
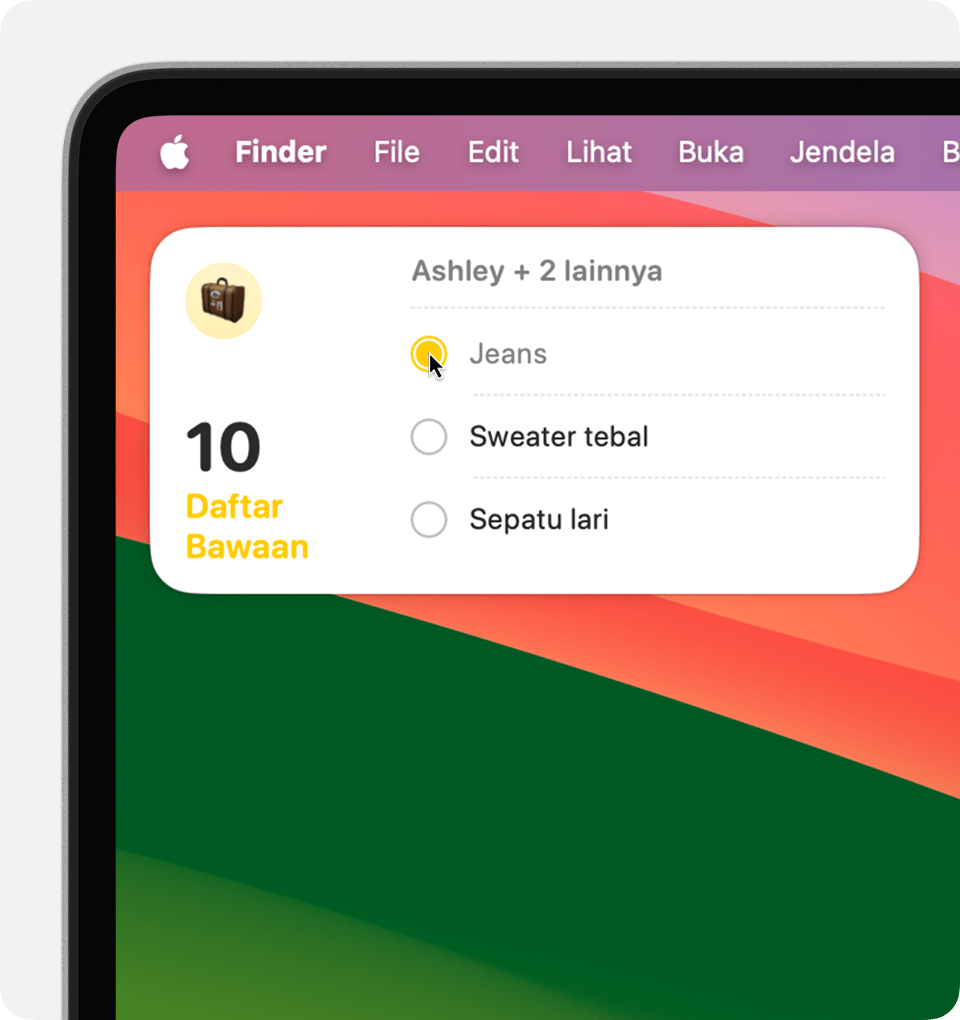
“Buka [App] di iPhone untuk melanjutkan”: Jika Anda mengeklik area widget yang tidak interaktif, app widget tersebut akan terbuka sehingga Anda dapat melanjutkan interaksi melalui app. Jika app widget diinstal di iPhone dan bukan di Mac, widget akan meminta Anda membuka app tersebut di iPhone untuk melanjutkan, sehingga Anda dapat melanjutkan interaksi melalui app di iPhone.
Mengubah ukuran widget
Control-klik widget. Jika widget tersedia dalam ukuran lain, Anda dapat mengatur ukurannya dari menu pintasan.
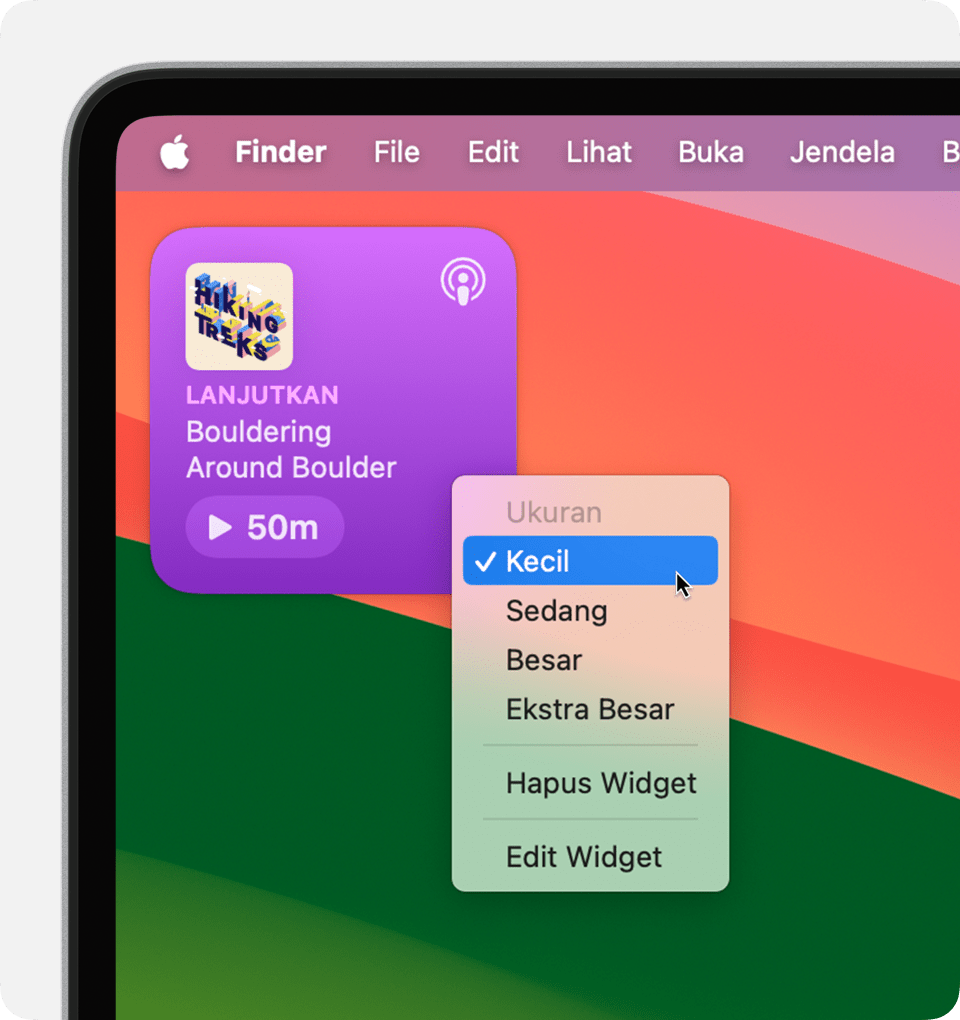
Menghapus widget
Control-klik widget, lalu pilih Hapus Widget dari menu pintasan. Atau buka galeri widget, lalu klik di sudut widget.
Mengubah pengaturan
Anda dapat mengedit beberapa widget untuk mengubah informasi yang ditampilkan. Misalnya, edit widget Cuaca untuk mengubah perkiraan lokasi atau edit widget Saham untuk mengubah saham di daftar pantauan Anda. Control-klik widget di desktop, lalu pilih Edit [Nama Widget] dari menu pintasan.
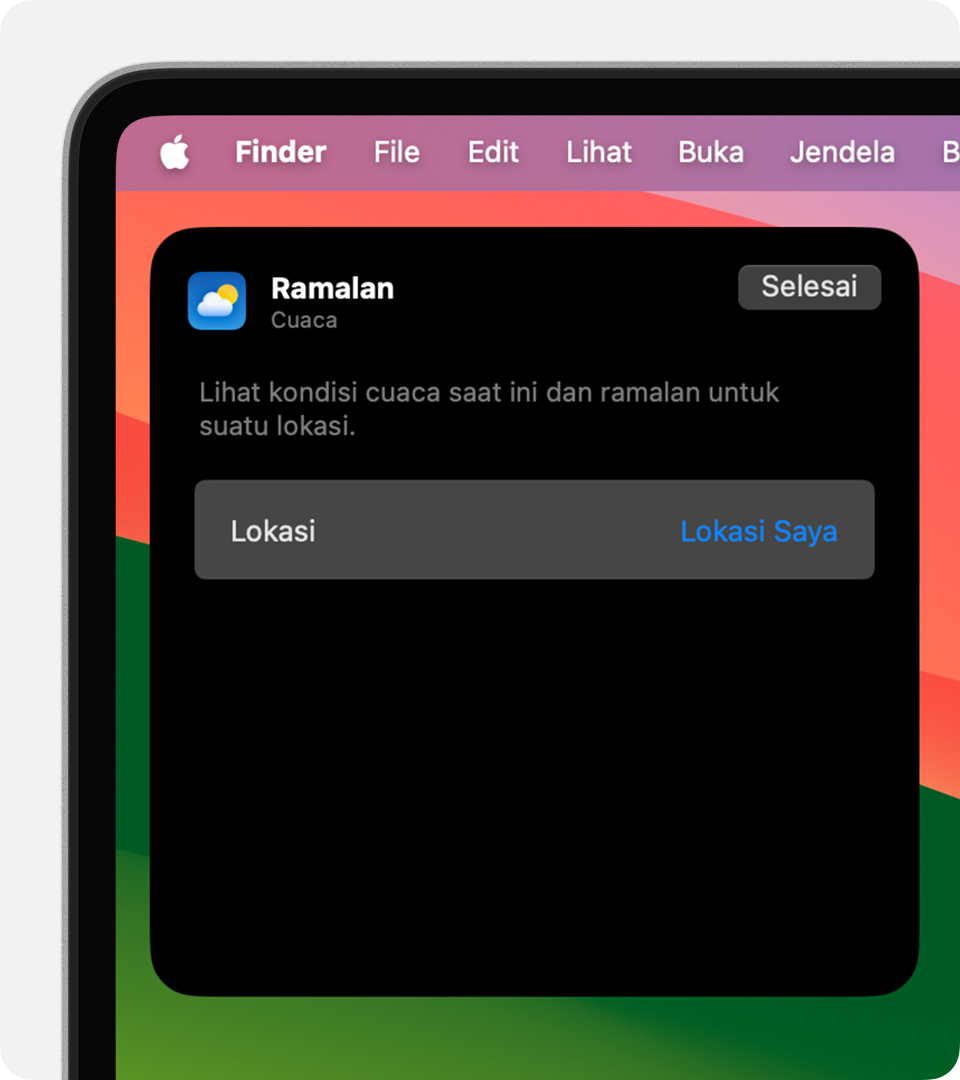
Pengaturan Desktop & Dock berikut akan memengaruhi penggunaan semua widget. Pilih menu Apple > Pengaturan Sistem, lalu klik Desktop & Dock di bar samping.
Klik wallpaper untuk menampilkan desktop: When you click your wallpaper, windows move out of the way for a clear view of the widgets and other items on your desktop. Choose whether this occurs always or only when using Stage Manager.
Menampilkan widget: Pilih apakah akan menampilkan widget di desktop Anda.
Memilih gaya widget: Pilih apakah Anda ingin widget secara otomatis muncul dalam warna monokrom atau berwarna, tergantung apakah widget berada di latar belakang.
Menggunakan widget iPhone: Pilih apakah widget ingin ditampilkan dari iPhone.