Menggunakan Reaksi, Lapisan Atas Penyaji, dan efek lainnya saat melakukan konferensi video di Mac
macOS menyertakan berbagai fitur video dan audio yang dapat Anda gunakan dalam FaceTime dan banyak app konferensi video lainnya.
Reaksi
Memerlukan macOS Sonoma atau versi yang lebih baru di Mac dengan Apple silicon, atau macOS Sonoma atau versi yang lebih baru di Mac yang menggunakan Kamera Berkelanjutan dengan iPhone 12 atau versi yang lebih baru
Reaksi mengisi bingkai video Anda dengan efek 3D yang menunjukkan perasaan Anda. Untuk menampilkan reaksi, buat gerakan tangan yang tepat saat melihat kamera dan menjauh dari wajah Anda. Tahan gerakan hingga Anda melihat efeknya.
Untuk menyalakan atau mematikan fitur ini, pilih Reaksi di , yang muncul di bar menu saat panggilan video sedang berlangsung. Untuk menampilkan reaksi tanpa menggunakan gerakan tangan, klik di sebelah Reaksi di menu, lalu klik tombol reaksi di submenu.
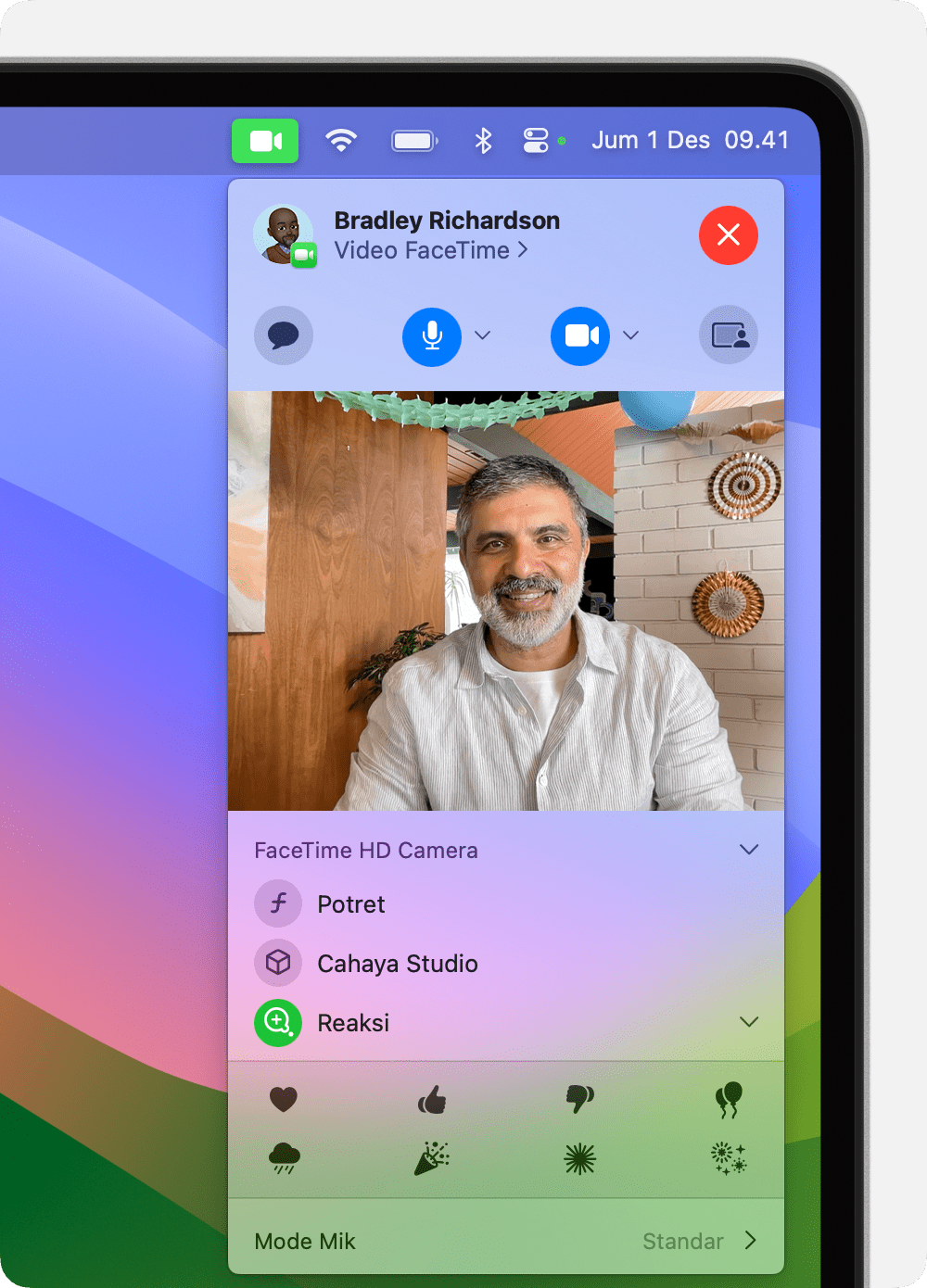
Hati
Untuk menampilkan hati merah, gunakan dua tangan untuk membuat tanda hati. Anda juga dapat mengeklik di submenu Reaksi.

Balon
Untuk menampilkan balon, buat tanda jari V (tanda damai). Anda juga dapat mengeklik di submenu Reaksi.

Mengacungkan Jempol
Untuk menampilkan emoji mengacungkan jempol, acungkan satu jempol ke atas. Anda juga dapat mengeklik di submenu Reaksi.

Jempol ke Bawah
Untuk menampilkan emoji jempol ke bawah, arahkan satu jempol ke bawah. Anda juga dapat mengeklik di submenu Reaksi.

Rain
Untuk menampilkan hujan badai, arahkan dua jempol ke bawah. Anda juga dapat mengeklik di submenu Reaksi.
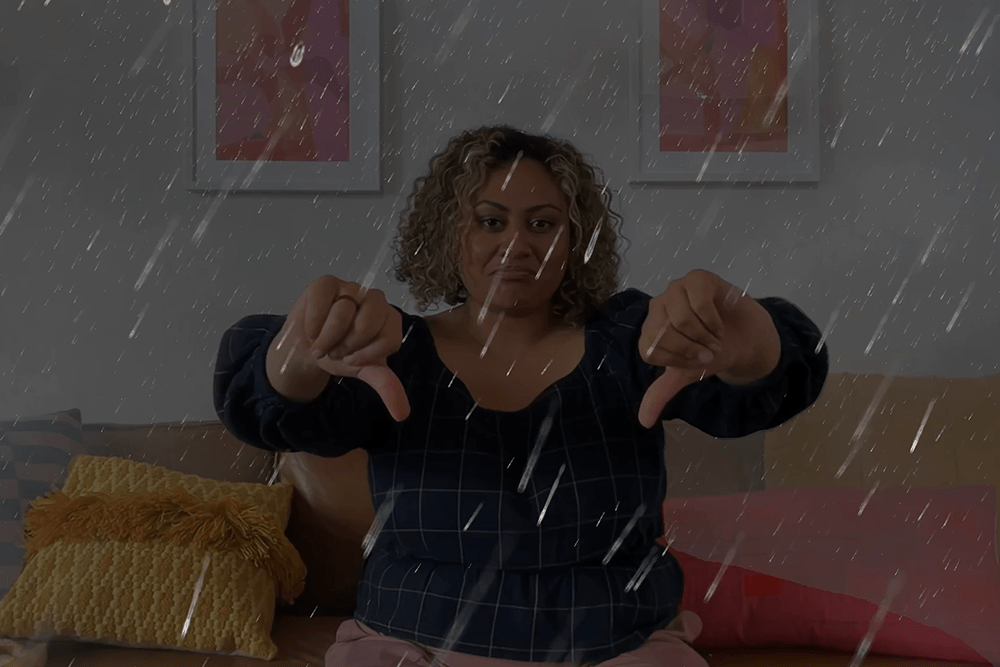
Konfeti
Untuk menampilkan konfeti, buat dua tanda jari V (tanda damai). Anda juga dapat mengeklik di submenu Reaksi.

Kembang Api
Untuk menampilkan kembang api, arahkan dua jempol ke atas. Anda juga dapat mengeklik di submenu Reaksi.

Laser
Untuk menampilkan sinar laser, buat tanda tanduk ?? di tiap tangan. Anda juga dapat mengeklik di submenu Reaksi.

Lapisan Atas Penyaji
Memerlukan macOS Sonoma atau versi yang lebih baru di Mac dengan Apple silicon
Lapisan Atas Penyaji membuat tampilan Anda lebih menonjol dengan menyertakan Anda di atas konten yang Anda bagikan saat melakukan panggilan video.
Lapisan Atas Penyaji: Besar
Lapisan atas yang besar membuat Anda tetap menonjol saat layar bersama Anda terbingkai di samping Anda, meskipun menggunakan Pusat Sorotan. Ruangan Anda ditampilkan di latar belakang (latar belakang virtual dinonaktifkan) dan Anda dapat berjalan, berbicara, dan bergerak di depan layar.
Gunakan fitur berbagi layar di app video Anda untuk berbagi layar.
Dari di bar menu, klik . Gunakan pratinjau video di menu ini untuk mengonfirmasi bahwa efeknya berfungsi dan melihat apa yang dilihat pemirsa Anda.
Untuk memindahkan layar yang dibagikan ke sisi lain, gerakkan penunjuk ke pratinjau video, lalu klik tombol dengan di sudut kanan bawah pratinjau.
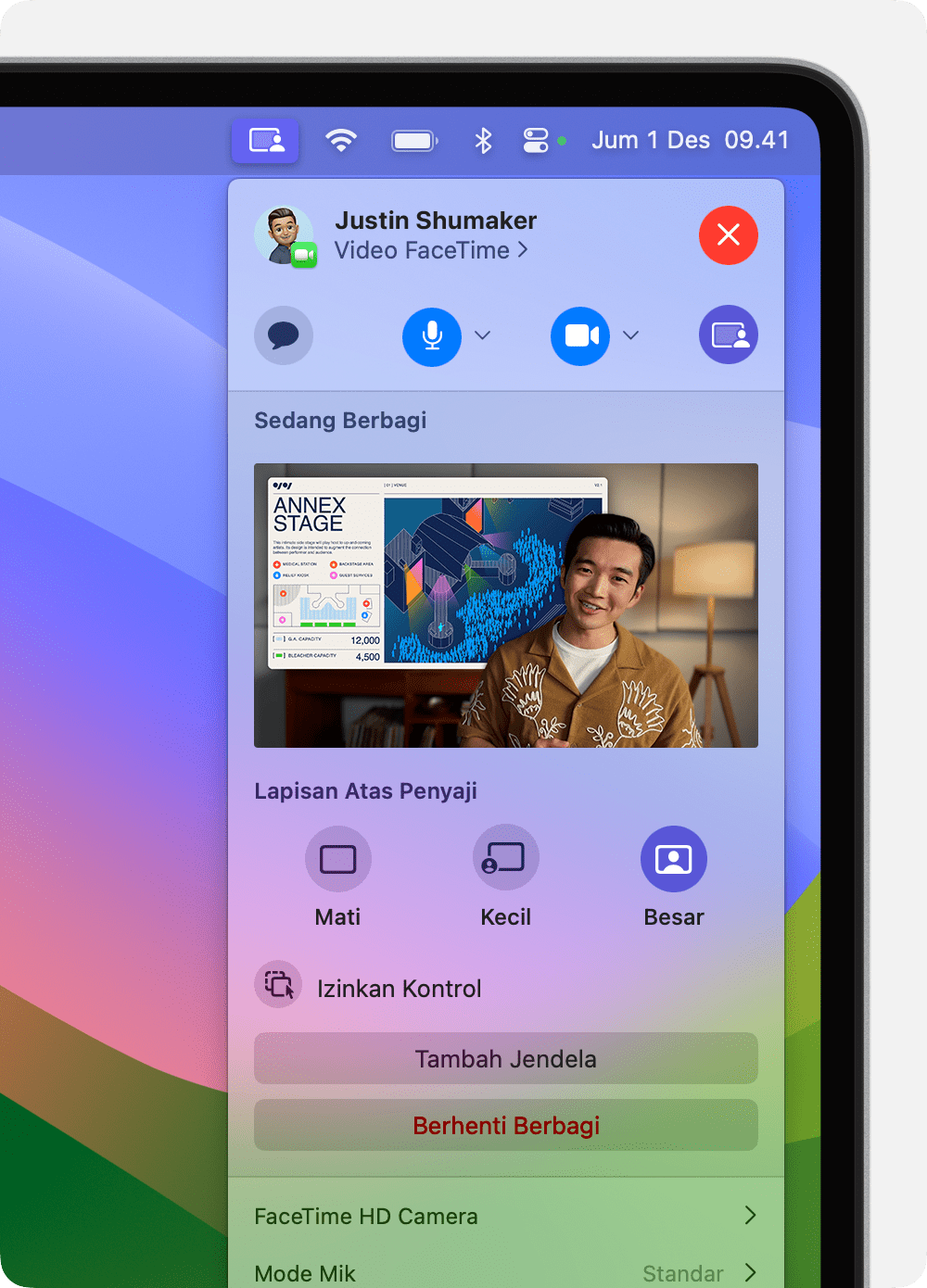
Lapisan Atas Penyaji: Kecil
Lapisan atas kecil menunjukkan wajah Anda dalam gelembung yang dapat dipindahkan, yang memberikan lebih banyak ruang pada layar yang Anda bagikan. Anda dapat mengarahkan ke detail penting.
Gunakan fitur berbagi layar di app video Anda untuk berbagi layar.
Dari di bar menu, klik .
Untuk memindahkan gelembung, seret ke posisi mana pun di jendela video (bukan di jendela pratinjau).
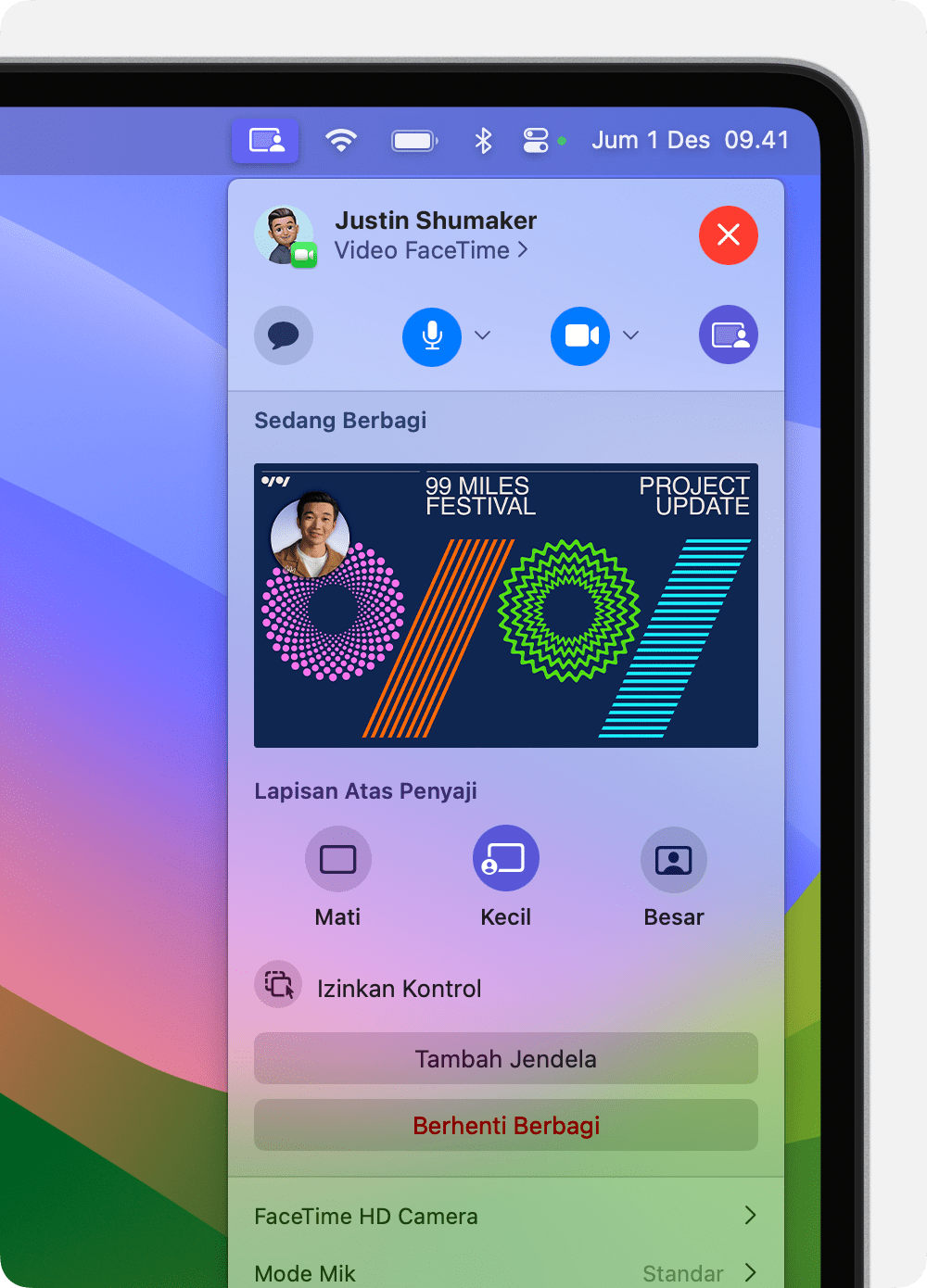
Untuk menyalakan atau mematikan Lapisan Atas Penyaji dengan cepat, Anda dapat mengatur pintasan papan ketik: Pilih menu Apple > Pengaturan Sistem, klik Papan Ketik di bar samping, lalu klik Pintasan Papan Ketik di kanan. Klik Lapisan Atas Penyaji, lalu tetapkan pintasan papan ketik di sebelah kanan.
Mode dan kontrol kamera
Gunakan mode dan kontrol kamera untuk meningkatkan gambar atau latar belakang Anda, atau mengubah pembingkaian Anda di jendela video.
Pusat Sorotan
Memerlukan Mac yang menggunakan Kamera Berkelanjutan dengan iPhone 11 atau versi yang lebih baru, kecuali model iPhone SE
Pusat Sorotan membuat Anda tetap berada di tengah bingkai kamera saat bergerak.
Di macOS Sonoma atau versi yang lebih baru, pilih Pusat Sorotan dari di bar menu. Untuk beralih di antara kamera belakang iPhone, klik di sebelah Pusat Sorotan, lalu pilih Utama atau Ultra Lebar.
Di macOS Ventura, klik di bar menu, klik Efek Video, lalu klik Pusat Sorotan.
Mode Potret
Memerlukan laptop Mac dengan Apple silicon yang menggunakan kamera internal, atau Mac yang menggunakan Kamera Berkelanjutan dengan iPhone XR atau versi yang lebih baru
Mode Potret akan memburamkan latar belakang agar tampilan tetap fokus pada Anda.
Di macOS Sonoma atau versi yang lebih baru, pilih Potret dari di bar menu. Untuk mengubah tingkat keburaman latar belakang, klik di sebelah Potret, lalu gunakan penggeser.
Di macOS Ventura, klik di bar menu, klik Efek Video, lalu klik Potret.
Cahaya Studio
Memerlukan macOS Sonoma atau versi yang lebih baru di laptop Mac dengan Apple silicon yang menggunakan kamera internal, atau macOS Sonoma atau versi yang lebih baru di Mac yang menggunakan Kamera Berkelanjutan dengan iPhone 12 atau versi yang lebih baru
Cahaya studio akan meredupkan latar belakang dan menerangi wajah Anda, tanpa bergantung pada pencahayaan eksternal. Cahaya Studio sangat cocok untuk situasi pencahayaan yang sulit, seperti tempat dengan cahaya latar di depan jendela.
Di macOS Sonoma atau versi yang lebih baru, pilih Cahaya Studio dari di bar menu. Untuk menyesuaikan intensitas efek ini, klik di sebelah Cahaya Studio, lalu gunakan penggeser.
Di macOS Ventura, klik di bar menu, klik Efek Video, lalu klik Cahaya Studio.
Tampilan Meja
Memerlukan Mac yang menggunakan Kamera Berkelanjutan dengan iPhone 11 atau versi yang lebih baru, kecuali model iPhone SE
Dengan menggunakan kamera Ultra Wide pada iPhone, Tampilan Meja menampilkan meja dan wajah Anda secara bersamaan. Pilihan ini cocok untuk membuat video DIY, menampilkan sketsa langsung melalui FaceTime, dan banyak lagi.
Mulai panggilan video, lalu buka app Tampilan Meja seperti berikut, tergantung app video dan versi macOS yang Anda gunakan:
macOS Sonoma atau versi yang lebih baru: Pilih Tampilan Meja dari di bar menu.
macOS Ventura: Klik di bar menu, klik Efek Video, lalu klik Tampilan Meja.
FaceTime: Klik tombol Tampilan Meja di jendela video.
Untuk memperbesar atau memperkecil desktop, seret kontrol layar di jendela pengaturan Tampilan Meja. Jika Anda tidak dapat melihat wajah dan desktop dengan baik, coba lagi dengan menggunakan orientasi potret pada iPhone. Anda juga dapat membuat penyesuaian ini setelah memulai Tampilan Meja. (Untuk melewati langkah pengaturan ini di masa mendatang, gunakan menu Tampilan di bar menu Tampilan Meja untuk mematikan Selalu Tampilkan Pengaturan.)
Klik Mulai Tampilan Meja, lalu bagikan jendela Tampilan Meja:
Jika menggunakan FaceTime, jendela Tampilan Meja seharusnya telah dibagikan. Jika orang lain pada panggilan tidak dapat melihat desktop Anda, klik tombol Tampilan Meja di jendela FaceTime lagi, lalu klik tombol Bagikan Tampilan Meja di jendela Tampilan Meja.
Jika menggunakan app lain, gunakan fitur berbagi layar untuk memilih jendela Tampilan Meja untuk berbagi.
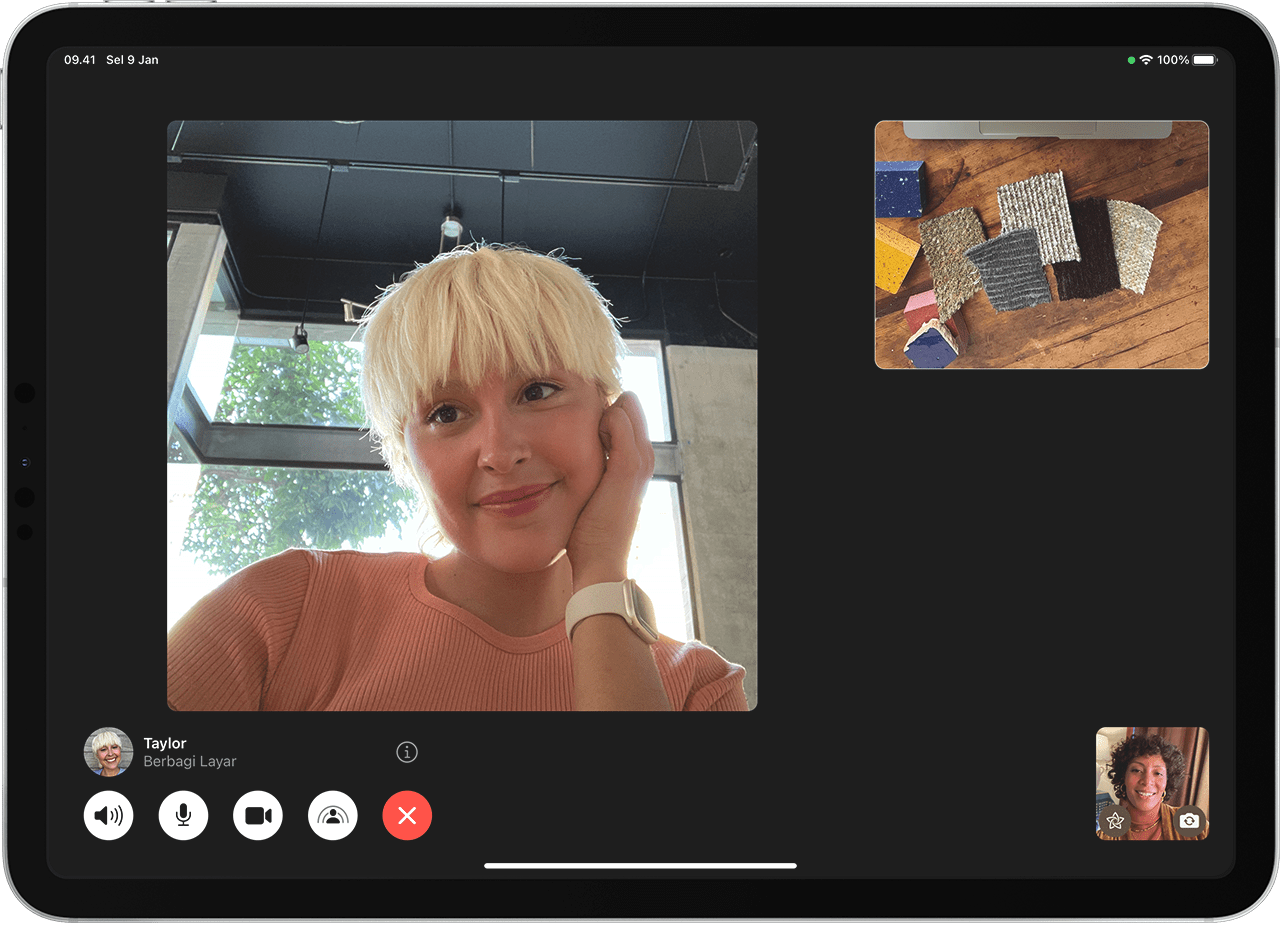
Untuk menghentikan Tampilan Meja, tutup jendela Tampilan Meja.
Penyesuaian pembingkaian manual
Memerlukan macOS Sonoma atau versi yang lebih baru di Mac dengan Studio Display Apple, atau macOS Sonoma atau versi yang lebih baru di Mac yang menggunakan Kamera Berkelanjutan dengan iPhone XR atau versi yang lebih baru
Dari di bar menu, pastikan Pusat Sorotan dimatikan (redup). Pusat Sorotan melakukan penyesuaian bingkai secara otomatis, jadi fitur ini harus dimatikan agar penyesuaian manual dapat dilakukan.
Arahkan penunjuk ke pratinjau video di , lalu lakukan penyesuaian berikut:
Zoom: Kontrol zoom adalah serangkaian tanda centang yang menunjukkan tingkat zoom, mulai dari diperbesar 3x hingga diperkecil 0,5x. Seret kontrol ke kiri atau kanan untuk menyesuaikan zoom.
Geser: Seret gambar di dalam jendela pratinjau untuk menggeser dan menyesuaikan bingkai.
Posisikan Ulang: Klik tombol Posisikan Ulang untuk memosisikan wajah Anda di bagian tengah bingkai. (Untuk tetap berada di tengah saat Anda berubah posisi, gunakan Pusat Sorotan.)
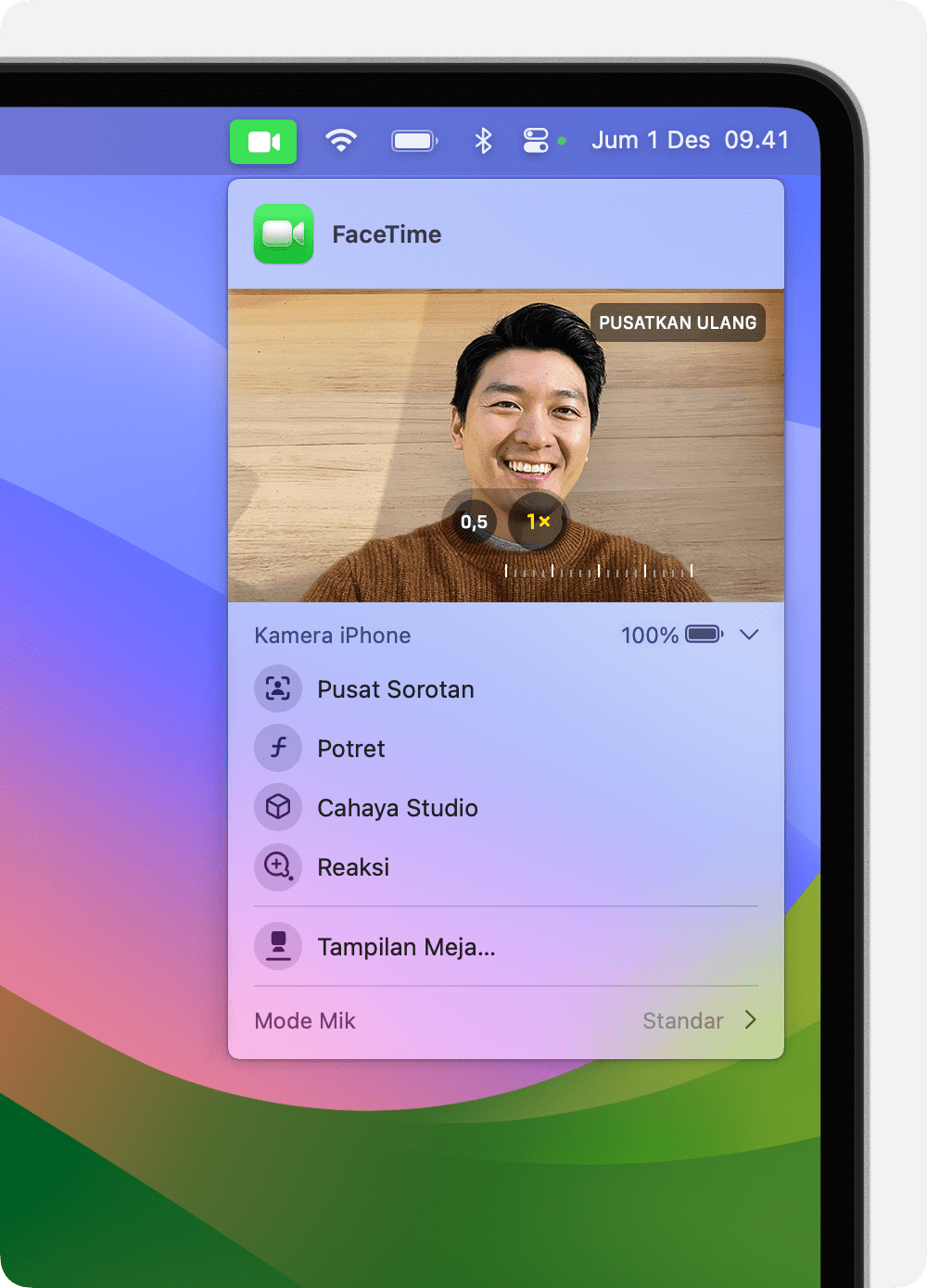
Mode mikrofon
Di macOS Sonoma atau versi yang lebih baru, klik Mode Mik dari atau di bar menu, lalu pilih mode mik.
Di macOS Ventura atau macOS Monterey, klik di bar menu, lalu klik Mode Mik.
Pilih salah satu mode mikrofon berikut:
memprioritaskan suara Anda dan meminimalkan suara lalu lintas, gonggongan anjing, serta kebisingan latar belakang lainnya di sekitar Anda.
menangkap suara Anda serta suara di sekitar Anda, seperti suara musik atau alam.
Audio Spasial membuat suara yang Anda dengar seolah berasal dari arah posisi setiap orang di layar. Fitur ini tersedia pada model Mac berikut:
Model Mac dengan Apple silicon, jika menggunakan speaker internal, headphone berkabel, atau AirPods
Model laptop Mac berbasis Intel yang diperkenalkan pada 2018 atau versi yang lebih baru, jika menggunakan speaker internal atau headphone berkabel
Model iMac berbasis Intel yang diperkenalkan pada 2018 atau versi lebih baru, jika menggunakan headphone berkabel