Menggunakan mouse atau trackpad Bluetooth dengan iPad
Pelajari cara menggunakan mouse atau trackpad Bluetooth untuk menavigasi iPad dan ketahui cara menyesuaikan pengalaman penggunaan.
Pastikan Internet lancar dan Mac tersambung ke sumber listrik
Pertama, pelajari cara menghubungkan mouse atau trackpad Bluetooth ke iPad. Untuk menggunakan fitur ini, Anda memerlukan iPad dengan iPadOS 13.4 atau versi lebih baru.
Menavigasi iPad
Saat Anda menyambungkan mouse atau trackpad Bluetooth ke iPad, sebuah akan muncul di layar.
Gerakkan mouse atau gesek di trackpad sama seperti yang Anda lakukan dengan komputer desktop atau laptop. Anda dapat menyesuaikan kecepatan gerakan penunjuk serta pengaturan trackpad dan mouse lainnya.
Saat bergerak melintasi berbagai elemen di layar, penunjuk berubah bentuk. Misalnya, penunjuk berubah menjadi batang I di atas teks, yang menunjukkan bahwa Anda dapat menyisipkan penunjuk ke dalam dokumen teks atau menyorot dan menyalin kata-kata dari halaman web:
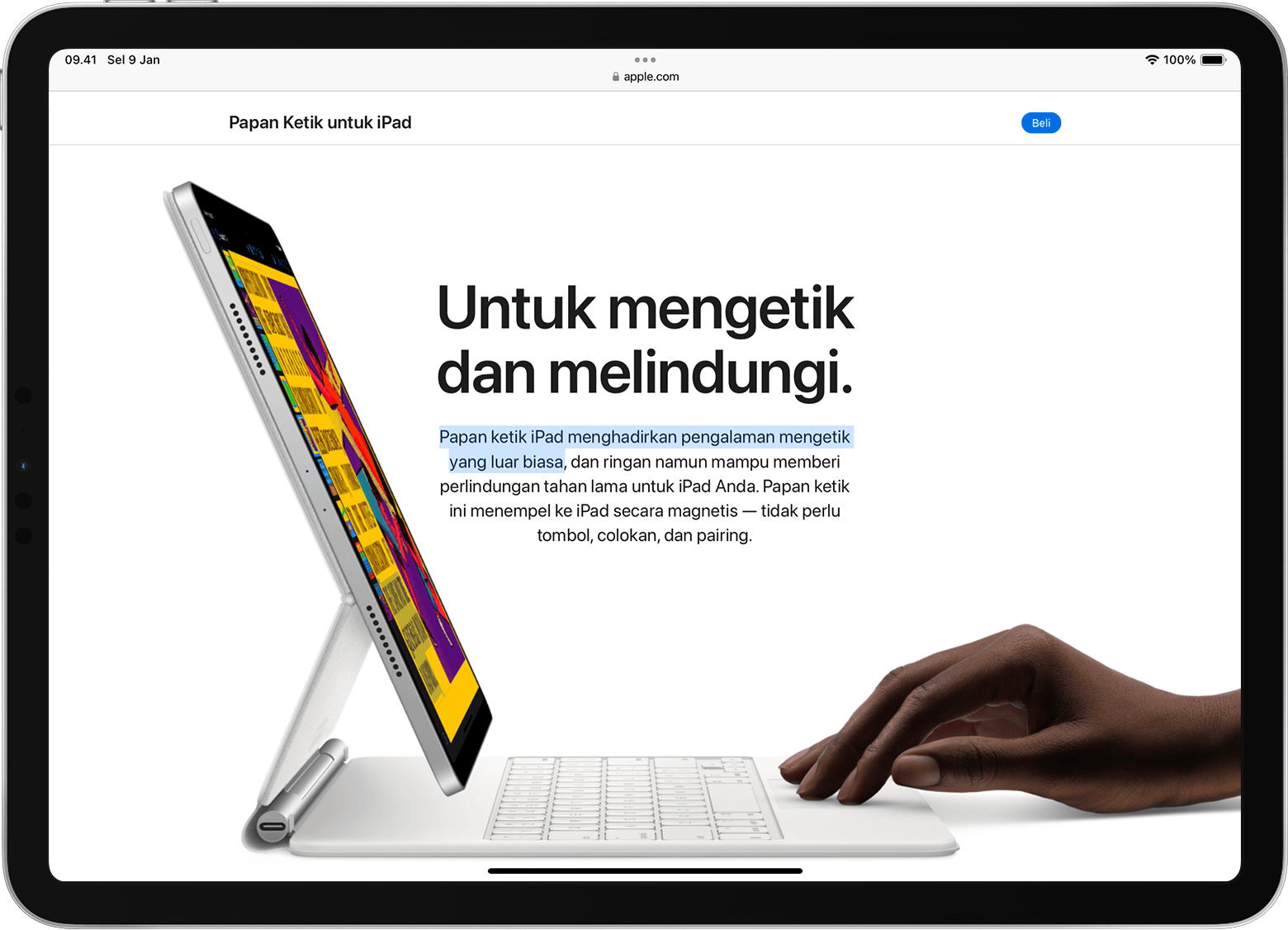
Ketika berada di atas berbagai bagian iPadOS, penunjuk juga berubah tampilan dan menggunakan animasi yang tidak mencolok untuk membantu Anda melakukan navigasi. Misalnya, tombol bar alat di app berubah warna, dan ikon app di layar Utama menjadi lebih besar:

Penunjuk menghilang setelah beberapa detik tidak aktif. Untuk memunculkannya kembali, cukup gerakkan mouse atau sentuh trackpad.
iPadOS tidak mendukung pengguliran atau gerakan lainnya dengan Apple Magic Mouse (generasi ke-1) atau Magic Trackpad (generasi ke-1).
Menyesuaikan pengaturan trackpad
Untuk mengubah cara kerja trackpad Bluetooth, buka Pengaturan > Umum > Trackpad. Di layar yang muncul, Anda dapat menyesuaikan pengaturan berikut:
Untuk menyesuaikan kecepatan gerakan penunjuk saat Anda menggunakan trackpad, seret penggeser Kecepatan Pelacakan.
Untuk membuat konten melacak pergerakan jari saat Anda menggulir, nyalakan Pengguliran Alami.
Untuk menjadikan ketukan pada register trackpad sebagai klik, nyalakan Ketuk untuk Mengeklik.
Untuk membuat klik atau ketuk dua jari berfungsi sebagai klik kedua, nyalakan Klik Kedua Dua Jari.
Di iPadOS, klik trackpad kedua berfungsi seperti penekanan lama pada layar sentuh iPad, atau Control-klik (atau klik kanan) pada Mac. Misalnya, ketika Anda menggunakan klik trackpad kedua pada ikon app iPad, menu kontekstual app akan muncul.
Anda juga dapat melakukan klik kedua pada iPad menggunakan perangkat penunjuk apa pun dengan menahan tombol Control saat mengeklik.
Menyesuaikan pengaturan mouse
Untuk mengubah cara kerja mouse Bluetooth, buka Pengaturan > Umum > Trackpad & Tetikus. Di layar yang muncul, Anda dapat menyesuaikan pengaturan berikut:
Untuk menyesuaikan kecepatan gerakan kursor saat Anda menggunakan mouse, seret penggeser Kecepatan Pelacakan.
Untuk membuat konten melacak pergerakan jari saat Anda menggulir, nyalakan Pengguliran Alami.
Dengan mouse, Anda juga dapat memilih perilaku untuk klik kedua. Di iPadOS, klik kedua berfungsi seperti penekanan lama pada layar sentuh iPad, atau Control-klik (atau klik kanan) pada Mac. Misalnya, ketika Anda menggunakan klik mouse kedua pada ikon app iPad, menu kontekstual app akan muncul.
Pilih Klik Kedua, lalu pilih apakah Anda ingin klik kedua terjadi saat mengeklik di sisi kiri atau kanan mouse, atau tidak sama sekali. Anda juga dapat melakukan klik kedua pada iPad menggunakan perangkat penunjuk apa pun dengan menahan tombol Control saat mengeklik.
Menyesuaikan penunjuk
Untuk mengubah tampilan dan cara kerja penunjuk, buka app Pengaturan, lalu ketuk Aksesibilitas > Kontrol Penunjuk. Di sana, Anda dapat menyesuaikan fitur berikut:
Untuk membuat penunjuk lebih gelap dan tidak terlalu transparan, nyalakan Tambah Kontras.
Ketuk Otomatis Sembunyikan Penunjuk, lalu pilih berapa lama Anda ingin penunjuk tetap terlihat saat tidak bergerak.
Untuk memilih warna penunjuk yang berbeda, ketuk Warna.
Untuk membuat penunjuk lebih besar atau lebih kecil, seret penggeser Ukuran Penunjuk.
Menyalakan atau mematikan Animasi Penunjuk.
Untuk menyesuaikan kecepatan gulir halaman ketika Anda menggunakan mouse atau trackpad Bluetooth, gunakan penggeser Kecepatan Menggulir.
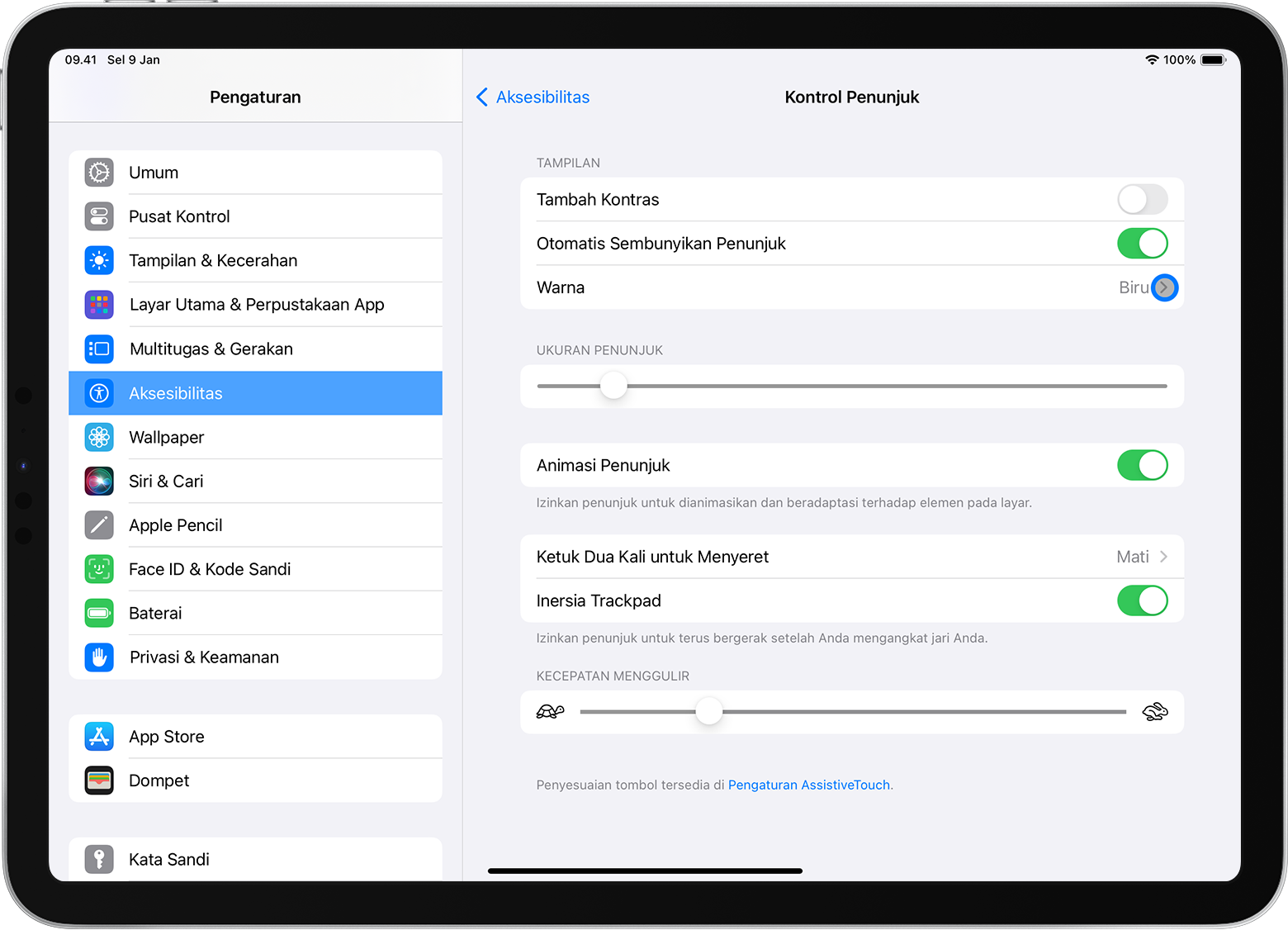
Menampilkan dan menyembunyikan papan ketik di layar
Tidak melihat papan ketik di layar saat trackpad atau mouse tersambung? Ketuk di sudut kanan bawah layar. Di menu yang muncul, ketuk . Untuk menyembunyikan papan ketik perangkat lunak, ketuk .
Informasi mengenai produk yang tidak diproduksi Apple, atau situs web independen yang tidak dikendalikan atau diuji Apple, diberikan tanpa rekomendasi atau persetujuan. Apple tidak bertanggung jawab atas pemilihan, kinerja, atau penggunaan situs web atau produk pihak ketiga. Apple tidak memberikan pernyataan terkait keakuratan atau keandalan situs web pihak ketiga. Hubungi vendor untuk informasi tambahan.
