Mengenai Utilitas Keamanan Mulai pada perangkat Mac dengan Chip Keamanan Apple T2
Gunakan Utilitas Keamanan Mulai untuk memastikan Mac Anda selalu dimulai dari disk mulai yang ditentukan dan selalu dari sistem operasi yang sah dan tepercaya.
Jika Anda menggunakan Mac dengan Keping Keamanan T2 Apple, Utilitas Keamanan Mulai menawarkan tiga fitur untuk membantu mengamankan Mac Anda dari akses yang tidak sah: Perlindungan kata sandi firmware, Boot Aman, dan kemampuan untuk mengatur media boot yang diizinkan.
Jika Anda menggunakan Mac dengan Apple Silicon, pelajari cara mengubah pengaturan keamanan di Mac dengan Apple Silicon.
Membuka Utilitas Keamanan Mulai
Nyalakan Mac, lalu tekan dan tahan tombol Command (⌘)-R segera setelah Anda melihat logo Apple. Mac Anda dimulai dari mode Pemulihan macOS.
Saat diminta untuk memilih pengguna yang Anda ketahui kata sandinya, pilih pengguna tersebut, klik Berikutnya, lalu masukkan kata sandi administratornya.
Saat Anda melihat jendela utilitas macOS, pilih Utilitas > Utilitas Keamanan Mulai dari bar menu.
Saat diminta untuk mengautentikasi, klik Masukkan Kata Sandi macOS, pilih akun administrator, lalu masukkan kata sandinya.
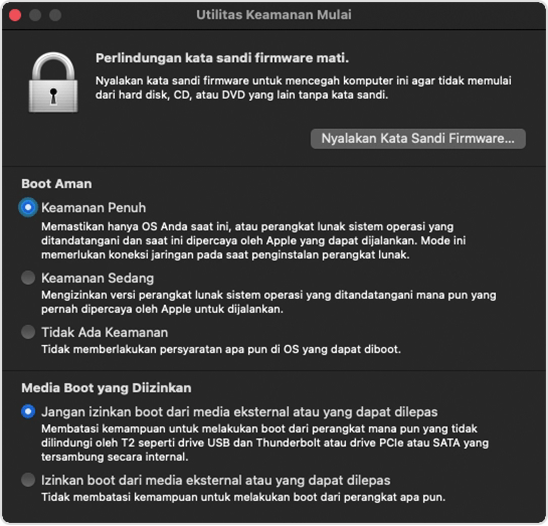
Mengatur kata sandi firmware
Anda dapat menggunakan kata sandi firmware agar orang lain yang tidak mengetahui kata sandinya tidak dapat memulai dari disk selain disk mulai yang Anda tentukan. Untuk mengatur kata sandi firmware di Utilitas Keamanan Mulai, klik Nyalakan Kata Sandi Firmware, lalu ikuti petunjuk di layar. Pelajari lebih banyak tentang kata sandi firmware.
Anda juga dapat tidak mengizinkan booting dari media eksternal atau media yang dapat dilepas agar orang yang mengetahui kata sandi firmware sekalipun tidak dapat memulai dari media tersebut.
Mengubah pengaturan Boot Aman
Gunakan pengaturan ini untuk memastikan Mac selalu dimulai dari sistem operasi yang sah dan tepercaya.
Keamanan Penuh
Keamanan Penuh merupakan pengaturan default yang menawarkan tingkat keamanan tertinggi. Ini adalah tingkat keamanan yang sebelumnya hanya tersedia di perangkat iOS.
Selama memulai, Mac memverifikasi integritas sistem operasi (OS) di disk mulai untuk memastikan keabsahannya. Jika OS tidak dikenal atau tidak dapat diverifikasi keabsahannya, Mac akan terhubung ke Apple untuk mengunduh informasi integritas terbaru yang diperlukan untuk memverifikasi OS. Informasi ini khusus untuk Mac Anda dan akan memastikan Mac Anda dimulai dari OS yang dipercaya oleh Apple.
Jika FileVault diaktifkan saat Mac mencoba mengunduh informasi integritas terbaru, Anda akan diminta memasukkan kata sandi untuk membuka disk. Masukkan kata sandi administrator, lalu klik Buka untuk menyelesaikan pengunduhan.
Jika OS tidak lolos verifikasi:
macOS: Akan ada peringatan yang memberitahukan bahwa diperlukan pembaruan perangkat lunak untuk menggunakan disk mulai ini. Klik Perbarui untuk membuka penginstal macOS, yang dapat digunakan untuk menginstal ulang macOS di disk mulai. Atau, klik Disk Mulai, lalu pilih disk mulai lain, yang juga akan diverifikasi oleh Mac.
Windows: Akan ada peringatan yang memberitahukan bahwa Anda harus menginstal Windows dengan Asisten Boot Camp.
Jika Mac tidak dapat terhubung ke internet, Mac akan menampilkan peringatan bahwa koneksi internet diperlukan.
Periksa koneksi internet Anda, misalnya dengan memilih jaringan aktif dari di bilah menu. Lalu, klik Coba Lagi.
Atau, klik Disk Mulai, lalu pilih disk mulai lain.
Atau, gunakan Utilitas Keamanan Mulai untuk menurunkan tingkat keamanan
Keamanan Sedang
Selama memulai, bila Keamanan Sedang dinyalakan, Mac akan memverifikasi OS hanya di disk mulai Anda dengan memastikan bahwa OS tersebut telah ditandatangani dengan benar oleh Apple (macOS) atau Microsoft (Windows). Tindakan ini tidak memerlukan koneksi internet atau informasi integritas terbaru dari Apple, sehingga tidak akan mencegah Mac menggunakan OS yang tidak lagi dipercaya oleh Apple.
Jika OS tidak lolos verifikasi:
macOS: Akan ada peringatan yang memberitahukan bahwa diperlukan pembaruan perangkat lunak untuk menggunakan disk mulai ini. Klik Perbarui untuk membuka penginstal macOS, yang dapat digunakan untuk menginstal ulang macOS di disk mulai. Langkah ini memerlukan koneksi internet. Atau, klik Disk Mulai, lalu pilih disk mulai lain, yang juga akan diverifikasi oleh Mac.
Windows: Akan ada peringatan yang memberitahukan bahwa Anda harus menginstal Windows dengan Asisten Boot Camp.
Tidak Ada Keamanan
Pengaturan Tidak Ada Keamanan tidak menerapkan satu pun persyaratan keamanan di atas untuk disk mulai Anda.
Mengatur media boot yang diizinkan
Gunakan fitur ini untuk mengontrol apakah Mac dapat dimulai dari media eksternal atau media yang dapat dilepas. Pengaturan default yang paling aman adalah tidak mengizinkannya. Jika Anda mencoba melakukan boot dari media tersebut dan mendapatkan peringatan bahwa pengaturan keamanan tidak mengizinkannya, Anda dapat mengubah pengaturan di Utilitas Keamanan Mulai.
Mac Anda tidak mendukung booting dari volume jaringan, baik Anda mengizinkan booting dari media eksternal atau media yang dapat dilepas atau tidak.
Perlu bantuan lain?
Beri tahu kami lebih lanjut mengenai situasinya, dan kami akan memberikan saran langkah selanjutnya untuk Anda.