Menggunakan Face ID di iPhone atau iPad Pro
Face ID memungkinkan Anda membuka kunci iPhone atau iPad, mengautentikasi pembelian, masuk ke app, dan sebagainya secara aman—cukup dengan melihat sekilas.


Mengatur Face ID
Di Pengaturan, ketuk Face ID & Kode Sandi. Jika diminta, masukkan kode sandi Anda. Jika belum mengatur kode sandi, Anda akan diminta membuatnya untuk digunakan sebagai cara alternatif untuk memverifikasi identitas Anda.
Ketuk Atur Face ID.
Pertahankan perangkat dalam orientasi potret, posisikan wajah Anda di depan perangkat, lalu ketuk Mulai.
Posisikan wajah Anda di dalam bingkai dan perlahan gerakkan kepala untuk menyelesaikan lingkaran. Jika Anda tidak dapat menggerakkan kepala, ketuk Pilihan Aksesibilitas.
Setelah selesai pemindaian Face ID pertama, ketuk Lanjutkan.
Gerakkan kepala perlahan untuk menyelesaikan lingkaran untuk kedua kalinya.
Ketuk Selesai.
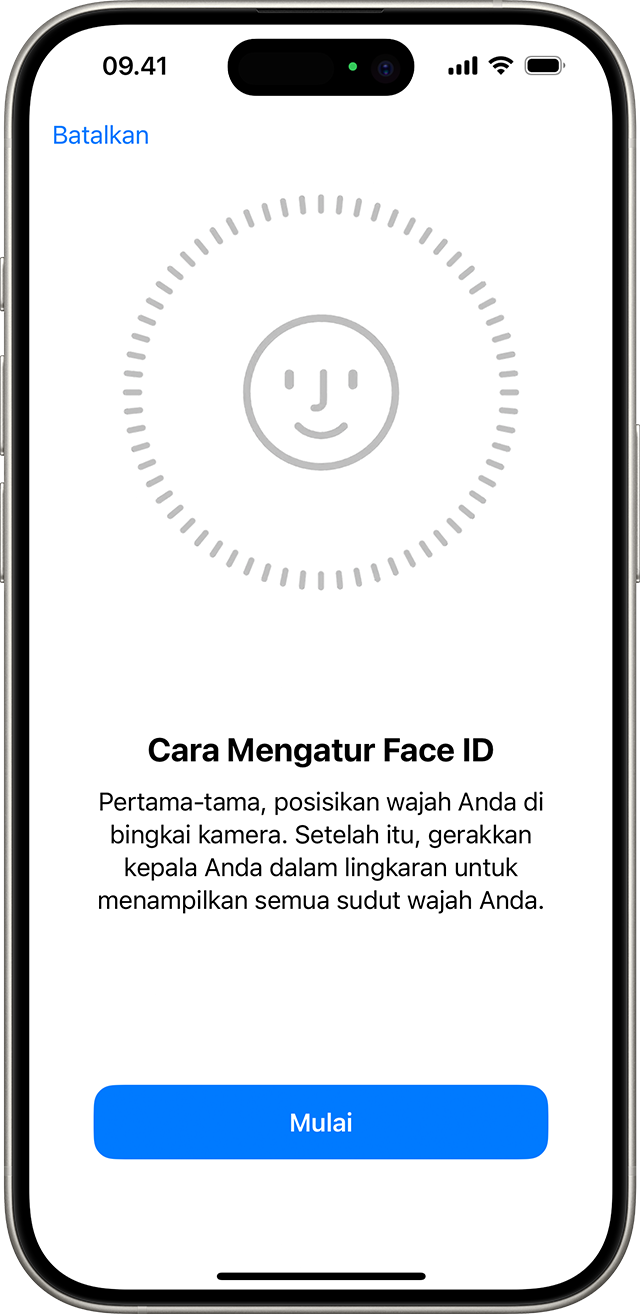
Untuk memilih fitur yang akan digunakan dengan Face ID atau mengatur ulang Face ID, buka Pengaturan, lalu ketuk Face ID & Kode Sandi.
Anda juga dapat menggunakan Face ID dengan masker jika memiliki iPhone 12 atau versi lebih baru dengan iOS 15.4 dan versi lebih baru. Face ID berfungsi maksimal saat iPhone atau iPad berjarak sekitar 10–20 inci dari wajah Anda.
Perlu bantuan terkait Face ID? Ketahui model iPhone dan iPad yang mendukung Face ID.
Anda tidak dapat menggunakan Face ID dalam mode lanskap apabila Face ID dengan Masker dinyalakan.

Menggunakan Face ID untuk melakukan pembelian
Anda dapat menggunakan Face ID untuk mengautentikasi pembelian dengan Apple Pay dan di iTunes Store, App Store, dan Book Store di Apple Books.
Menggunakan Face ID dengan Apple Pay di iPhone
Melakukan pembelian di toko:
Pastikan Apple Pay sudah diatur dan dinyalakan di Pengaturan > Face ID & Kode Sandi.
Untuk menggunakan kartu default, klik dua kali tombol samping. Untuk menggunakan kartu yang berbeda, klik dua kali tombol samping, ketuk kartu default, lalu pilih kartu lain.
Tatap sekilas iPhone Anda untuk mengautentikasi Face ID. Jika mengenakan masker yang menutupi mulut dan hidung, tetapi Face ID dengan masker belum diatur, ketuk Bayar dengan Kode Sandi dan masukkan kode sandi sebagai alternatif.
Tahan bagian atas iPhone di dekat pembaca nirkontak.
Tunggu hingga muncul Selesai dan tanda centang.
Untuk melakukan pembelian dalam app atau di situs web di Safari:
Ketuk tombol Beli dengan Apple Pay atau pilih Apple Pay sebagai metode pembayaran. Konfirmasikan informasi pembayaran Anda. Untuk memilih kartu lain sebagai alat pembayaran, ketuk tombol Berikutnya > di sebelah kartu Anda.
Klik dua kali pada tombol samping, lalu tatap iPhone atau iPad.
Tunggu hingga muncul Selesai dan tanda centang.
Menggunakan Face ID di iTunes Store, App Store, dan Toko Buku di Apple Books
Untuk menggunakan Face ID agar dapat membeli konten dari iTunes Store, App Store, dan Toko Buku, buka Pengaturan > Face ID & Kode Sandi dan pastikan iTunes & App Store dinyalakan. Setelah itu, ikuti langkah-langkah berikut:
Buka iTunes Store, App Store, atau Book Store, lalu ketuk barang yang ingin dibeli.
Saat diminta untuk membayar, klik dua kali tombol samping, lalu tatap iPhone atau iPad.
Tunggu hingga muncul Selesai dan tanda centang.

Anda mungkin diminta memasukkan kata sandi ID Apple untuk pembelian pertama di iTunes Store, App Store, atau Book Store.

Masuk ke app atau situs web lain dengan Face ID
Anda dapat menggunakan Face ID untuk masuk ke app tertentu dan mengisi otomatis nama pengguna serta kata sandi untuk situs web di Safari.
Untuk mengetahui dan mengendalikan app yang menggunakan Face ID untuk masuk, buka Pengaturan > Face ID & Kode Sandi, lalu ketuk App Lainnya.
Jika ingin menggunakan Face ID untuk mengisi otomatis nama pengguna dan kata sandi yang disimpan untuk situs web di Safari, buka Pengaturan > Face ID & Kode Sandi, lalu nyalakan Isi-Auto Kata Sandi.
Jika Anda menggunakan app yang mendukung Face ID, tetapi tidak diminta untuk menggunakan Face ID untuk masuk, Anda mungkin perlu masuk secara manual terlebih dahulu ke app tersebut.
