Memindahkan konten secara manual dari perangkat Android ke iPhone atau iPad
Berikut adalah beberapa kiat untuk memindahkan kontak, foto, musik, dokumen, dan lainnya dari perangkat Android ke iPhone atau iPad baru.
Anda juga dapat menggunakan app Pindah ke iOS untuk mentransfer konten Android ke iPhone atau iPad yang baru secara otomatis. Jika tidak dapat menggunakan app tersebut, Anda dapat memindahkan konten secara manual.
Mail, kontak, dan kalender
Perangkat lunak di iPhone atau iPad dapat digunakan bersama penyedia email seperti Google, Microsoft Exchange, Yahoo, dan banyak lagi, sehingga Anda mungkin dapat menyimpan email, kontak, dan kalender yang sudah ada. Untuk memulai, tambahkan setiap akun email Anda ke perangkat.
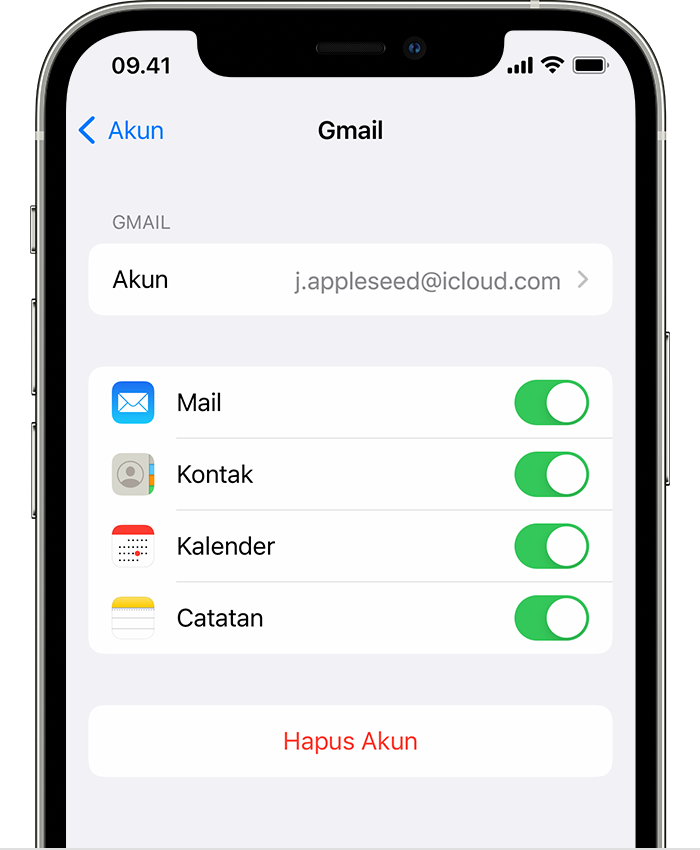
Foto dan Video
Anda dapat menggunakan Foto iCloud untuk menyimpan foto dan video di iCloud sehingga Anda dapat mengakses perpustakaan dari semua perangkat, kapan pun Anda mau.
Untuk memindahkan foto dan video dari perangkat Android ke iPhone atau iPad menggunakan komputer:
Sambungkan Android ke komputer, lalu cari foto dan video Anda. Di sebagian besar perangkat, Anda dapat menemukan file tersebut di DCIM > Kamera.
Pilih foto dan video yang ingin Anda pindahkan, lalu tarik ke folder di komputer. Anda juga dapat menggunakan app seperti Pengambilan Gambar atau Foto di Mac untuk mengimpor foto dan video dari perangkat yang terhubung.
Putuskan sambungan Android, lalu sambungkan iPhone atau iPad ke komputer.
Di Mac dengan macOS Catalina, buka Finder. Di Mac dengan macOS Mojave atau versi lebih lama, buka iTunes. Di PC, buka app Perangkat Apple. Di komputer, selaraskan foto ke iPhone atau iPad. Anda dapat menemukan foto dan video dalam perangkat di Foto > Album.
Untuk meminta bantuan dalam memindahkan foto dan video, hubungi Dukungan Apple.
Music
Saat beralih ke iPhone atau iPad, Anda juga dapat memindahkan musik yang dimiliki. Cukup gunakan komputer untuk mentransfer musik. Jika Anda menggunakan app musik streaming, buka App Store, dapatkan app-nya, lalu masuk dengan nama pengguna dan kata sandi Anda. Jika Anda menggunakan Apple Music, cukup masuk di iPhone atau iPad.
Untuk memindahkan musik dari perangkat Android ke iPhone atau iPad menggunakan komputer:
Sambungkan perangkat Android ke komputer, lalu cari musik Anda. Di sebagian besar perangkat, Anda dapat menemukan file tersebut di Musik.
Pilih lagu yang akan dipindahkan, seret ke folder di komputer, lalu putuskan sambungan perangkat Android.
Di Mac dengan macOS Mojave atau versi lebih lama,buka iTunes, lalu klik Lagu. Di Mac dengan macOS Catalina atau versi lebih baru, buka Musik. Di PC, buka app Perangkat Apple.
Buka folder yang berisi lagu-lagu Anda, lalu seret ke bagian Lagu di app Musik, bagian Musik di app Perangkat Apple, atau Perpustakaan iTunes.
Sambungkan iPhone atau iPad Anda. Di Finder, app Perangkat Apple, atau iTunes, pilih iPhone atau iPad Anda, lalu klik Musik. Anda dapat memilih untuk menyelaraskan seluruh perpustakaan atau cukup pilih lagu atau artis yang baru saja Anda tambahkan.
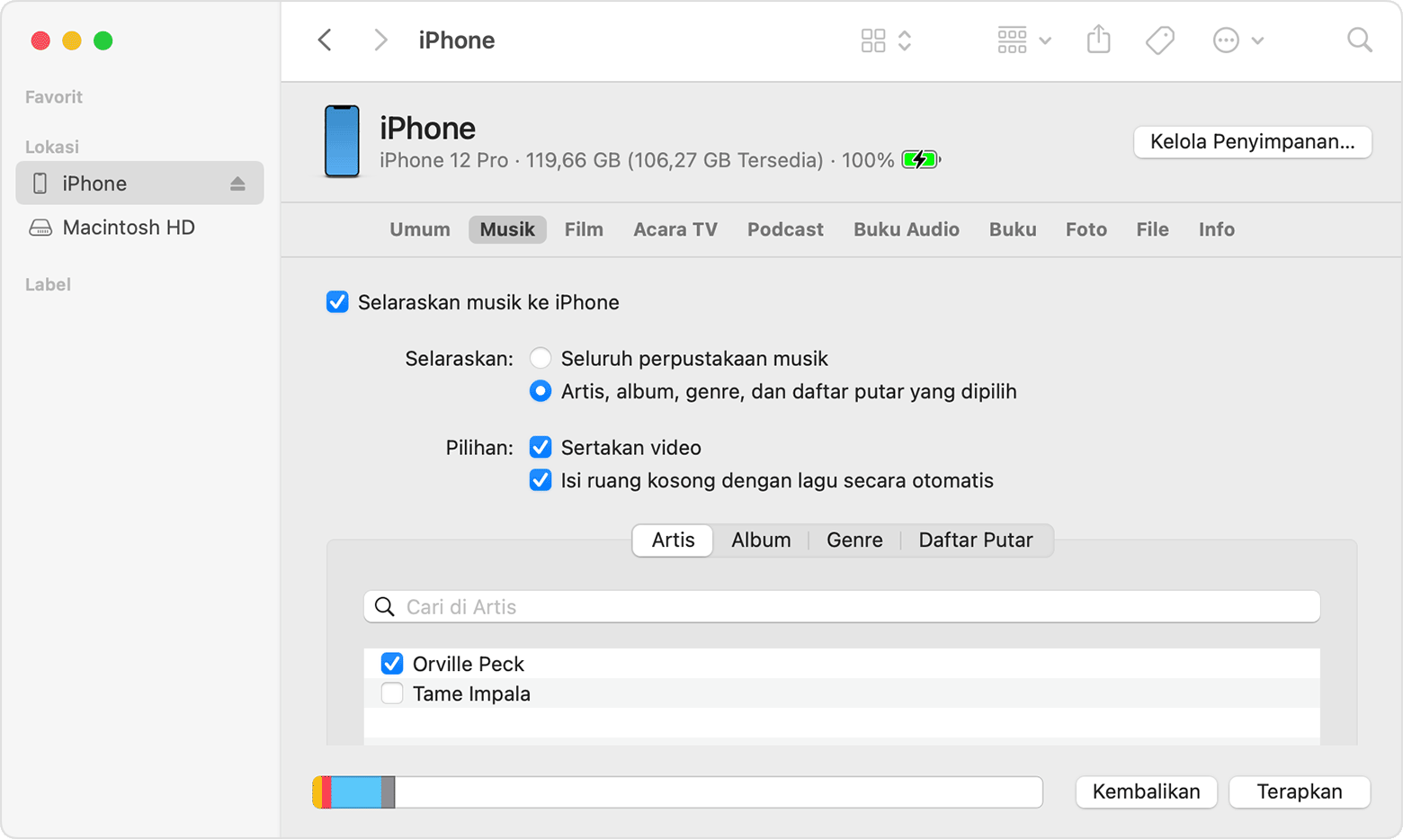
Klik Selaraskan. Di iPhone atau iPad, musik Anda terdapat di app Musik.
Untuk meminta bantuan dalam memindahkan musik, hubungi Dukungan Apple.
Buku dan PDF
Untuk memindahkan eBook dari perangkat Android, Anda dapat mengimpornya ke iPhone atau iPad, atau mengaksesnya melalui app seperti Kindle, Nook, Google Play Books, dan lainnya. Untuk mengakses buku dari app, buka App Store, dapatkan app-nya, lalu masuk dengan nama pengguna dan kata sandi Anda.
Untuk memindahkan buku ePub dan PDF dari Android ke iPhone atau iPad, gunakan komputer:
Hubungkan perangkat Android ke komputer, lalu cari buku dan PDF. Di sebagian besar perangkat, Anda dapat menemukan file tersebut di Dokumen.
Pilih buku dan PDF yang ingin dipindahkan, lalu tarik ke folder di komputer Anda.
Putuskan hubungan perangkat Android, lalu hubungkan iPhone ke komputer.
Di Mac, seret buku dan PDF ke app Buku. Di PC, seret buku dan PDF ke app Perangkat Apple.
Di Mac dengan macOS Catalina atau versi lebih baru, buka Finder. Di Mac dengan macOS Mojave atau versi lebih lama, buka iTunes, lalu selaraskan buku ePub dan PDF. Di iPhone atau iPad, buku ePub dan PDF Anda terdapat di Buku > Perpustakaan.
Untuk meminta bantuan dalam memindahkan buku dan PDF, hubungi Dukungan Apple.
Dokumen
Jika Anda menyimpan dokumen di cloud atau layanan lain seperti Dropbox, Google Drive, atau Microsoft OneDrive, Anda dapat mengunduh app dari App Store, lalu masuk. Anda juga dapat mengakses semua file Anda dari satu tempat dengan app File.
File yang Anda simpan di iPhone, iPad, iCloud Drive, maupun layanan lain seperti Dropbox atau Box dapat Anda telusuri, cari, dan kelola dengan mudah dari satu tempat.
App untuk Pages, Numbers, dan Keynote mendukung beberapa jenis file, termasuk dokumen Microsoft Office. Jika Anda belum menggunakan cloud untuk mentransfer dokumen, dapatkan app-nya:
Buka App Store di iPhone atau iPad, lalu instal Pages, Numbers, dan Keynote.
Hubungkan Android ke komputer, lalu temukan dokumen Anda. Di sebagian besar perangkat, Anda dapat menemukan file tersebut di Dokumen.
Pilih dokumen yang ingin dipindahkan, lalu tarik ke folder di komputer Anda.
Di Mac dengan macOS Catalina atau versi lebih baru, buka Finder. Di PC, buka app Perangkat Apple. Di Mac dengan macOS Mojave atau versi lebih lama, buka iTunes, lalu selaraskan dokumen Anda ke iPhone atau iPad.
Jika perlu bantuan dalam memindahkan dokumen, hubungi Dukungan Apple.
App
Hampir semua app yang Anda gunakan di perangkat Android tersedia di App Store. Buka App Store, cari app yang Anda miliki sekarang, lalu instal.
Jika Anda memerlukan bantuan terkait data dan app pihak ketiga, hubungi pengembang app.
Informasi mengenai produk yang tidak diproduksi Apple, atau situs web independen yang tidak dikendalikan atau diuji Apple, diberikan tanpa rekomendasi atau persetujuan. Apple tidak bertanggung jawab atas pemilihan, kinerja, atau penggunaan situs web atau produk pihak ketiga. Apple tidak memberikan pernyataan terkait keakuratan atau keandalan situs web pihak ketiga. Hubungi vendor untuk informasi tambahan.
